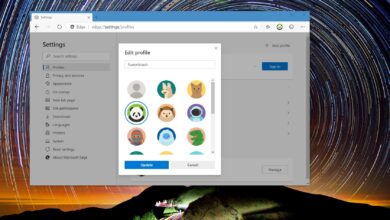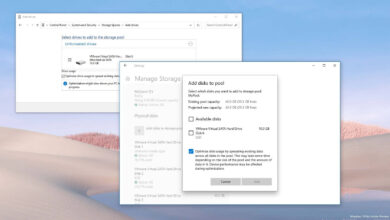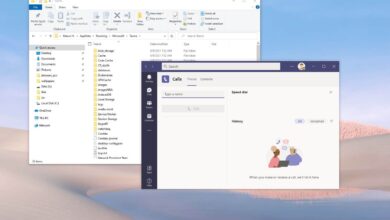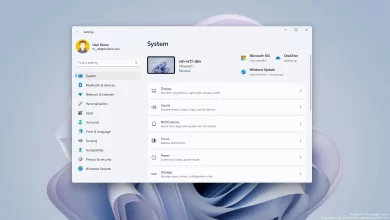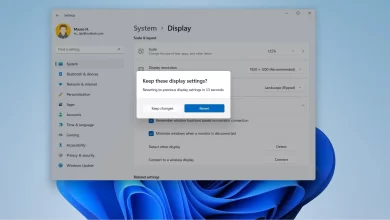Cómo instalar una cámara de red en Windows 10
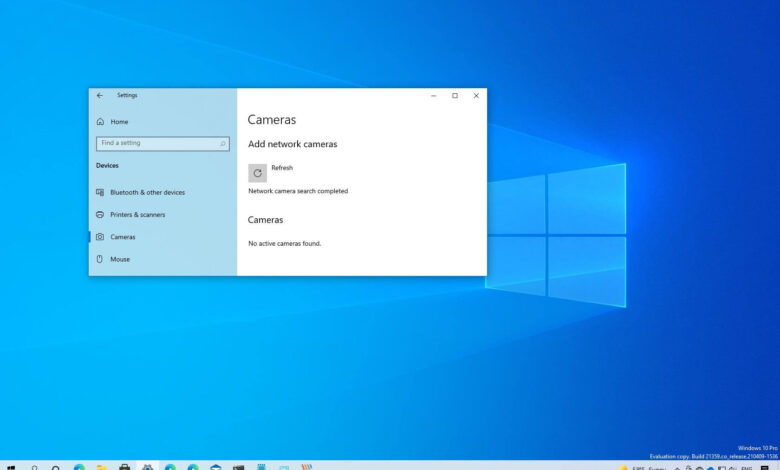
En Windows 10, ha podido instalar cámaras de red durante mucho tiempo, pero no fue un proceso fácil. Sin embargo, esto cambió con el soporte nativo para cámaras de red con la versión 20H1, pero con la versión 21H2, la instalación se vuelve más sencilla.
A diferencia de las cámaras USB, las cámaras de red son dispositivos que transmiten datos a través de la red de área local (LAN) mediante una configuración TCP/IP (Protocolo de control de transmisión/Protocolo de Internet). Por lo general, la opción preferida para fines de seguridad y vigilancia.
Windows 10 es compatible con el descubrimiento, el emparejamiento, la configuración y la transmisión de TCP/IP habilitados para las principales marcas de cámaras compatibles con ONVIF Profile S. A medida que conecta nuevas cámaras de red, la transmisión se puede enrutar fácilmente a través de las API de cámaras existentes, lo que hace posible capturar imágenes, transmitir o grabar videos usando la aplicación de cámara predeterminada o soluciones de terceros.
Esta guía le enseñará los pasos para conectarse a una red en Windows 10.
Instale la cámara de red en Windows 10 21H2 y posterior
Para agregar una cámara conectada a una red en el 21H2 o posterior, siga estos pasos:
-
Abierto ajustes.
-
Haga clic en Instrumentos.
-
Haga clic en Cámaras.
-
Seguir adelante Agregar una cámara de red opción.
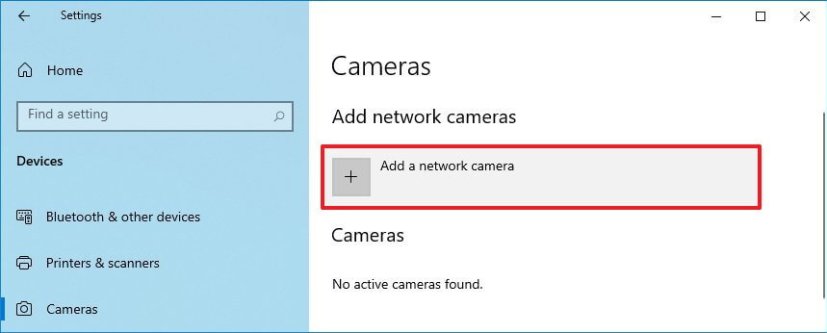
-
Seleccione la cámara de la lista para agregarla a Windows 10.
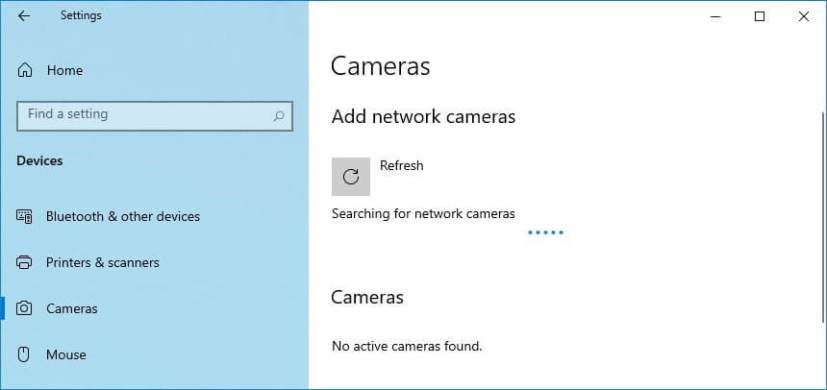
Después de completar los pasos, la cámara de red se instalará en Windows 10. Luego, puede usar la aplicación Cámara integrada o un programa de terceros para grabar, transmitir o capturar imágenes desde la cámara.
Instale la cámara de red en Windows 10 21H1 y versiones anteriores
Para agregar una cámara de red a Windows 10, siga estos pasos:
-
Abierto ajustes en Windows 10.
-
Haga clic en Instrumentos.
-
Seguir adelante Agregar Bluetooth y otros dispositivos opción.
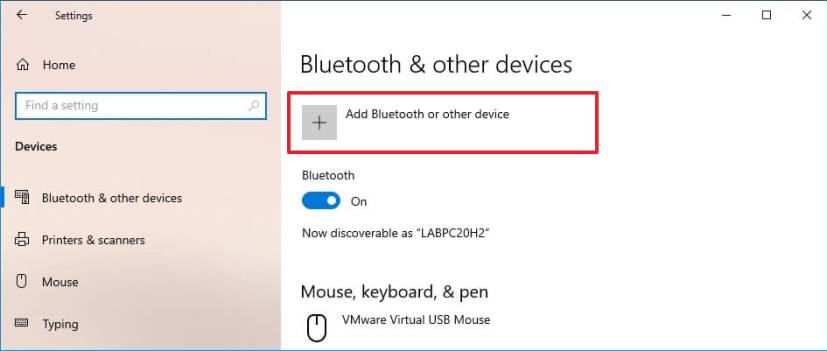
-
Seleccionar Algo más opción.
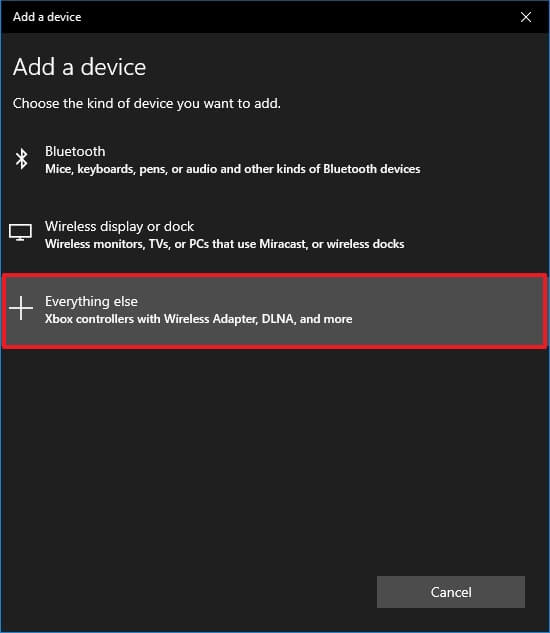
-
Seleccione la cámara de red.
Después de completar los pasos, la cámara se configurará y luego podrá capturar imágenes, transmitir o grabar videos usando la aplicación Cámara de Windows 10 u otra aplicación de terceros.
Es posible que ganemos una comisión por compras usando nuestros enlaces para continuar brindando contenido gratuito. Información de la política de privacidad.
Todo el contenido de este sitio se proporciona sin garantía, expresa o implícita. Utilice cualquier información bajo su propio riesgo. Siempre haga una copia de seguridad de su dispositivo y sus archivos antes de realizar cualquier cambio. Información de la política de privacidad.