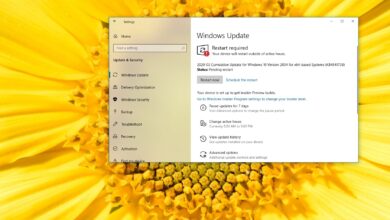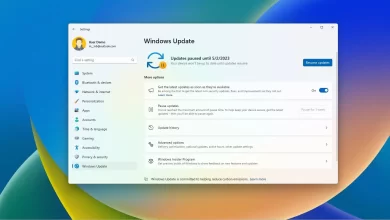Cómo habilitar los controles de iluminación RGB en Windows 11
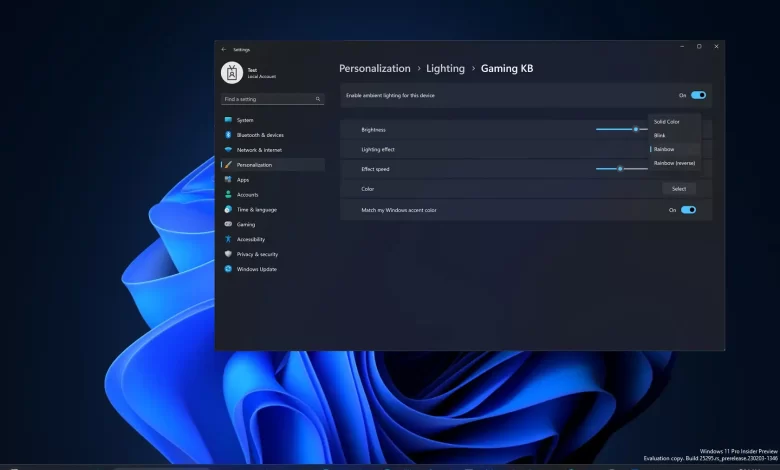
En Windows 11 compilación 25295 y superior, puede habilitar una vista previa de la nueva página de configuración de Personalización que le permite controlar la iluminación RGB en su computadora.
En futuras versiones del sistema operativo, el equipo de desarrollo planea agregar soporte nativo para controlar los accesorios de iluminación RGB en Windows 11, que generalmente se encuentran en las computadoras para juegos. Los ajustes permitirán a los usuarios configurar los accesorios de iluminación RGB (p. ej., tiras de luz, bombillas RGB e iluminación de la carcasa de la PC) sin software propietario de terceros.
usuario de Twitter atún blanco vimos por primera vez la función oculta en la última versión de vista previa de Windows 11. La nueva página de configuración de «Iluminación» se encuentra en la sección «Personalización» de la aplicación Configuración y, según sus accesorios, podrá controlar el brillo, efectos y color, e incluso hay una opción para que coincida con el color del sistema de Windows 11.
Si bien hay muchas aplicaciones que puede elegir para controlar la iluminación RGB en su computadora (como las de Corsair, Logitech, Asus, Razer y otras aplicaciones de código abierto), algunas de ellas son software patentado y no le permitirán que otras Gestionamos marcas de complementos.
Si desea utilizar la nueva función, puede utilizar una herramienta de terceros llamada «ViveTool» creada por rafael rivera y Lucas en GitHubpara habilitar la opción en su computadora.
Esta guía le enseñará los pasos para habilitar esta nueva función en Windows 11.
Habilite la configuración de iluminación RGB en Windows 11
Para habilitar la nueva configuración de iluminación RGB en Windows 11, siga estos pasos:
-
Descargar ViveTool-vx.xxzip archivo para habilitar la configuración de iluminación.
-
Haga doble clic en la carpeta zip para abrirla con el Explorador de archivos.
-
Seguir adelante Extrae todo botón.
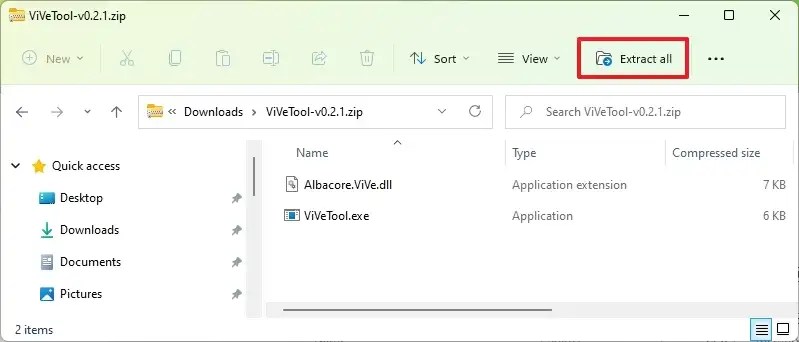
-
Seguir adelante Extracto botón.
-
Copie la ruta a la carpeta.
-
Abierto comenzar.
-
Buscar solicitud de pedidohaga clic derecho en el resultado superior y seleccione Ejecutar como administrador opción.
-
Escriba el siguiente comando para navegar a la carpeta ViveTool y presione ingresar:
cd c:\folder\path\ViveTool-v0.x.x
En el comando, no olvide cambiar la ruta de la carpeta a su ruta.
-
Escriba el siguiente comando para habilitar la configuración de iluminación RGB para juegos y presione ingresar:
vivetool /enable /id:41355275 vivetool /enable /id:35262205
-
Reinicia tu computadora.
Después de completar los pasos, encontrará una nueva página de «Iluminación» en la sección «Personalización» de la aplicación Configuración, donde puede administrar las diferentes configuraciones RGB disponibles, como brillo, efectos, color y más.
Si cambia de opinión, puede deshacer los cambios con las mismas instrucciones pero habilitado paso 10asegúrese de usar estos comandos: vivetool /disable /id:41355275 y vivetool /disable /id:35262205 y luego reinicie su computadora.
Es posible que ganemos una comisión por compras usando nuestros enlaces para continuar brindando contenido gratuito. Información de la política de privacidad.
Todo el contenido de este sitio se proporciona sin garantía, expresa o implícita. Utilice cualquier información bajo su propio riesgo. Siempre haga una copia de seguridad de su dispositivo y sus archivos antes de realizar cualquier cambio. Información de la política de privacidad.