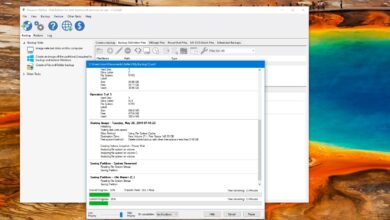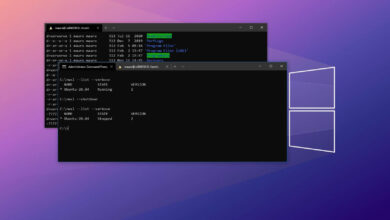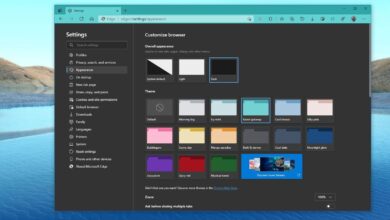Cómo deshabilitar el ícono de estado de sincronización de OneDrive en el Explorador de archivos en Windows 10
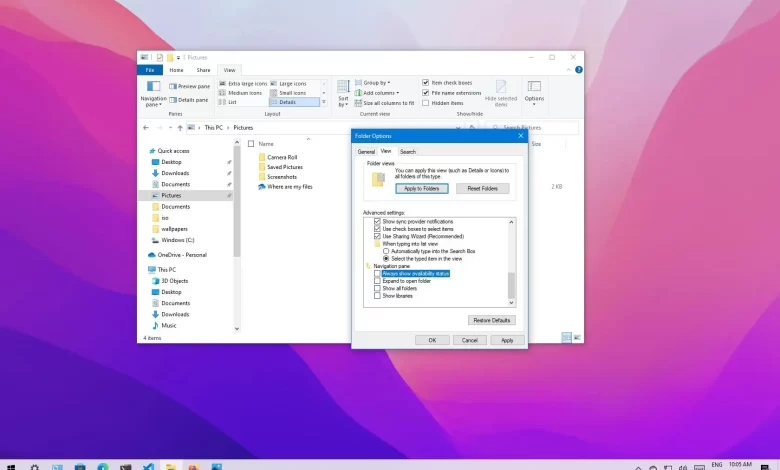
En Windows 10, el Explorador de archivos muestra un ícono en las carpetas almacenadas en OneDrive para informarle el estado de sincronización de su contenido cuando usa Archivos a pedido.
Si bien es una función útil para ver rápidamente si los archivos aún se están sincronizando, solo disponible en línea o sin conexión, no es una función para todos, razón por la cual el Explorador de archivos incluye una nueva opción para desactivar el estado del icono de OneDrive.
En esta guía, aprenderá los sencillos pasos para desactivar el icono de estado de las carpetas de OneDrive en Windows 10.
Desactive el icono de estado de sincronización de OneDrive en el Explorador de archivos
Para deshabilitar el ícono de estado de OneDrive en el panel de navegación del Explorador de archivos, siga estos pasos:
-
Abierto Explorador de archivos en Windows 10.
-
Haga clic en Vista pestaña.
-
Haga clic en elección botón.
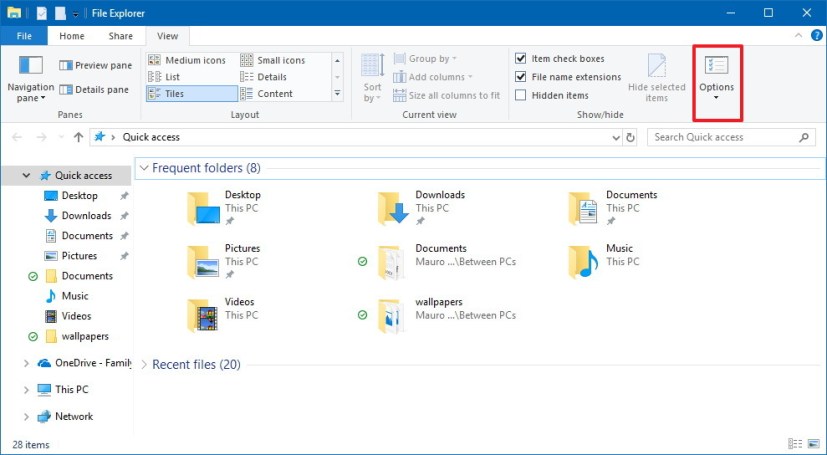
-
En «Opciones de carpeta», haga clic en Vista pestaña.
-
En «Panel de navegación», desmarque «Mostrar siempre el estado de disponibilidad» opción.
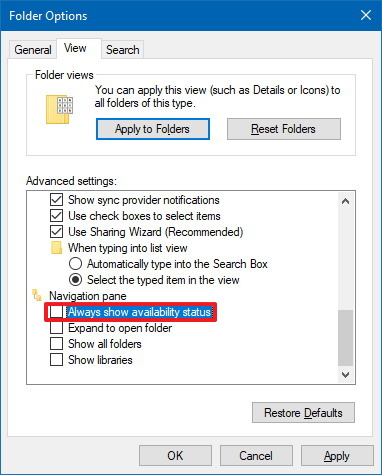
-
Seguir adelante aplicar botón.
-
Seguir adelante Bien botón.
Después de completar los pasos, la página de navegación ya no mostrará el ícono de estado de OneDrive en las carpetas. Sin embargo, aún verá íconos de estado de disponibilidad en su carpeta OneDrive.
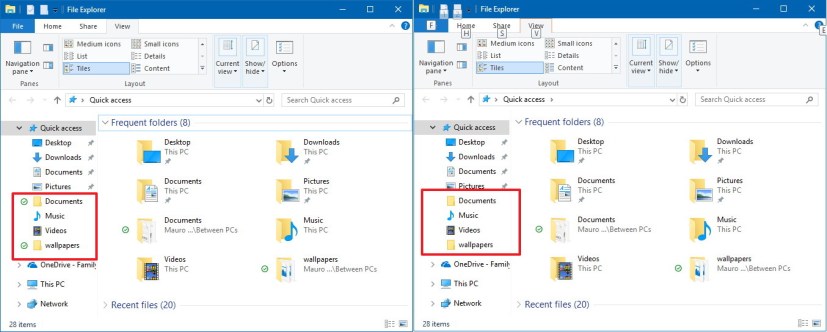
Es posible que ganemos una comisión por compras usando nuestros enlaces para continuar brindando contenido gratuito. Información de la política de privacidad.
Todo el contenido de este sitio se proporciona sin garantía, expresa o implícita. Utilice cualquier información bajo su propio riesgo. Siempre haga una copia de seguridad de su dispositivo y sus archivos antes de realizar cualquier cambio. Información de la política de privacidad.