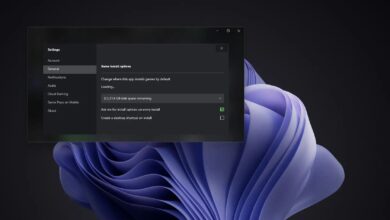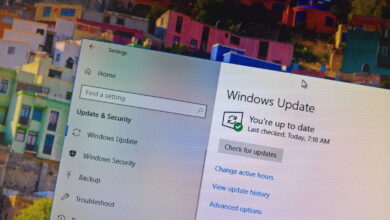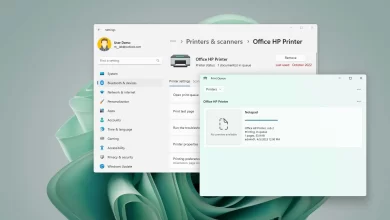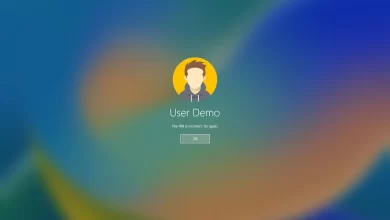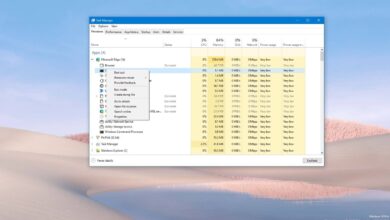Cómo exportar la información del contenido de la carpeta a un archivo CSV usando PowerShell en Windows 10
En Windows 10, es posible que a veces necesite generar un archivo csv que contenga información sobre la ubicación de una carpeta específica con fines de inventario, para determinar una información específica o para comparar los datos con otra versión de la carpeta para garantizar la integridad de esta.
Puede realizar esta tarea manualmente, pero puede llevar mucho tiempo. Sin embargo, también puede usar un comando de PowerShell para acelerar el proceso a unos segundos.
En esta guía, aprenderá los pasos para usar un comando de PowerShell para crear un inventario del contenido de una carpeta en Windows 10.
Cómo exportar la lista de archivos a csv en Windows 10
Para crear un archivo de Excel que contenga información sobre archivos en una carpeta con PowerShell, siga estos pasos:
-
Abierto Explorador de archivos.
-
Navegue a la carpeta o ubicación de red que contiene los archivos.
-
Escriba el siguiente comando en la barra de direcciones y presione Ingresar:
PowerShell
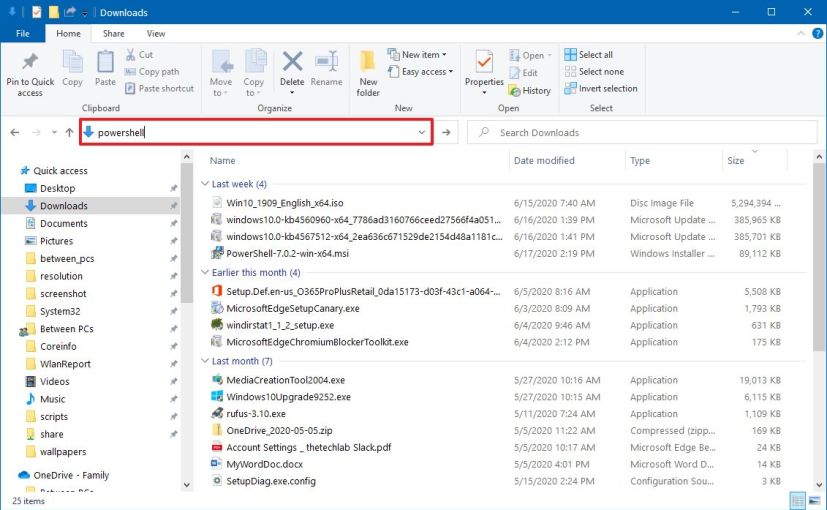
Abra la ubicación de la carpeta de PowerShell -
Escriba el siguiente comando para crear una lista CSV compatible con Excel con una lista de todos los nombres de archivo en la ubicación actual y presione ingresar:
Dir | Export-CSV PATH\TO\EXPORTED\FILE.CSV
En el comando, asegúrese de actualizar la ruta y el nombre del archivo de salida.
Por ejemplo, este comando guarda el resultado en la carpeta Escritorio:
Dir | Export-CSV C:\Users\username\Desktop\FileList.csv
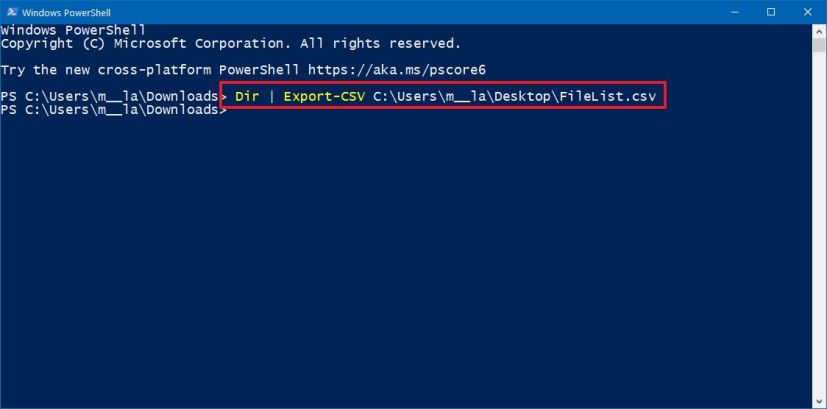
Exportar información de la carpeta a un archivo CSV
Después de completar los pasos, el comando creará un archivo csv que contiene mucha información sobre el contenido de la carpeta, incluidos los nombres de archivo, la ruta, las fechas y más, que luego puede ver y editar con Excel.
El comando solo crea una lista de archivos y carpetas en la ubicación actual, no subcarpetas.
Es posible que ganemos una comisión por compras usando nuestros enlaces para continuar brindando contenido gratuito. Información de la política de privacidad.
Todo el contenido de este sitio se proporciona sin garantía, expresa o implícita. Utilice cualquier información bajo su propio riesgo. Siempre haga una copia de seguridad de su dispositivo y sus archivos antes de realizar cualquier cambio. Información de la política de privacidad.