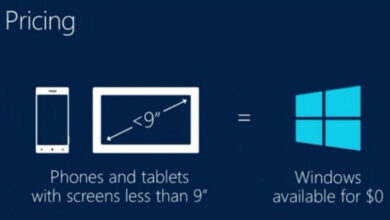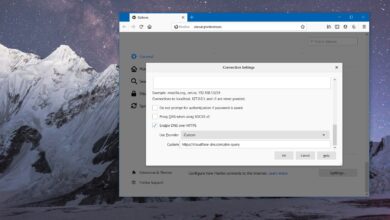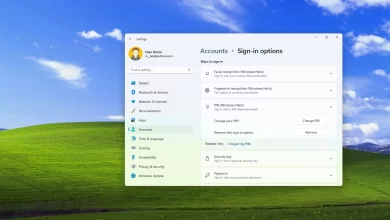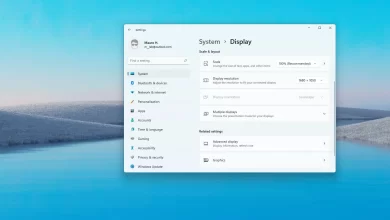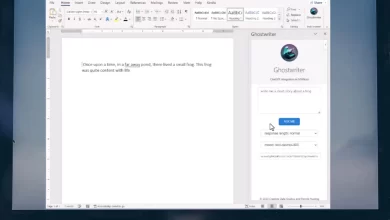Cómo arreglar videos de pantalla verde en Chrome

En Windows 10, si usa Chrome y puede escuchar el sonido del video, pero el video muestra una pantalla verde, es posible que el navegador tenga problemas con la aceleración de hardware o con el controlador de gráficos.
Si esto sucede en su computadora, puede solucionar y solucionar este problema de al menos tres maneras diferentes, incluida la desactivación de la aceleración de hardware, el cambio de la configuración de gráficos en Windows 10 o la actualización de su controlador de gráficos.
En esta guía, aprenderá los pasos para apagar la pantalla verde mientras mira videos usando Google Chrome en Windows 10.
Repara videos de pantalla verde usando Chrome
Aquí hay tres formas de arreglar la pantalla verde en videos usando Chrome:
Deshabilitar la aceleración de hardware
Si escucha el sonido del video pero el reproductor de video muestra una pantalla verde, una forma de solucionar este problema es deshabilitar la aceleración de hardware en Google Chrome siguiendo estos pasos:
-
Abre el menú principal de Google Chrome.
-
Haga clic en ajustes.
-
Seguir adelante el botón de la hamburguesa en la esquina superior izquierda.
-
Haga clic en Avanzado.
-
Haga clic en Sistema.
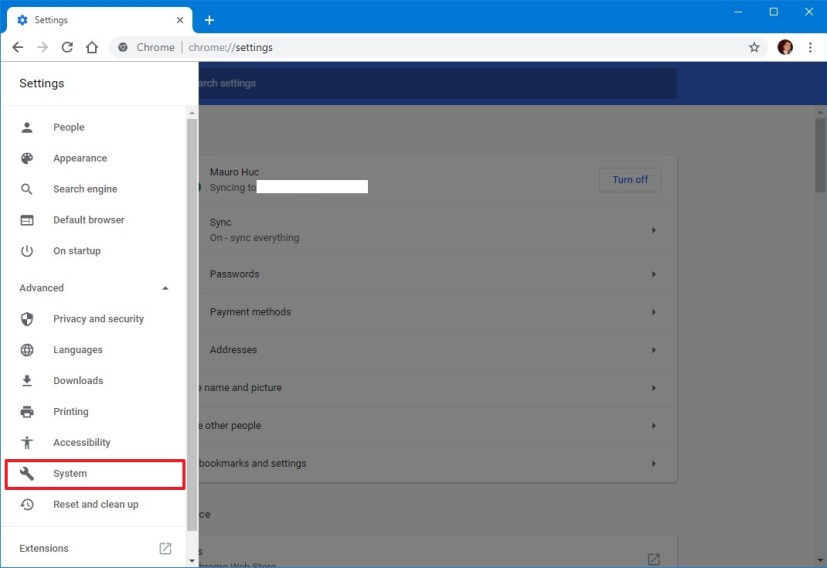
Menú de configuración de Google Chrome -
En «Sistema», apague Usar aceleración de hardware cuando este disponible cambiar.
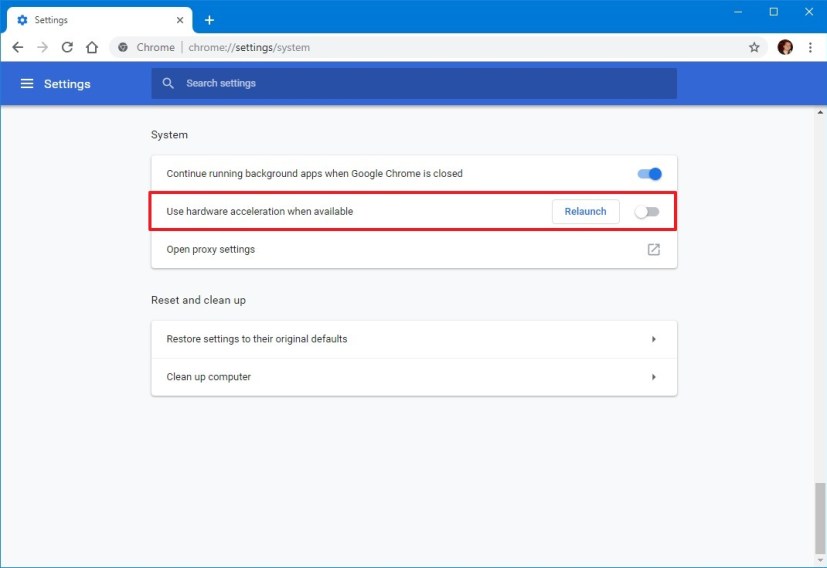
Google Chrome deshabilita la aceleración de hardware
Después de seguir los pasos, reinicia Chrome y la pantalla verde en los videos ya no será un problema.
Deshabilitar el rendimiento de los gráficos
Windows 10 incluye una función que le permite especificar qué GPU debe usar una aplicación. Si agregó Google Chrome a la lista, es probable que vea una pantalla verde cuando intente ver YouTube y videos de otras fuentes.
La solución a este problema es eliminar Chrome de la página de configuración de preferencias de rendimiento de gráficos siguiendo estos pasos:
-
Abierto ajustes.
-
Haga clic en Sistema.
-
Haga clic en Mostrar.
-
En «Múltiples pantallas», haz clic en Configuración de gráficos enlace.
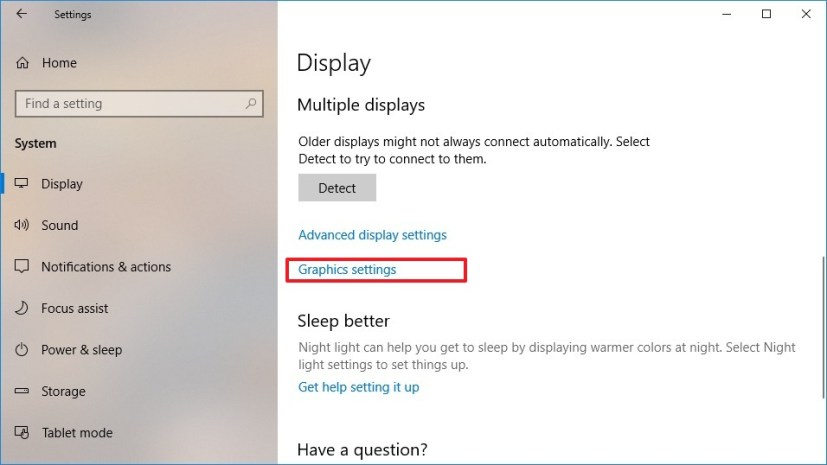
Configuración de pantalla de Windows 10 -
Seleccionar Google Chrome de la lista.
-
Seguir adelante Eliminar botón.
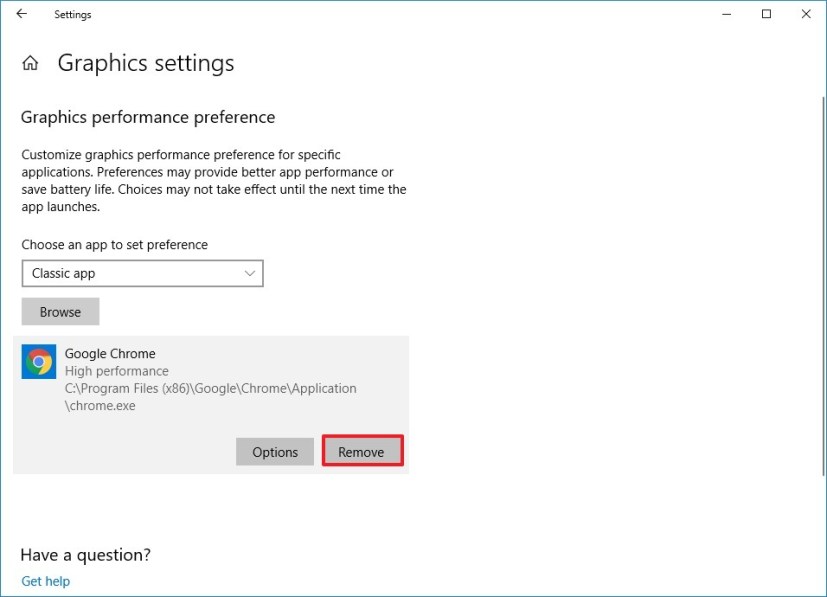
Configuración de gráficos de Windows 10
Después de completar los pasos, reinicie el navegador y la pantalla verde mientras intenta ver un video ya no sería un problema en Chrome.
Actualice su controlador de gráficos
Si necesita actualizar su controlador de gráficos, se recomienda que consulte el sitio de soporte del fabricante para descargar la última versión disponible y siga sus instrucciones para actualizar su sistema.
Para descargar e instalar los controladores de gráficos más recientes desde Windows Update, siga estos pasos:
-
Abierto ajustes.
-
Haga clic en Actualización y seguridad.
-
Haga clic en actualizacion de Windows.
-
Seguir adelante Ver actualizaciones opcionales opción.
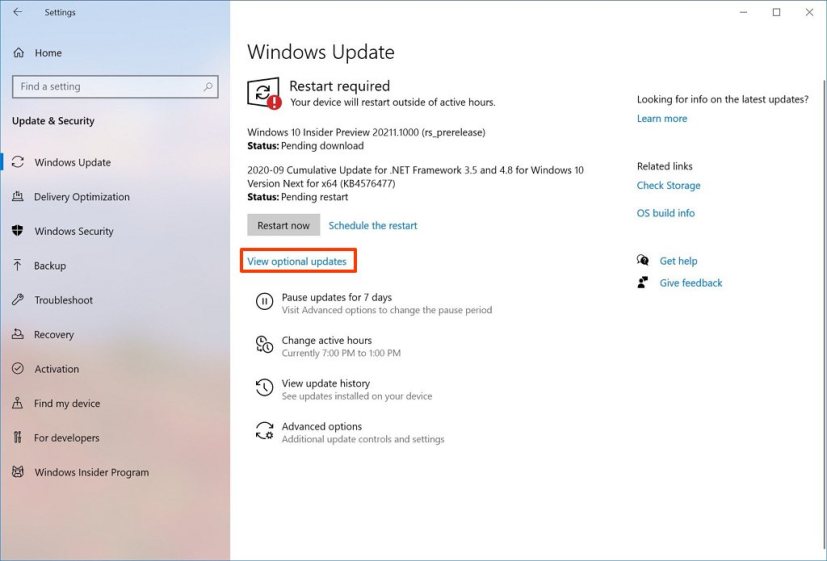
Enlace para actualizaciones opcionales de Windows Update Nota rápida: Si falta el enlace de «actualizaciones opcionales», significa que no hay ninguna actualización disponible para la GPU y que el dispositivo está usando la última versión disponible.
-
Seguir adelante Actualizaciones de controladores opción.
-
Seleccione su controlador de gráficos de la lista.
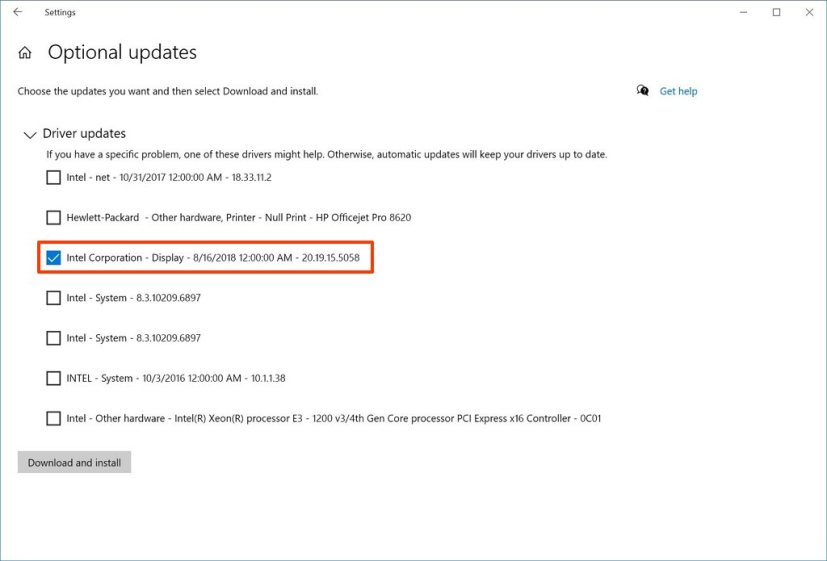
Actualización del controlador de gráficos de Windows Update -
Seguir adelante Descargar e instalar botón.
Después de completar los pasos, reinicie su computadora y ahora debería poder reproducir videos en Google Chrome sin una pantalla verde.
Es posible que ganemos una comisión por compras usando nuestros enlaces para continuar brindando contenido gratuito. Información de la política de privacidad.
Todo el contenido de este sitio se proporciona sin garantía, expresa o implícita. Utilice cualquier información bajo su propio riesgo. Siempre haga una copia de seguridad de su dispositivo y sus archivos antes de realizar cualquier cambio. Información de la política de privacidad.