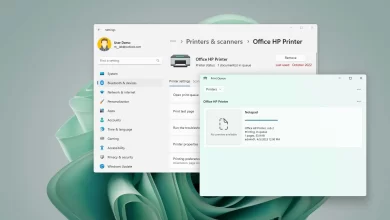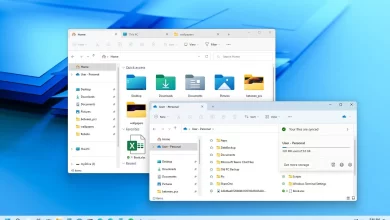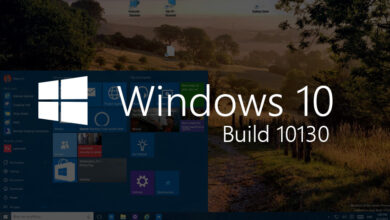Cómo reparar la falta de Bluetooth en la configuración de Windows 11

En Windows 11, si la opción Bluetooth no está disponible en la aplicación Configuración, probablemente sea una de las tres cosas que podrían estar sucediendo. Es posible que el adaptador Bluetooth esté deshabilitado en su computadora, que esté lidiando con un problema de controlador que impide que el sistema detecte el adaptador o que su dispositivo no tenga hardware Bluetooth.
Cualquiera que sea la razón, hay una solución. Puede usar el Administrador de dispositivos para habilitar el adaptador o para confirmar si su computadora tiene un adaptador Bluetooth. También puede reinstalar o actualizar el controlador de Bluetooth para solucionar el problema.
Esta guía le enseñará los pasos para reparar su adaptador Bluetooth para permitir que la función esté disponible desde la aplicación Configuración en Windows 11.
Arreglar la falta de Bluetooth en Windows 11
Para corregir la opción de Bluetooth en la aplicación Configuración en Windows 11, siga estos pasos:
-
Abierto comenzar en Windows 11.
-
Buscar Administrador de dispositivos y haga clic en el resultado superior para abrir la aplicación.
-
extender Bluetooth rama.
-
Haga clic derecho en Bluetooth adaptador y seleccione Activar el dispositivo opción.
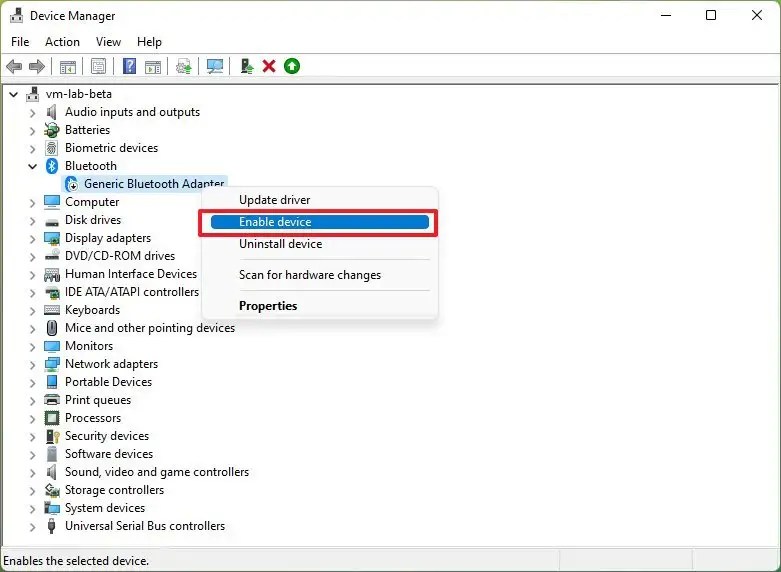
Después de completar los pasos, la opción de Bluetooth estará disponible en la aplicación Configuración.
Solucionar problemas con el controlador de Bluetooth
Si falta la opción Bluetooth en la aplicación Configuración, pero el adaptador está presente en el Administrador de dispositivos, el problema podría estar relacionado con el controlador.
En este caso, reinstalar o actualizar el controlador del dispositivo podría resolver el problema en Windows 11. Sin embargo, el controlador que necesite dependerá del adaptador que tenga. Por ejemplo, el hardware generalmente viene integrado en el hardware inalámbrico de las computadoras portátiles o las placas base, o puede ser un adaptador independiente, como los adaptadores Bluetooth USB.
Vuelva a instalar el controlador
Para reinstalar el controlador de Bluetooth en Windows 11, siga estos pasos:
-
Abierto comenzar.
-
Buscar Administrador de dispositivos y haga clic en el resultado superior para abrir la aplicación.
-
extender Bluetooth rama.
-
Haga clic derecho en el adaptador y seleccione Desinstalar el dispositivo opción.

-
Seguir adelante DESINSTALAR botón.
-
Reinicia tu computadora.
Una vez que haya completado los pasos, Windows 11 intentará reinstalar automáticamente el controlador del dispositivo, solucionando cualquier problema de Bluetooth, y la opción debería estar disponible en la aplicación Configuración.
Actualizar el controlador
Si necesita actualizar el controlador, deberá descargar el paquete del sitio de soporte del fabricante y seguir sus instrucciones para instalar la actualización. Sin embargo, también puede consultar los pasos a continuación para actualizar el controlador de su dispositivo.
Para actualizar el controlador de Bluetooth, siga estos pasos:
-
Abierto comenzar.
-
Buscar Administrador de dispositivos y haga clic en el resultado superior para abrir la aplicación.
-
extender Bluetooth rama.
-
Haga clic derecho en el adaptador y seleccione Actualizar el controlador opción.
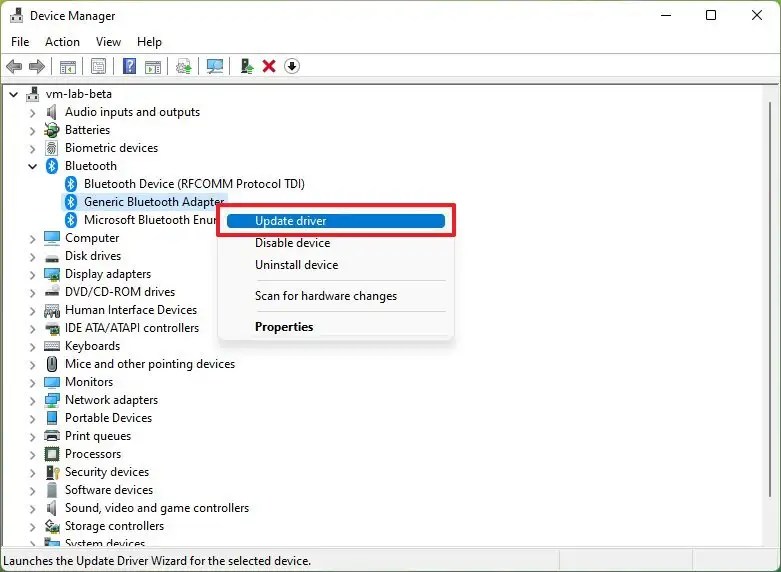
-
Seguir adelante «Buscar controladores en su computadora» opción.

-
Seguir adelante navegar botón.
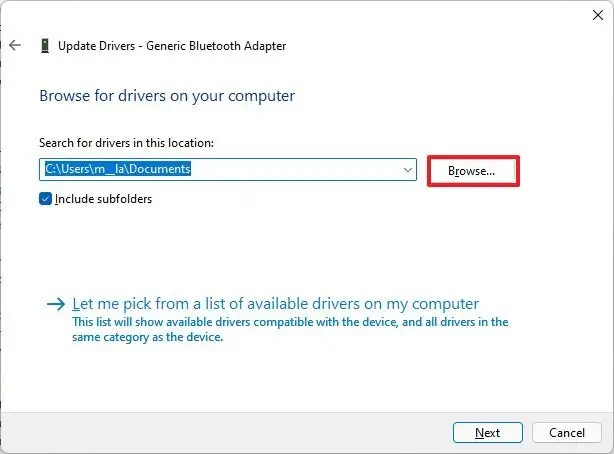
-
Seleccione la carpeta que contiene el controlador de Bluetooth.
-
Seguir adelante Próximo botón.
-
Seguir adelante Colgar botón.
Después de completar los pasos, la opción para agregar dispositivos Bluetooth debería aparecer en la aplicación Configuración.
Es posible que ganemos una comisión por compras usando nuestros enlaces para continuar brindando contenido gratuito. Información de la política de privacidad.
Todo el contenido de este sitio se proporciona sin garantía, expresa o implícita. Utilice cualquier información bajo su propio riesgo. Siempre haga una copia de seguridad de su dispositivo y sus archivos antes de realizar cualquier cambio. Información de la política de privacidad.