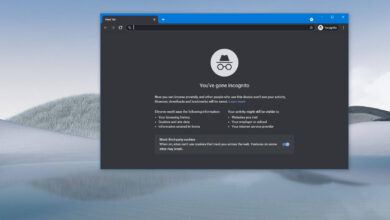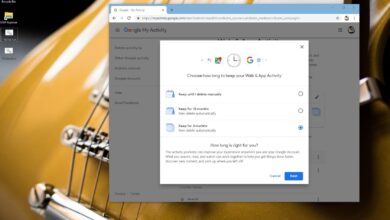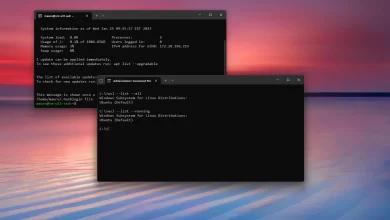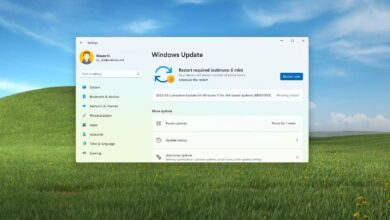Cómo crear una nueva cuenta con PowerShell en Windows 10

En Windows 10, puede crear una cuenta de usuario local o una cuenta de Microsoft que le permita aprovechar ventajas adicionales, como la sincronización de configuraciones entre dispositivos y la integración perfecta con varios servicios en la nube de Microsoft.
Si usa Windows 10, probablemente ya esté usando una cuenta vinculada a una cuenta de Microsoft. Sin embargo, si necesita configurar otra cuenta (además de usar Aplicación de configuración y símbolo del sistema), puede crear una nueva cuenta de usuario local desde PowerShell.
Esta guía le enseñará los pasos para crear y eliminar una nueva cuenta de usuario local usando PowerShell en Windows 10.
Cree una nueva cuenta de usuario local desde PowerShell
Para crear una cuenta de administrador o estándar local con PowerShell, siga estos pasos:
-
Abierto comenzar en Windows 10.
-
Buscar Potencia Shellhaga clic derecho en el resultado superior y seleccione Ejecutar como administrador opción.
-
Escriba el siguiente comando para almacenar temporalmente la contraseña en una cadena segura dentro de la variable «$Password» y presione ingresar:
$Password = Read-Host -AsSecureString
-
Ingrese la contraseña para la nueva cuenta de Windows 10 y presione ingresar.
-
Escriba el siguiente comando para crear la nueva cuenta con PowerShell y presione ingresar:
New-LocalUser "NEW_ACCOUNT_NAME" -Password $Password -FullName "USER_FULL_NAME" -Description "DESCRIPTION"

En orden, cambia NUEVO NOMBRE DE CUENTA para el nombre de la cuenta y USUARIO_COMPLETO_NOMBRE para el nombre completo del usuario. también reemplazar DESCRIPCIÓN con la descripción que desea utilizar para la cuenta.
-
Escriba el siguiente comando para agregar la cuenta de Windows 10 al grupo de usuarios correcto y presione ingresar:
Add-LocalGroupMember -Group "Administrators" -Member "NEW_ACCOUNT_NAME"

En el pedido, asegúrese de modificar NUEVO NOMBRE DE CUENTA para el nombre de la cuenta. En el comando anterior, agregamos la nueva cuenta a Administradores grupo, que le da al usuario acceso completo a la computadora. Sin embargo, si desea que el usuario tenga acceso limitado, puede agregar la cuenta a usar grupo, convirtiéndolo en un «Usuario estándar».
Después de completar los pasos, la nueva cuenta se configurará en el dispositivo con acceso total mediante privilegios administrativos. Por supuesto, esto es a menos que haya agregado la cuenta al grupo «Usuarios», en cuyo caso la cuenta será una cuenta estándar limitada.
Conecta tu cuenta a Microsoft
El uso de PowerShell también debería ser posible para crear una cuenta de usuario conectada a una cuenta de Microsoft con este comando: New-LocalUser -Name "MicrosoftAccount\[email protected]" -Description "Microsoft account description". Sin embargo, sigue apareciendo un error. «New-LocalUser: no se puede validar el argumento para el parámetro ‘Nombre'». La longitud de caracteres de los 36 argumentos es demasiado larga. Acorte la longitud del carácter del argumento para que sea menor o igual a «20» caracteres, luego intente el comando nuevamente» mensaje. Por lo tanto, la forma más fácil de solucionar este problema es crear una cuenta local y luego usar la aplicación Configuración para vincularla con una cuenta de Microsoft.
Para vincular una cuenta local con una cuenta de Microsoft, siga estos pasos:
-
Abierto ajustes.
-
Haga clic en Auditores.
-
Haga clic en Tu información.
-
Seguir adelante «Inicia sesión con tu cuenta de Microsoft» opción.
-
Continúe con las instrucciones en pantalla para conectar su cuenta a una cuenta de Microsoft.
Después de completar los pasos, la nueva cuenta se vinculará a la cuenta de Microsoft que especificó.
Eliminar la nueva cuenta de usuario local de PowerShell
Para eliminar una cuenta con PowerShell en Windows 10, siga estos pasos:
-
Abierto comenzar.
-
Buscar Windows PowerShellhaga clic derecho en el resultado superior y seleccione Ejecutar como administrador opción.
-
Escriba el siguiente comando para eliminar la cuenta de usuario y presione ingresar:
Remove-LocalUser -Name "USER_ACCOUNT_NAME"

En orden, cambia USUARIO_CUENTA_NOMBRE con el nombre de la cuenta que desea eliminar.
Después de completar los pasos, la cuenta se eliminará de su computadora. Sin embargo, los datos de la cuenta de usuario permanecerán. Si desea eliminar tanto su cuenta como sus datos, la forma más fácil de eliminarlos es usar la página «Cuentas» en la aplicación Configuración.
Es posible que ganemos una comisión por compras usando nuestros enlaces para continuar brindando contenido gratuito. Información de la política de privacidad.
Todo el contenido de este sitio se proporciona sin garantía, expresa o implícita. Utilice cualquier información bajo su propio riesgo. Siempre haga una copia de seguridad de su dispositivo y sus archivos antes de realizar cualquier cambio. Información de la política de privacidad.