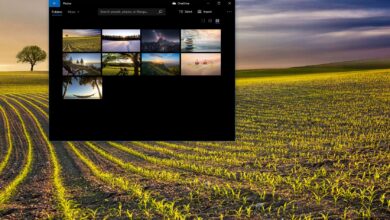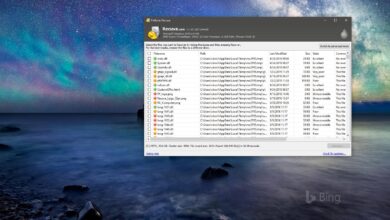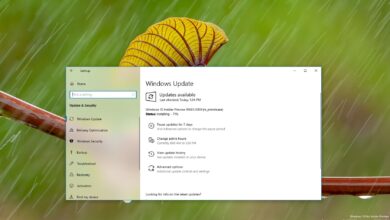Cómo habilitar la pantalla dividida en Microsoft Edge

- Para habilitar la pantalla dividida en Microsoft Edge, abra «borde://banderas/#borde-pantalla-dividida» en la navegación, seleccione «Activado» para «Pantalla dividida de Microsoft Edge» opción y reiniciar.
ACTUALIZADO EL 4/4/2023: En Microsoft Edge, ahora puede habilitar una vista previa de la función «Ventana dividida» (a través de Reddit), y estos son los pasos para habilitarlo en el navegador predeterminado estable de Windows 11.
Microsoft está creando una nueva función de «Ventana dividida» en Edge que, como sugiere el nombre, le permite ver dos pestañas en la misma ventana para comparar páginas una al lado de la otra. Es similar a cómo funciona la función Snap Assist de Windows 11, pero esta función hace que sea un poco más fácil dividir la pantalla para comparar páginas web.
Después de habilitar la función, aparecerá un nuevo botón de «Ventana dividida» junto a la barra de direcciones. Cuando hace clic en el botón, la página que está viendo se dividirá y luego podrá seleccionar otra para dividir la pantalla.
La función también actualiza las imágenes de las pestañas para que sepa qué página está actualmente enfocada. En el modo dividido, tendrá algunos controles adicionales en la parte superior derecha de la página, cambiará entre pestañas vinculadas y no vinculadas, abrirá la página en una pestaña nueva o cerrará la página actual. Además, puede cambiar el tamaño de las pestañas arrastrando el controlador en el centro hacia la izquierda o hacia la derecha.
Esta guía le enseñará los pasos para habilitar la función de pantalla dividida para pestañas en Microsoft Edge en Windows 11.
Active la función de pantalla dividida en Microsoft Edge
Para habilitar la pantalla dividida en Microsoft Edge, sigue estos pasos:
-
Abierto Borde de Microsoft.
-
Escribe la siguiente ruta en la barra de direcciones y presiona ingresar:
edge://flags/#edge-split-screen
-
Use el menú desplegable «Microsoft Edge Split Screen» a la derecha y seleccione Activado opción.
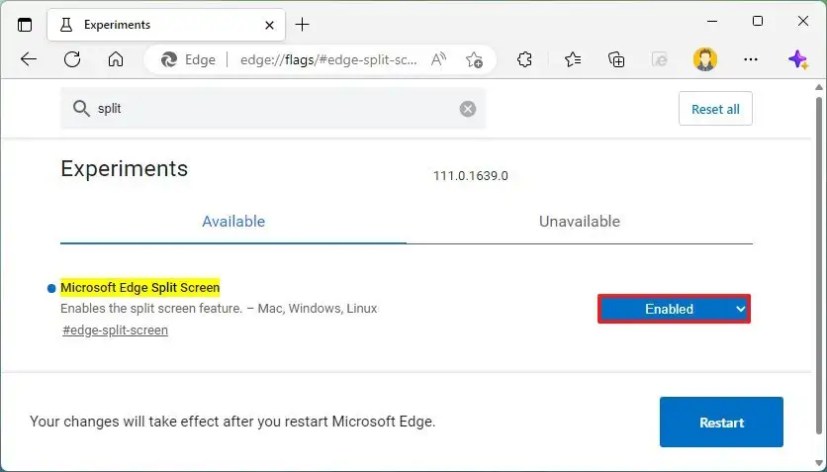
-
Seguir adelante Reiniciar botón.
Después de completar los pasos, haga clic en el botón «Dividir ventana» y seleccione la segunda página web para ver una al lado de la otra.
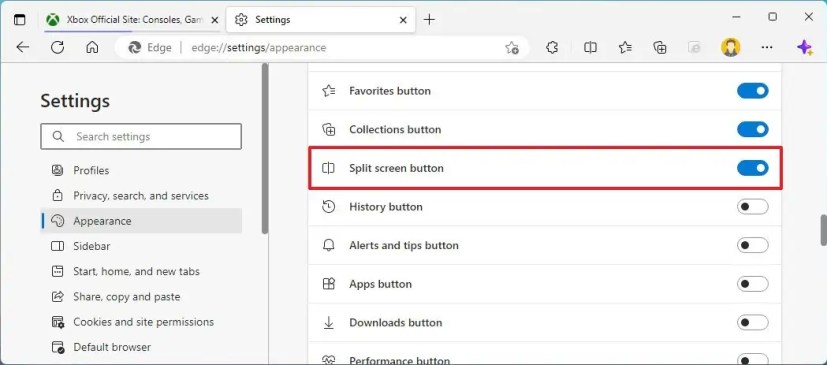
Después de activar la bandera experimental, puede habilitar o deshabilitar la función desde edge://configuraciones/apariencia página de configuración en la sección «Seleccione qué botones mostrar en la barra de herramientas».
Actualización 4 de abril de 2023: Inicialmente, la función solo estaba disponible en los canales Beta, Dev y Canary, pero ahora, la opción para habilitar la función está disponible en el canal estable (versión 111).
Es posible que ganemos una comisión por compras usando nuestros enlaces para continuar brindando contenido gratuito. Información de la política de privacidad.
Todo el contenido de este sitio se proporciona sin garantía, expresa o implícita. Utilice cualquier información bajo su propio riesgo. Siempre haga una copia de seguridad de su dispositivo y sus archivos antes de realizar cualquier cambio. Información de la política de privacidad.