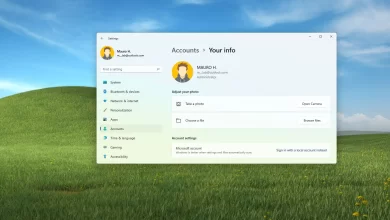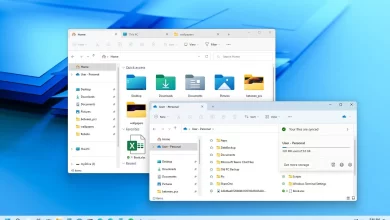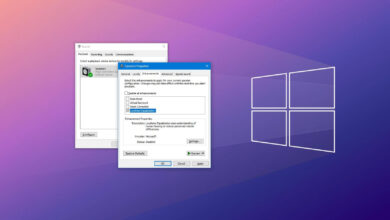Cómo liberar espacio en Windows 11 (la manera fácil)

- Para liberar espacio en Windows 11, abra ajustes > Sistema > Almacenamiento > Recomendaciones de limpiezaseleccione archivos y aplicaciones no utilizados y haga clic en «Limpiar.»
- También puedes abrir ajustes > Sistema > Almacenamiento > Archivos temporalesseleccione los archivos no deseados y haga clic en «Borrar archivos.»
- Además, puede abrir ajustes > Sistema > Almacenamiento > Storage Sense, seleccione los archivos a eliminar para liberar espacio y haga clic en «Ejecute Storage Sense ahora».
Cada vez que su PC con Windows 11 se está quedando sin espacio, es esencial liberar espacio para tener más espacio para otros archivos y mejorar el rendimiento del sistema. Operar un dispositivo con un disco lleno ralentizará el sistema y causará muchos errores. Nunca debe utilizar más del 70 % de la capacidad total para evitar problemas de rendimiento.
Windows 11 ofrece muchas formas de liberar espacio cuando el disco duro de su computadora tiene poco espacio disponible. Algunos de los métodos más fáciles incluyen el uso de la configuración de archivos temporales, las recomendaciones de limpieza y las funciones de detección de almacenamiento.
El «Archivos temporales» La configuración le permite eliminar archivos que no son esenciales para ejecutar Windows 11. Por ejemplo, archivos que quedan después de instalar una nueva versión, registros de actualización, informes de errores, archivos temporales de instalación de Windows y más.
«Recomendaciones de limpieza» es una característica nueva para Windows 11 que automatiza el proceso de identificación de contenido que puede eliminar para ayudar a liberar espacio en el disco duro de su computadora, incluidos archivos grandes, no utilizados, no deseados y aplicaciones no utilizadas.
«Sentido de almacenamiento» es otra característica que puede ayudarlo a liberar espacio automáticamente cuando su disco tiene poco espacio. Para ello, elimina los archivos temporales del sistema y de la aplicación, vacía la papelera de reciclaje y las carpetas de descargas, y convierte los archivos que ya están sincronizados con OneDrive en contenido solo en línea.
Esta guía le enseñará tres formas sencillas de liberar espacio en Windows 11.
Libera espacio en Windows 11
Aquí hay instrucciones para usar archivos temporales, recomendaciones de limpieza y Storage Sense para liberar espacio en Windows 11.
1. Elimina archivos temporales para liberar espacio
Para eliminar archivos temporales para liberar espacio en Windows 11, siga estos pasos:
-
Abierto ajustes en Windows 11.
-
Haga clic en Sistema.
-
Seguir adelante Almacenamiento página de la derecha.
-
En la sección «Disco local», haga clic en Archivos temporales configuración.

-
Seleccione archivos temporales para eliminar de Windows 11.
-
Seguir adelante Quitar los archivos botón.

Después de completar los pasos, los archivos basura se eliminarán de su computadora, liberando espacio para archivos más importantes.
2. Libera espacio con recomendaciones de limpieza
Para usar Recomendaciones de limpieza para liberar espacio en Windows 11, siga estos pasos:
-
Abierto ajustes.
-
Haga clic en Sistema.
-
Seguir adelante Almacenamiento pestaña.
-
En la sección «Administrar almacenamiento», haga clic en Recomendaciones de limpieza opción.

-
Haga clic en Temporario ARCHIVO.
-
Verifique los archivos que desea eliminar para liberar espacio en Windows 11.
Consejo rapido: También puede hacer clic «Ver opciones avanzadas» para acceder a la configuración de «Archivos temporales» para limpiar más archivos.
-
Seguir adelante Limpiar botón.

-
Haga clic en Archivos grandes o sin usar.
-
Seleccione los archivos sugeridos para liberar espacio de almacenamiento en Windows 11.
-
Seguir adelante Limpiar botón.
-
Haga clic en Sincronización de archivos en la nube.
-
Seleccione los archivos disponibles localmente, ya que ya están en la nube.

-
Seguir adelante Limpiar botón.
-
Haga clic en Aplicaciones no utilizadas.
-
Seleccione las aplicaciones que desea eliminar para hacer más espacio en su dispositivo.
-
Seguir adelante Limpiar botón.

Después de completar los pasos, la función Recomendaciones de limpieza eliminará los archivos para hacer más espacio para almacenar otros archivos importantes. Dependiendo de la cantidad de datos, Windows 11 debería mejorar considerablemente.
3. Libera espacio con Storage Sense
Para liberar espacio con Storage Sense en Windows 11, siga estos pasos:
-
Abierto ajustes.
-
Haga clic en Sistema.
-
Seguir adelante Almacenamiento pestaña.
-
Seguir adelante El significado del almacenamiento. configuración.

-
Échale un vistazo «Mantenga Windows funcionando sin problemas» opción.
-
DOBLAR «Limpiar automáticamente el contenido del usuario» cambiar.

-
En la sección «Configurar programas de limpieza», utilice «Ejecutar detección de almacenamiento» ajuste y seleccione «Mientras el espacio en disco es bajo» opción.
-
usar «Eliminar archivos de mi papelera de reciclaje» configuración para elegir archivos para eliminar de la Papelera de reciclaje. (Luego, la opción de 1 día elimina la mayoría de los archivos).
-
usar «Eliminar archivos de la carpeta Descargas» para limpiar los archivos en la carpeta Descargas. (Querrá hacer una copia de cualquier archivo importante antes de seleccionar esta opción).
-
En la sección «Contenido en la nube disponible localmente», use la configuración de OneDrive y seleccione cuándo los archivos sincronizados deben conectarse en línea solo para liberar espacio.
-
Seguir adelante «Ejecutar Storage Sense ahora» botón.
Después de completar los pasos, Windows 11 liberará espacio y tendrá más espacio para almacenar otros archivos. Además, dado que habilita la función, Storage Sense se ejecutará automáticamente cuando el espacio disponible en el disco sea bajo.
Si su computadora todavía tiene poco espacio después de usar estos métodos, puede intentar un reinicio del sistema o una instalación limpia de Windows 11.