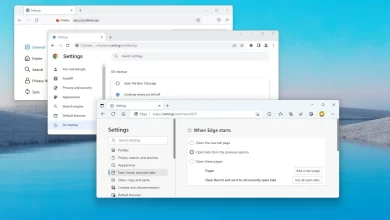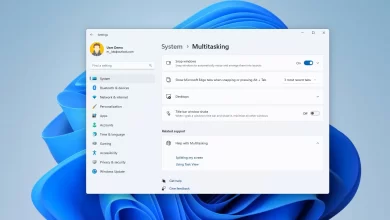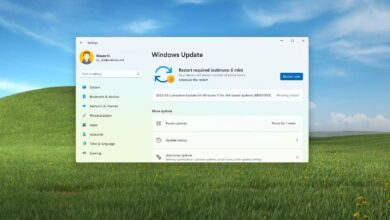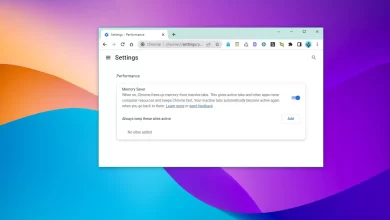Cómo habilitar el cifrado de dispositivos BitLocker en Windows 11 Home

- Para habilitar BitLocker en «Windows 11 Home», abra ajustes > Privacidad y seguridad > Cifrado de dispositivosy empezar «Cifrado de dispositivos» cambiar.
- BitLocker es una característica de seguridad que cifra los datos en el disco para que nadie pueda verlos sin la contraseña correcta para descifrarlos.
- Solo puede usar BitLocker en la edición Home en dispositivos compatibles. Si no encuentra la opción, su computadora no es compatible con la función.
Aunque BitLocker no forma parte de Windows 11 Home, puede proteger su computadora y sus archivos mediante el «cifrado de dispositivo».
En la edición Home de Windows 11, el cifrado de dispositivos es una versión ligera de BitLocker. Cuando habilita la función, los datos se codifican en las unidades primaria y secundaria utilizando el algoritmo de cifrado del Estándar de cifrado avanzado (AES) para proteger su información, y solo usted con la contraseña correcta puede acceder a ella.
La principal diferencia entre BitLocker y BitLocker Device Encryption es que BitLocker solo está disponible en las ediciones Pro y superiores de Windows 11 y ofrece opciones de administración adicionales.
El cifrado del dispositivo requiere el firmware de la Interfaz de firmware extensible unificada (UEFI) y el Módulo de plataforma segura (TPM) versión 2 con compatibilidad con Modern Standby. Hogar, dado que Windows 11 también requiere estos componentes, la función debería estar disponible en casi todas las computadoras portátiles y de escritorio que ejecutan la edición Home del sistema operativo.
En esta guía, aprenderá los pasos para habilitar el cifrado de dispositivos en la edición Windows 11 Home.
Habilitar BitLocker en Windows 11 Inicio
Para habilitar el cifrado de dispositivos BitLocker en Windows 11 Home, siga estos pasos:
-
Abierto ajustes.
-
Haga clic en Privacidad y seguridad.
-
En la sección «Seguridad», haga clic en Cifrado de dispositivos página.

-
DOBLAR Cifrado de dispositivos cambie para habilitar BitLocker en Windows 11 Home.

Después de completar los pasos, la función cifrará toda la unidad del sistema en Windows 11.
Obtenga su clave de recuperación de Bitlocker
Para exportar su clave de recuperación de BitLocker en Windows 11 Home, siga estos pasos:
-
Abierto ajustes.
-
Haga clic en Privacidad y seguridad.
-
En la sección «Seguridad», haga clic en Cifrado de dispositivos página.

-
En la sección «Relacionados», haga clic en Cifrado de unidad BitLocker opción.

-
En la sección «Unidad del sistema operativo», haga clic en Haz una copia de seguridad de tu clave de recuperación opción.

-
Seguir adelante Guardar en un archivo opción.

-
Guarde la clave de recuperación de BitLocker en una unidad externa.
-
Seguir adelante sabio botón.
Después de completar los pasos, la clave de recuperación se guardará en la ubicación que especificó y podrá usarla para acceder a sus archivos en caso de que tenga problemas para acceder a su computadora.
Puede descargarlo desde su cuenta de Microsoft si no tiene acceso a su computadora y nunca ha realizado una copia de seguridad de su clave de recuperación.
Deshabilitar BitLocker en Windows 11 Inicio
Para deshabilitar el cifrado del dispositivo en la edición Home de Windows 11, siga estos pasos:
-
Abierto ajustes.
-
Haga clic en Privacidad y seguridad.
-
En la sección «Seguridad», haga clic en Cifrado de dispositivos página.

-
prohibido Cifrado de dispositivos para deshabilitar BitLocker en Windows 11 Home.

- Seguir adelante prohibido botón.
Después de completar los pasos, la función comenzará a descifrar todos los archivos en su dispositivo.
Es posible que ganemos una comisión por compras usando nuestros enlaces para continuar brindando contenido gratuito. Información de la política de privacidad.
Todo el contenido de este sitio se proporciona sin garantía, expresa o implícita. Utilice cualquier información bajo su propio riesgo. Siempre haga una copia de seguridad de su dispositivo y sus archivos antes de realizar cualquier cambio. Información de la política de privacidad.