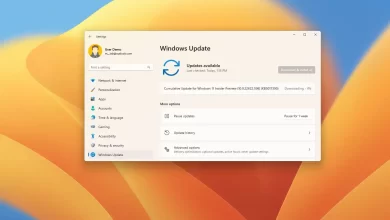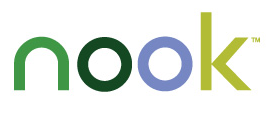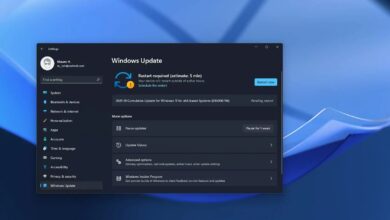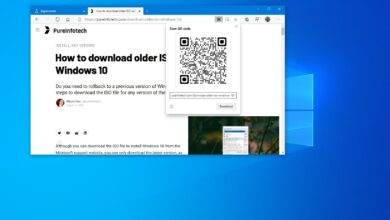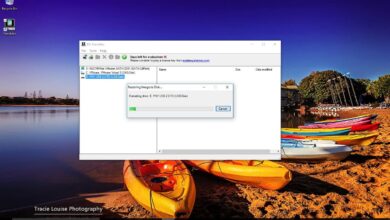Cómo habilitar No molestar para detener las notificaciones en Windows 11

- Para deshabilitar No molestar, abra Configuración > Sistema > Notificaciones y encienda «No molestar» interruptor para apagarlo.
- Colgar «No molestar» interruptor para activarlo.
- Para configurar un horario, haga clic en «No molestar automático» configuración.
- Colocar En estos tiempos ajustes.
Además de todas las funciones y cambios nuevos, Windows 11 22H2 también viene con No molestar, lo que facilita desactivar los banners de notificación en su escritorio para ayudarlo a concentrarse sin interrumpir su flujo de trabajo.
También puede configurar reglas para habilitar automáticamente No molestar en su configuración de notificaciones, prioridad de control y más.
Técnicamente, la función no es nueva. Anteriormente se conocía como «Focus Assist», pero en la versión 22H2, Microsoft cambió el nombre, modificó la interfaz y agregó nuevas configuraciones.
Esta guía le enseñará los pasos para habilitar o deshabilitar No molestar en Windows 11 22H2.
Activar No molestar en Windows 11
La forma más fácil de habilitar No molestar es usar «Tecla Windows + N» método abreviado de teclado para abrir el Centro de notificaciones y haga clic en campana icono en la esquina superior derecha.
Para habilitar No molestar a través de la aplicación Configuración en Windows 11, siga estos pasos:
-
Abierto ajustes.
-
Haga clic en Sistema.
-
Seguir adelante Notificaciones pestaña.
-
DOBLAR «No molestar» cambie para desactivar las distracciones en Windows 11.

Después de completar los pasos, el sistema detendrá todos los carteles de notificación. Sin embargo, todas las alertas seguirán apareciendo en el Centro de notificaciones.
Programar No molestar en Windows 11
Para activar o desactivar automáticamente No molestar, sigue estos pasos:
-
Abierto ajustes.
-
Haga clic en Sistema.
-
Seguir adelante Notificaciones pestaña.
-
DOBLAR «No molestar» cambiar.
-
Seguir adelante «No molestar automático» configuración.
-
Échale un vistazo En estos tiempos opción.
-
Establezca la hora de inicio y finalización para detener las notificaciones.
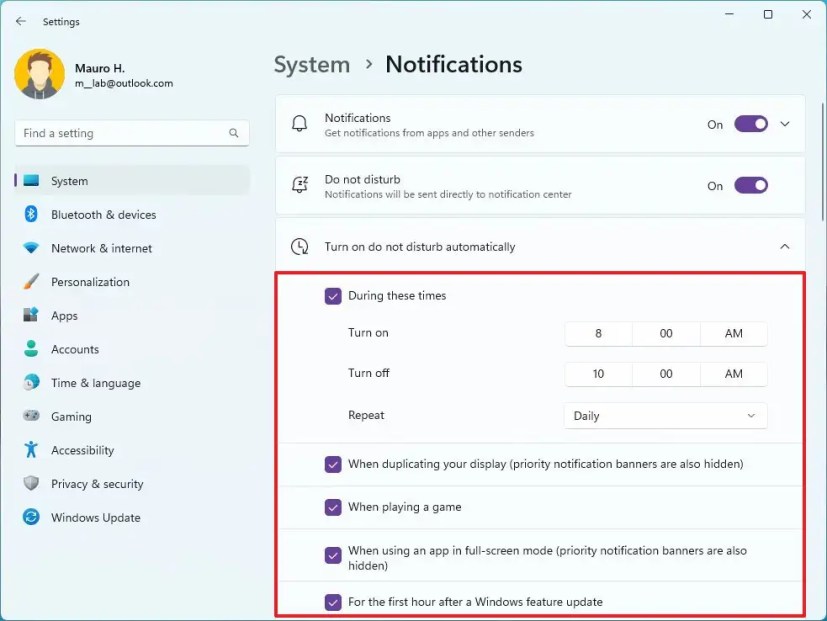
-
Elija la configuración de repetición.
Después de completar los pasos, No molestar se activará y desactivará automáticamente según su configuración.
Además de establecer un horario, puede decidir si desea desactivar los banners de notificación en ciertos momentos, como cuando se duplica la pantalla, se juegan juegos, se usan aplicaciones de pantalla completa y en las primeras horas después de instalar una actualización de funciones.
Desactivar No molestar en Windows 11
Para desactivar No molestar, utilice «Tecla Windows + N» método abreviado de teclado para abrir el Centro de notificaciones y haga clic en campana en la esquina superior derecha para desactivar la función.
Para desactivar No molestar y reanudar la recepción de notificaciones, sigue estos pasos:
-
Abierto ajustes.
-
Haga clic en Sistema.
-
Seguir adelante Notificaciones pestaña.
-
Colgar «No molestar» Mueva el interruptor para permitir notificaciones en Windows 11.
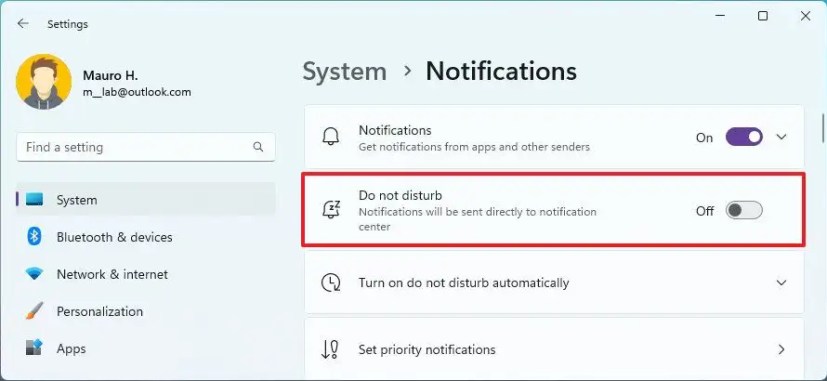
Después de completar los pasos, las notificaciones y los sonidos se reanudarán en Windows 11 22H2.
Es posible que ganemos una comisión por compras usando nuestros enlaces para continuar brindando contenido gratuito. Información de la política de privacidad.
Todo el contenido de este sitio se proporciona sin garantía, expresa o implícita. Utilice cualquier información bajo su propio riesgo. Siempre haga una copia de seguridad de su dispositivo y sus archivos antes de realizar cualquier cambio. Información de la política de privacidad.