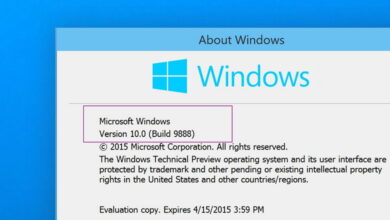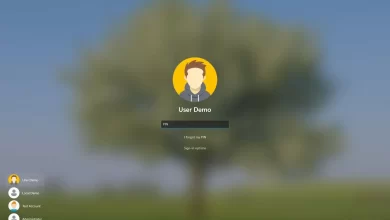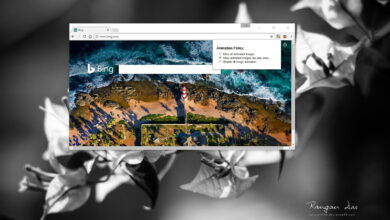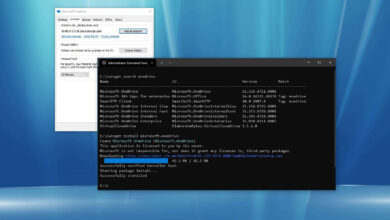Cómo instalar la actualización de Windows 10 usando PowerShell

Las actualizaciones de Windows 10 se realizan de forma automática o manual a través de la configuración de Windows Update. Sin embargo, si intenta parchear una instalación nueva o crear un script personalizado para automatizar el proceso, puede usar comandos para descargar e instalar los parches faltantes con «PSWindowsUpdate» en PowerShell.
Actualización de PSWindows es un módulo comunitario de Michal Gajda, disponible a través de la Galería de PowerShell. Incluye componentes para facilitar la verificación, descarga e instalación de actualizaciones de calidad en Windows 10.
En esta guía, aprenderá los pasos para buscar e instalar actualizaciones para Windows 10 usando PowerShell.
Actualizar Windows 10 desde PowerShell
Para buscar e instalar actualizaciones con PowerShell, siga estos pasos:
-
Abierto comenzar en Windows 10.
-
Buscar Potencia Shellhaga clic derecho en el resultado superior y seleccione Ejecutar como administrador opción.
-
Escriba el siguiente comando para instalar el módulo para ejecutar Windows Update y presione ingresar:
Install-Module PSWindowsUpdate

Nota rápida: Después de instalar el módulo, no necesita repetir paso nº 3 para utilizar el módulo y gestionar las actualizaciones.
-
Tipo A y presiona ingresar confirmar.
-
Escriba el siguiente comando para buscar actualizaciones con PowerShell y presione ingresar:
Get-WindowsUpdate
-
Escriba el siguiente comando para instalar las actualizaciones disponibles para Windows 10 y presione ingresar:
Install-WindowsUpdate

-
Tipo A y presiona ingresar confirmar.
Después de completar los pasos, las últimas actualizaciones acumulativas se descargarán e instalarán en su computadora.
Administrar actualizaciones con PowerShell
El módulo PSWindowsUpdate incluye muchas opciones que puede usar para administrar las actualizaciones. Siempre puedes usar Get-Command –Module PSWindowsUpdate comando para consultar una lista de comandos disponibles.
Por ejemplo, los siguientes pasos descargarán, instalarán y luego reiniciarán su computadora para completar el proceso de actualización:
-
Abierto comenzar.
-
Buscar Potencia Shellhaga clic derecho en el resultado superior y seleccione Ejecutar como administrador opción.
-
Escriba el siguiente comando para descargar e instalar todas las actualizaciones disponibles y reinicie el sistema y presione ingresar:
Get-WindowsUpdate -AcceptAll -Install -AutoReboot
Después de completar los pasos, Windows 10 descargará e instalará todas las actualizaciones disponibles, reiniciando su computadora para aplicar los cambios automáticamente.
Instalar un comando de actualización específico
Para descargar e instalar una actualización específica en Windows 10 desde PowerShell, siga estos pasos:
-
Abierto comenzar.
-
Buscar Potencia Shellhaga clic derecho en el resultado superior y seleccione Ejecutar como administrador opción.
-
Escriba el siguiente comando para enumerar las actualizaciones disponibles junto con sus números de KB con PowerShell y presione ingresar:
Get-WindowsUpdate
-
Escriba el siguiente comando para descargar, instale una actualización específica, reinicie el sistema y presione ingresar:
Get-WindowsUpdate -Install -KBArticleID 'KB5021233'
En el comando, reemplace «KB5021233» con el nombre de KB de la actualización que desea instalar.
Después de completar los pasos, en este caso, Windows 10 descargará e instalará la actualización KB5021233 en tu dispositivo
Windows 10 viene con Proveedor de actualizaciones de Windowspero tiene opciones limitadas en comparación con el módulo PSWindowsUpdate y es más complicado de usar.
Es posible que ganemos una comisión por compras usando nuestros enlaces para continuar brindando contenido gratuito. Información de la política de privacidad.
Todo el contenido de este sitio se proporciona sin garantía, expresa o implícita. Utilice cualquier información bajo su propio riesgo. Siempre haga una copia de seguridad de su dispositivo y sus archivos antes de realizar cualquier cambio. Información de la política de privacidad.