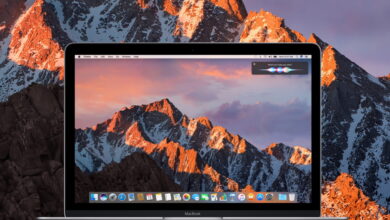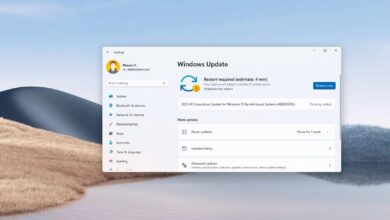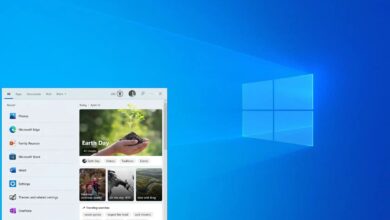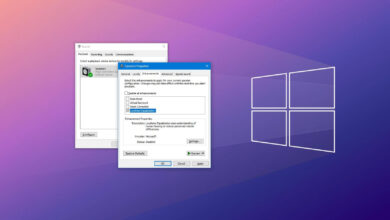Cómo usar ViveTool para habilitar funciones ocultas experimentales en Windows 11

En las compilaciones de vista previa de Windows 11 disponibles a través de los canales Beta, Dev y Canary del programa Windows Insider, puede usar ViveTool para habilitar nuevas funciones experimentales, y esta guía le mostrará cómo hacerlo.
Como parte del proceso de desarrollo, Microsoft lanza regularmente versiones de Windows 11 con vistas previas de nuevas funciones y cambios que pueden incluirse en una actualización futura, una actualización de funciones o la próxima versión del sistema operativo. Sin embargo, las compilaciones de vista previa pueden contener otras funciones en las que la empresa está trabajando, pero están deshabilitadas de manera predeterminada porque es posible que aún no estén listas para la prueba, y ahí es cuando ViveTool resulta útil.
ViveTool es una herramienta de terceros creada por rafael rivera y Lucas y disponible a través de GitHub, que le permite habilitar características ocultas en las compilaciones de vista previa de Windows 11 Insider. La herramienta fue diseñada principalmente para el símbolo del sistema, pero hay una versión con un la interfaz de usuario.
Esta guía le enseñará los pasos para comenzar con ViveTool para habilitar o deshabilitar funciones experimentales en Windows 11.
Para instalar ViveTool en Windows 11, siga estos pasos:
-
Descargar ViveTool-vx.xxzip archivo en su computadora.

-
Haga doble clic en la carpeta zip para abrirla con el Explorador de archivos.
-
Seguir adelante Extrae todo botón.

-
Seguir adelante Extracto botón.
-
Copie la ruta a la carpeta.
Después de completar los pasos, puede usar la herramienta para habilitar o deshabilitar funciones ocultas en Windows 11.
Para habilitar funciones ocultas (experimentales) en Windows 11 (vistas previas), siga estos pasos:
-
Abierto comenzar.
-
Buscar solicitud de pedidohaga clic derecho en el resultado superior y seleccione Ejecutar como administrador opción.
-
Escriba el siguiente comando para navegar a la carpeta ViveTool y presione ingresar:
cd c:\folder\path\ViveTool-v0.x.x
En el comando, no olvide cambiar la ruta de la carpeta a su ruta.
-
Escriba el siguiente comando para habilitar una función oculta en Windows 11 y presione ingresar:
vivetool /enable /id:ENABLE-FEATURE-ID
Al mando, reemplaza «HABILITAR-FUNCIÓN-ID» con el ID de la función a activar. Este es un ejemplo de cómo debería leerse el comando:
vivetool /enable /id:41863571
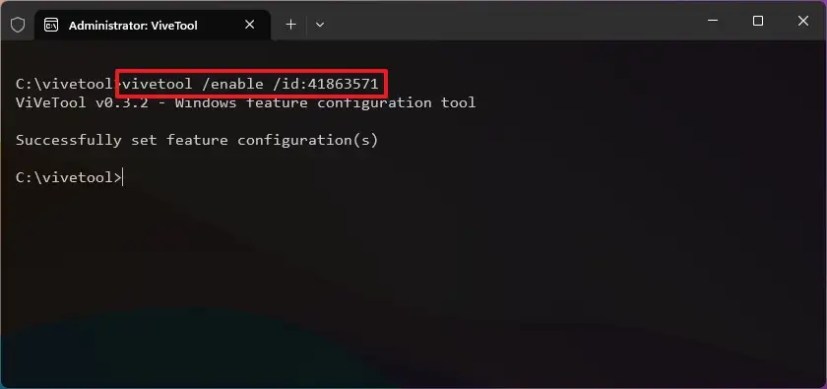
-
Escriba el siguiente comando para habilitar más funciones ocultas y presione ingresar:
vivetool /enable /id:ENABLE-FEATURE-ID-1,ENABLE-FEATURE-ID-2
En el comando, asegúrese de especificar la ID de cada función para habilitar y sepárelas con una coma (,). Este es un ejemplo de cómo debería leerse el comando:
vivetool /enable /id:41863571,42589465
-
Reinicia tu computadora.
Después de completar los pasos, ahora debería poder probar la nueva función en Windows 11. Sin embargo, dado que estas funciones aún están en desarrollo, es posible que funcionen correctamente o no. A veces habilitaría una función y podría pasar algún tiempo antes de que pueda acceder a ella en su instalación.
Para deshabilitar una función experimental en Windows 11 con ViveTool, siga estos pasos:
-
Abierto comenzar.
-
Buscar solicitud de pedidohaga clic derecho en el resultado superior y seleccione Ejecutar como administrador opción.
-
Escriba el siguiente comando para navegar a la carpeta ViveTool y presione ingresar:
cd c:\folder\path\ViveTool-v0.x.x
En el comando, no olvide cambiar la ruta de la carpeta a su ruta.
-
Escriba el siguiente comando para deshabilitar una función oculta y toque ingresar:
vivetool /disable /id:DISABLE-FEATURE-ID
Al mando, reemplaza «HABILITAR-FUNCIÓN-ID» con el ID de la característica a deshabilitar. Este es un ejemplo de cómo debería leerse el comando:
vivetool /disable /id:41863571
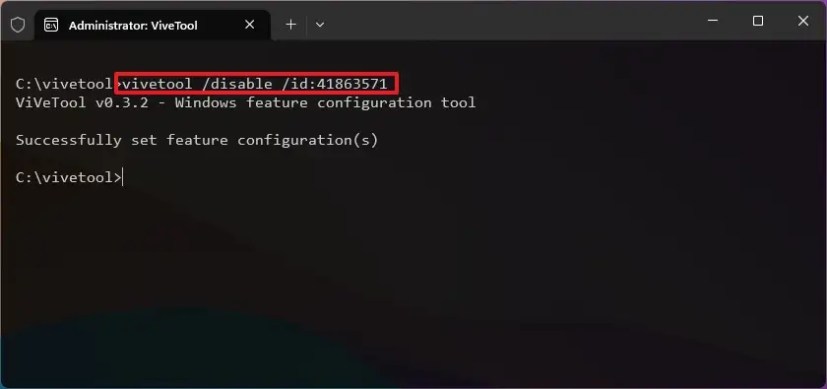
-
Escriba el siguiente comando para deshabilitar más funciones ocultas y presione ingresar:
vivetool /disable /id:DISABLE-FEATURE-ID-1,DISABLE-FEATURE-ID-2
En el comando, asegúrese de especificar el ID de cada función para deshabilitarlas y sepárelas con una coma (,). Este es un ejemplo de cómo debería leerse el comando:
vivetool /disable /id:41863571,42589465
-
Reinicia tu computadora.
Después de completar los pasos, la función experimental se deshabilitará en Windows 11. Solo puede usar ViveTool para deshabilitar las funciones que ha habilitado con la herramienta. No puede deshabilitar funciones existentes en el sistema operativo.
Para restablecer todas las configuraciones personalizadas que ha habilitado con la herramienta, siga estos pasos:
-
Abierto comenzar.
-
Buscar solicitud de pedidohaga clic derecho en el resultado superior y seleccione Ejecutar como administrador opción.
-
Escriba el siguiente comando para navegar a la carpeta ViveTool y presione ingresar:
cd c:\folder\path\ViveTool-v0.x.x
En el comando, no olvide cambiar la ruta de la carpeta a su ruta.
-
Escriba el siguiente comando para eliminar todas las configuraciones personalizadas y presione ingresar:
vivetool /fullreset

-
Tipo «Y» y presiona ingresar confirmar.
-
Reinicia tu computadora.
Después de completar los pasos, todas las funciones experimentales que habilitó manualmente se desactivarán en Windows 11.
ViveTool también ofrece opciones adicionales para realizar varias tareas. Puede comprobar todas las opciones disponibles utilizando vivetool /? dominio.
Es posible que ganemos una comisión por compras usando nuestros enlaces para continuar brindando contenido gratuito. Información de la política de privacidad.
Todo el contenido de este sitio se proporciona sin garantía, expresa o implícita. Utilice cualquier información bajo su propio riesgo. Siempre haga una copia de seguridad de su dispositivo y sus archivos antes de realizar cualquier cambio. Información de la política de privacidad.