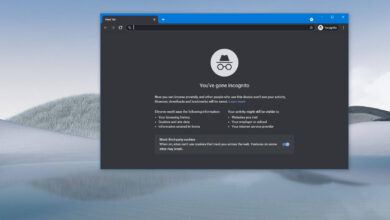Cómo cambiar el nombre del menú Inicio en Windows 11, 10
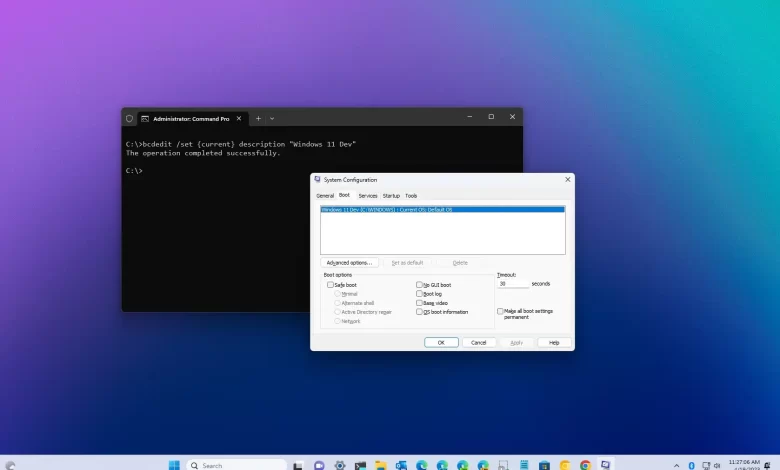
En Windows 11, si tiene un dispositivo con una configuración de arranque dual, puede cambiar el nombre del sistema operativo y esta guía le mostrará cómo hacerlo. Si tiene una computadora con múltiples instalaciones de Windows 11, 10 o Linux, cada vez que inicie la computadora, aparecerá el «Administrador de arranque de Windows», lo que le permitirá elegir qué sistema operativo desea iniciar. Sin embargo, es posible que deba cambiar los nombres de las entradas del menú para identificar mejor el sistema operativo que desea iniciar.
Esto suele ser necesario si está configurando un sistema de arranque dual con una instalación de Windows 11 y otra configuración que usa para instalar y probar compilaciones del programa Windows Insider.
Cualquiera que sea el motivo, Windows 11 (y 10) le permite usar la herramienta bcdedit (Edición de datos de configuración de arranque) para cambiar el nombre del sistema operativo desde el menú del símbolo del sistema.
Esta guía le enseñará los pasos para cambiar el nombre del sistema operativo que aparece en el menú del administrador de arranque en Windows 11 o 10.
Cambiar el nombre del sistema operativo en el menú de inicio en Windows 11
Para cambiar el nombre del sistema operativo en el menú del administrador de arranque, siga estos pasos:
-
Abierto comenzar en Windows 11.
-
Buscar solicitud de pedidohaga clic derecho en el resultado superior y seleccione Ejecutar como administrador opción.
-
Escriba el siguiente comando para verificar el identificador y la descripción del sistema operativo y presione ingresar:
bcdedit

-
Escriba el siguiente comando para cambiar el nombre del sistema operativo en el menú de inicio y presione ingresar:
bcdedit /set {IDENTIFIER} description "NEW-NAME"
Al mando, reemplaza «IDENTIFICADOR» con la información de identificación. P.ej, «actual» sería el identificador de la instalación actual. también cambiar «NUEVO NOMBRE» con el nombre real que desea ver en el gestor de arranque, por ejemplo Información privilegiada de Windows 11. Si el nombre tiene espacios, debe usar comillas. Este ejemplo cambia la instalación actual a «Windows 11 Dev:»
bcdedit /set {current} description "Windows 11 Dev"
Una vez que complete los pasos, la próxima vez que inicie su computadora, el administrador de arranque mostrará los sistemas operativos con el nuevo nombre. Es posible que deba repetir las instrucciones para cambiar el nombre de otras instalaciones de Windows u otro sistema operativo.
Es posible que ganemos una comisión por compras usando nuestros enlaces para continuar brindando contenido gratuito. Información de la política de privacidad.
Todo el contenido de este sitio se proporciona sin garantía, expresa o implícita. Utilice cualquier información bajo su propio riesgo. Siempre haga una copia de seguridad de su dispositivo y sus archivos antes de realizar cualquier cambio. Información de la política de privacidad.