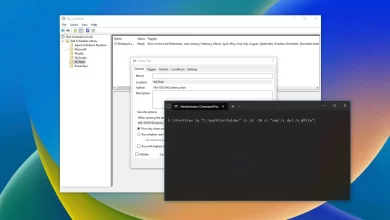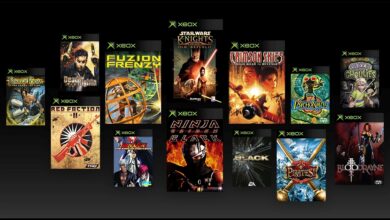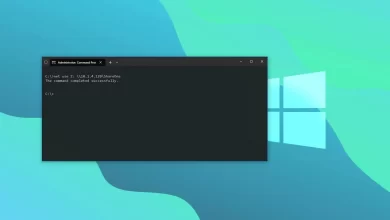Cómo desactivar las actualizaciones automáticas en Windows 11
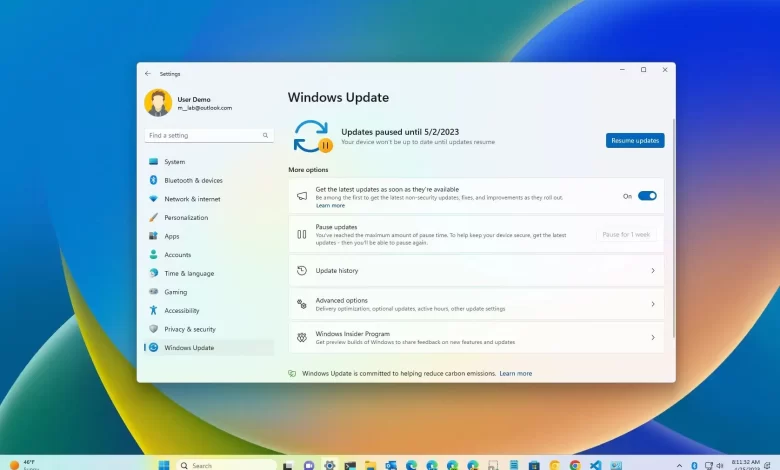
- Para desactivar las actualizaciones automáticas de Windows 11, abra el ajustes > Actualizacion de Windows, y haga clic en «descanso de 1 semana» botón para deshabilitar las actualizaciones.
- También puede usar la Política de grupo o el Registro para deshabilitar las actualizaciones automáticas.
En Windows 11, las actualizaciones se descargan e instalan automáticamente para mantener su dispositivo y sus datos seguros y garantizar que tenga las últimas mejoras y correcciones de errores. Sin embargo, es común que las actualizaciones vengan con problemas que pueden afectar negativamente la experiencia.
Si bien es imposible deshabilitar por completo Windows 11, puede pausar temporalmente las actualizaciones durante una semana. Si desea deshabilitar las actualizaciones de forma permanente, puede cambiar la política de actualizaciones automáticas a través de la Política de grupo o el Registro.
Esta guía le enseñará los pasos para evitar que se instalen actualizaciones en Windows 11.
Desactiva las actualizaciones automáticas en Windows 11
Para deshabilitar las actualizaciones automáticas de Windows 11, siga estos pasos:
-
Abierto ajustes en Windows 11.
-
Haga clic en actualizacion de Windows.
-
En la sección «Más opciones», haz clic en «descanso de 1 semana» para desactivar las actualizaciones automáticas para la configuración «Detener actualizaciones».

Después de completar los pasos, las actualizaciones de Windows 11 dejarán de descargarse en su computadora durante al menos una semana o hasta que haga clic en «Reanudar actualizaciones» botón.
Deshabilitar actualizaciones específicas en Windows 11 desde la descarga automática
Para evitar que se descargue una actualización en particular en Windows 11, siga estos pasos:
-
Descargar «Mostrar u ocultar el depurador de actualizaciones” archivo en su computadora.
-
Haga doble clic en wushowhide.diagcab archivo para iniciar la herramienta.
-
Seguir adelante Próximo botón.
-
Seguir adelante Ocultar actualizaciones opción.
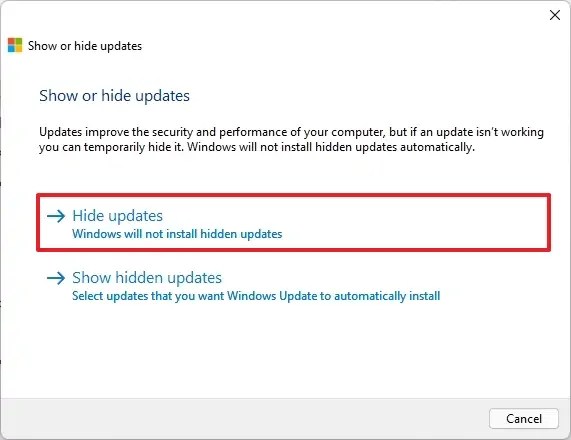
-
Seleccione la actualización o el controlador de Windows 11 para bloquear.

-
Seguir adelante Próximo botón.
-
Seguir adelante Colgar botón.
Después de completar los pasos, la actualización ya no estará disponible a través de Windows Update. Sin embargo, cuando esté disponible una versión más nueva de la actualización, Windows Update la descargará e instalará automáticamente.
Desactive las actualizaciones automáticas en Windows 11 en la directiva de grupo
Alternativamente, puede evitar la descarga automática de actualizaciones ajustando la configuración de Windows Update a través de la Política de grupo. Sin embargo, solo puede seguir estos pasos en Windows 11 Pro, ya que la edición Home no tiene esta herramienta.
Para deshabilitar permanentemente las actualizaciones automáticas de la Política de grupo en Windows 11, siga estos pasos:
-
Abierto comenzar.
-
Buscar gpedit y haga clic en el resultado superior para abrir Editor de directivas de grupo.
-
Abierto «Gestiona también la experiencia del usuario» carpeta en la ruta:
Computer Configuration > Administrative Templates > Windows Components > Windows Update.
-
Haga doble clic para abrir «Configurar actualizaciones automáticas» política.
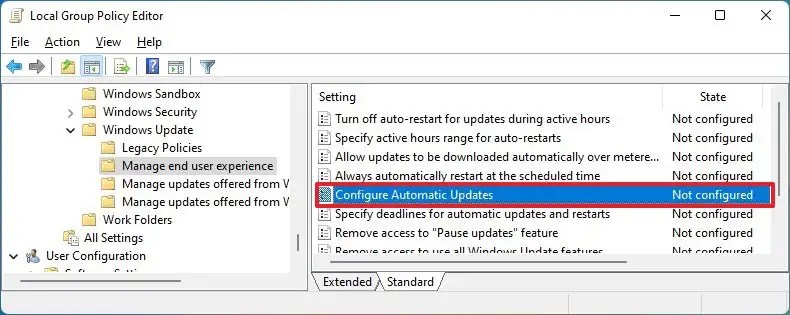
-
Elegir «Desactivado» la opción de deshabilitar Windows Update permanentemente.
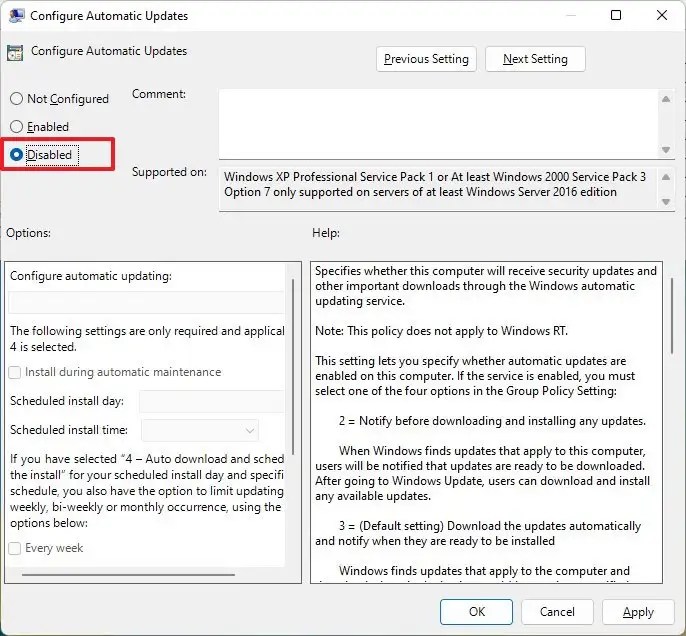
-
Seguir adelante aplicar botón.
-
Seguir adelante Bien botón.
Una vez que haya completado los pasos, Windows Update ya no instalará automáticamente las actualizaciones del sistema en Windows 11. Sin embargo, aún puede buscar actualizaciones manualmente a través de la aplicación Configuración.
Si cambia de opinión, puede deshacer los cambios y volver a habilitar las actualizaciones automáticas siguiendo las mismas instrucciones, pero en paso 5seleccionar «No configurado» opción.
Si tiene Windows 11 Home, aún puede deshabilitar las actualizaciones usando el Registro. Puedes consultar este vídeo para saber cómo.
Desactive las actualizaciones automáticas en Windows 11 desde el Registro
Alternativamente, puede desactivar las actualizaciones automáticas de Windows 11 Home o Pro desde el Registro. Sin embargo, la modificación de los archivos del sistema puede dañar la instalación si no se hace correctamente. Se supone que sabe lo que está haciendo y que ha creado previamente una copia de seguridad completa de su computadora. Use estos pasos bajo su propio riesgo.
Para deshabilitar las actualizaciones de Windows 11 desde el Registro, siga estos pasos:
-
Abierto comenzar.
-
Buscar regeditar y haga clic en el resultado superior para iniciar Redactor del Registro.
-
Navegue a la siguiente ruta:
HKEY_LOCAL_MACHINE\SOFTWARE\Policies\Microsoft\Windows
-
Haga clic derecho en ventanas tecla (carpeta), seleccione Nuevo, y elige Llave opción.
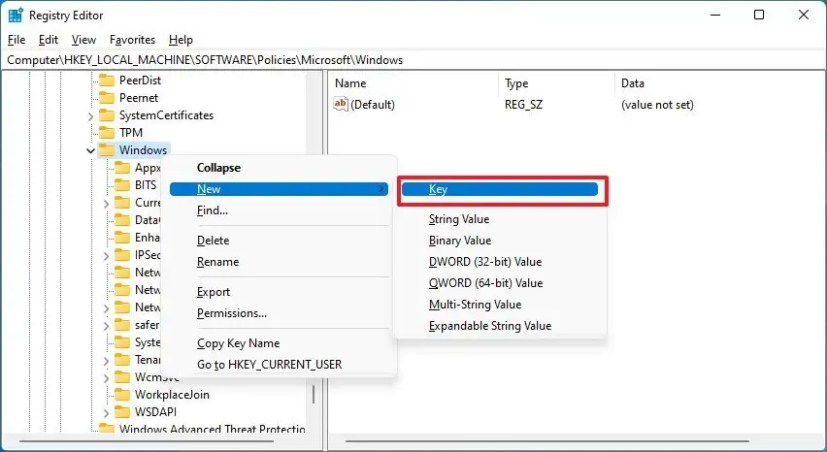
-
Nombra la clave actualizacion de Windows y presiona ingresar.
-
Haga clic con el botón derecho en la clave recién creada, seleccione Nuevo, y elige Llave opción.

-
Nombra la clave TENER y presiona ingresar.
-
Haga clic derecho en TENER tecla, seleccionar Nuevo, y elige Valor DWORD (32 bits). opción.

-
Nombra la nueva clave Sin actualización automática y presiona ingresar.
-
Haga doble clic en la clave recién creada y cambie su valor de 0 A 1.
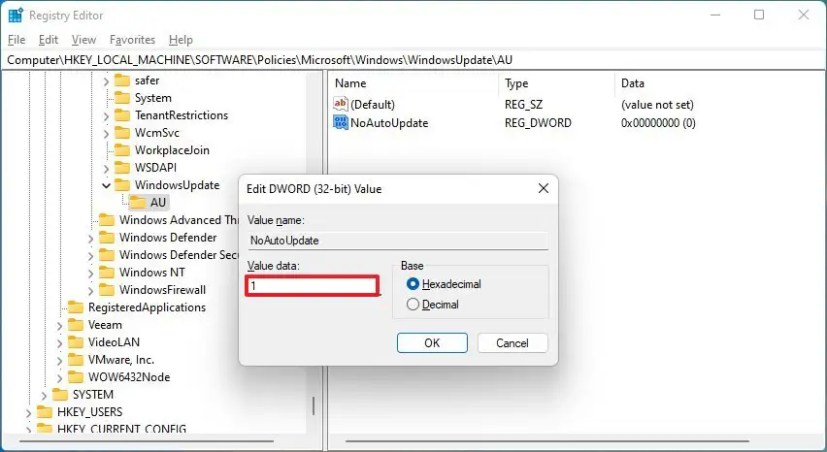
-
Seguir adelante Bien botón.
-
Reinicia tu computadora.
Después de completar los pasos, Windows Update dejará de descargar actualizaciones automáticamente para Windows 11. Sin embargo, aún puede buscar actualizaciones manualmente a través de la aplicación Configuración según sea necesario.
Es posible que ganemos una comisión por compras usando nuestros enlaces para continuar brindando contenido gratuito. Información de la política de privacidad.
Todo el contenido de este sitio se proporciona sin garantía, expresa o implícita. Utilice cualquier información bajo su propio riesgo. Siempre haga una copia de seguridad de su dispositivo y sus archivos antes de realizar cualquier cambio. Información de la política de privacidad.