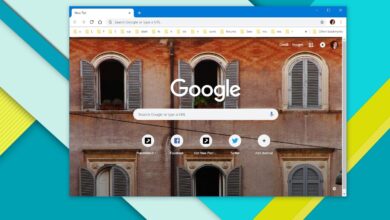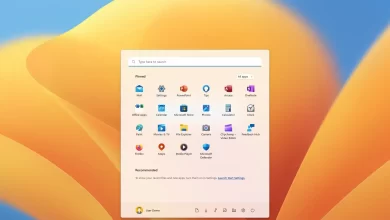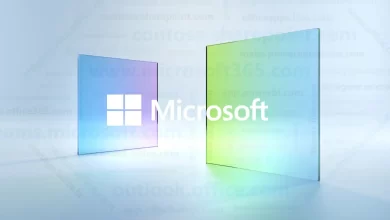Cómo abrir el puerto del firewall en Windows 10

- Para abrir un puerto de Firewall de Windows, abra «Firewall de Windows Defender con seguridad avanzada» consola.
- Luego haga clic en «Reglas de entrada» o «Reglas de salida», Haga clic en «Nueva regla», y seleccione «Estoy usando» opción.
- Continúe seleccionando el protocolo y el número de puerto para abrir en Windows 10, permita la conexión, elija el perfil de red para aplicar las reglas y guarde los cambios.
En Windows 10, el firewall incorporado (también conocido como «Microsoft Defender Firewall» o «Windows Firewall») es una función poderosa que protege su computadora y sus datos de amenazas externas que intentan ingresar y de personas internas que intentan interponerse. afuera.
Un firewall funciona como un guardián y bloquea todos los puertos de red innecesarios. Cada vez que una aplicación o servicio intenta comunicarse fuera de su dispositivo, verifica si hay una regla específica en la base de datos que permite o niega el acceso a la red. Verá un aviso para identificar y otorgar o denegar el permiso si no puede encontrar una regla.
A veces, las aplicaciones conocidas (por ejemplo, SQL Server y QuickBooks) no funcionarán como se espera porque están bloqueadas por el Firewall de Microsoft Defender. Cuando esto suceda, deberá crear manualmente una regla para permitirles el acceso a la red.
Esta guía le enseñará los pasos para abrir un puerto para permitir que una aplicación se comunique fuera de la red usando el firewall integrado en Windows 10.
Importante: Antes de continuar, consulte la documentación de soporte de la aplicación para conocer los puertos y el tipo de protocolo que necesita abrir. También puede confirmar rápidamente si necesita abrir un puerto deshabilitando temporalmente el firewall, y si la aplicación funciona con el firewall deshabilitado, indica que necesita crear una nueva regla.
Abra el puerto del firewall en Windows 10
Para abrir uno o más puertos en el Firewall de Windows, siga estos pasos:
-
Abierto Seguridad de Windows.
-
Haga clic en Cortafuegos y protección de red.
-
Seguir adelante Ajustes avanzados opción.

-
Seleccionar Reglas de entrada desde el panel de navegación izquierdo.
-
En la sección «Acciones», haga clic en Nueva regla opción en el panel derecho.

-
Seleccionar estoy usando opción.

-
Seguir adelante Próximo botón.
-
Seleccione el protocolo apropiado (TCP o UDP) según la aplicación. (Normalmente, la opción es TCP).
-
Introduzca el número de puerto en la configuración «Puertos locales específicos».

Nota rápida: Si su aplicación requiere que se abran múltiples puertos, puede ingresar tantos como necesite, siempre que separe cada uno con una coma (4500,4600,5000). Si necesita especificar un rango de puertos, puede usar un guión (-). Por ejemplo, 3000-3100.
-
Seguir adelante Próximo botón.
-
Seleccionar Permitir la conexión opción. (Usando el mismo paso, tenga en cuenta que puede bloquear la conexión).

-
Seguir adelante Próximo botón.
-
Seleccione el tipo de red para aplicar la regla. (Por lo general, desea dejar esta opción con las selecciones predeterminadas).

-
Seguir adelante Próximo botón.
-
Introduzca un nombre descriptivo para la regla, por ejemplo Mi regla de entrada para QuickBooks.

-
Seguir adelante FIN botón.
Después de completar los pasos, se permitirán conexiones entrantes para la aplicación a través del puerto que abra en el firewall.
Abra el puerto saliente en Microsoft Defender Firewall
Si su aplicación necesita un puerto de salida específico, puede usar las mismas instrucciones, pero en lugar de seleccionar Reglas de entrada en etapa 4elegirías reglas de salida Opciones.
Para abrir un puerto de firewall de salida en Windows 10, siga estos pasos:
-
Abierto Seguridad de Windows.
-
Haga clic en Cortafuegos y protección de red.
-
Seguir adelante Ajustes avanzados opción.

-
Haga clic en reglas de salida en el panel de navegación izquierdo.

-
En la sección «Acciones», haga clic en Nueva regla opción en el panel derecho.
-
Seleccionar estoy usando opción.

-
Seguir adelante Próximo botón.
-
Seleccione el protocolo apropiado (TCP o UDP) según la aplicación.

-
Introduzca el número de puerto en «Puertos Locales Específicos» configuración.
-
Seguir adelante Próximo botón.
-
Seleccionar «Permitir conexión» opción.

-
Seguir adelante Próximo botón.
-
Seleccione el tipo de red para aplicar la nueva regla.
-
Seguir adelante Próximo botón.
-
Introduzca un nombre descriptivo para la regla.
-
Seguir adelante FIN botón.
Después de completar los pasos, se permitirán conexiones salientes para su aplicación a través del puerto que abra en el firewall de Windows.
Cierre el puerto del firewall en Windows 10
Para cerrar el puerto en Microsoft Defender Firewall, siga estos pasos:
-
Abierto Seguridad de Windows.
-
Haga clic en Cortafuegos y protección de red.
-
Seguir adelante Ajustes avanzados opción.

-
Haga clic en Reglas de entrada o reglas de salida desde el panel de navegación izquierdo, dependiendo de dónde abra el puerto del firewall.
-
Seleccione la regla deseada.
-
En la sección «Acciones», haga clic en Deshabilitar la regla cerrar el puerto manteniendo la regla. O haga clic en Eliminar la regla la opción de cerrar el puerto y eliminar la regla del firewall.

Luego de completar los pasos, la aplicación o servicio ya no tendrá acceso a la red ni a Internet porque el firewall de Windows lo bloqueará.
Es posible que ganemos una comisión por compras usando nuestros enlaces para continuar brindando contenido gratuito. Información de la política de privacidad.
Todo el contenido de este sitio se proporciona sin garantía, expresa o implícita. Utilice cualquier información bajo su propio riesgo. Siempre haga una copia de seguridad de su dispositivo y sus archivos antes de realizar cualquier cambio. Información de la política de privacidad.