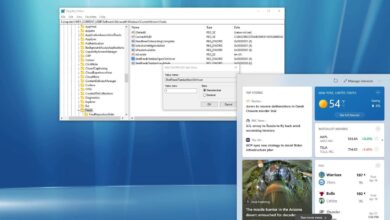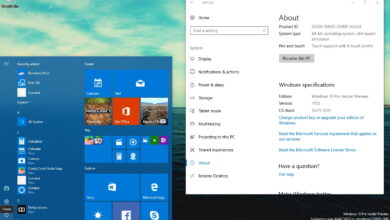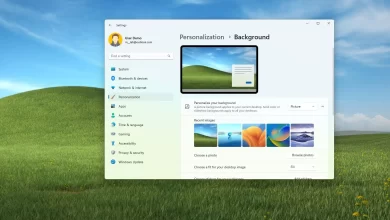Cómo importar fotos desde el teléfono, la cámara, la tarjeta SD a Windows 11

Windows 11 facilita mucho la importación de fotos y videos desde cualquier fuente de almacenamiento externo (incluido un teléfono Android, iPhone, iPad, cámara digital, unidad flash USB y tarjeta SD). Sin embargo, necesita conocer las herramientas para completar la tarea.
La capacidad de importar archivos a su computadora puede ser útil en muchas situaciones. Por ejemplo, cuando desea crear una copia de seguridad local de sus fotos y videos en caso de que su dispositivo falle. La unidad se está quedando sin espacio y necesita descargar los archivos para hacer más espacio. Ha superado su servicio de almacenamiento en la nube y necesita acceder a sus imágenes para editarlas y más.
Cualquiera que sea el motivo, Windows 11 incluye muchas formas de importar archivos desde su teléfono o dispositivos de almacenamiento externo mediante la aplicación Fotos, el Explorador de archivos y OneDrive.
Esta guía le enseñará las diferentes formas de importar sus imágenes personales desde un almacenamiento externo a su computadora.
Importar imágenes desde la aplicación Fotos en Windows 11
Para importar sus imágenes a través de la aplicación Fotos en Windows 11, conecte su teléfono, cámara o dispositivo de almacenamiento y siga estos pasos:
-
Abierto Fotos en Windows 11.
-
Seguir adelante Importar y seleccione el dispositivo, por ejemplo, teléfono, cámara, unidad flash USB o tarjeta SD.
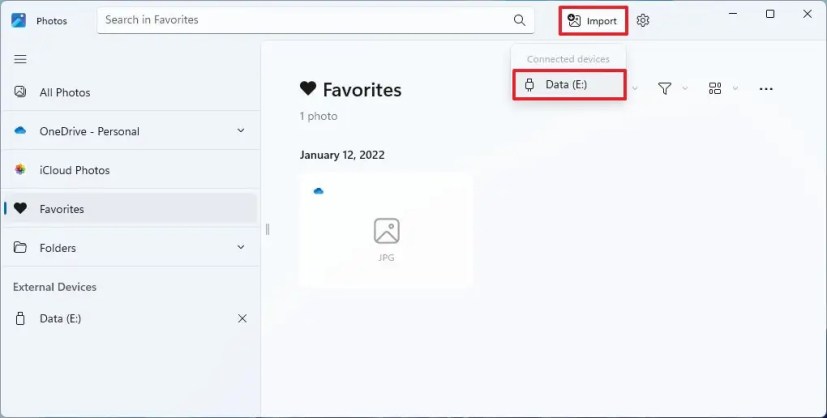
-
Seleccione las fotos para transferir a su computadora.
Nota rápida: El sistema necesita escanear las imágenes disponibles, lo que significa que puede pasar algún tiempo antes de que pueda seleccionar elementos para importar. Si tiene la intención de transferir todas las fotos, marque la opción «Seleccionar todo».
-
Seguir adelante Agregar botón en la esquina superior derecha.
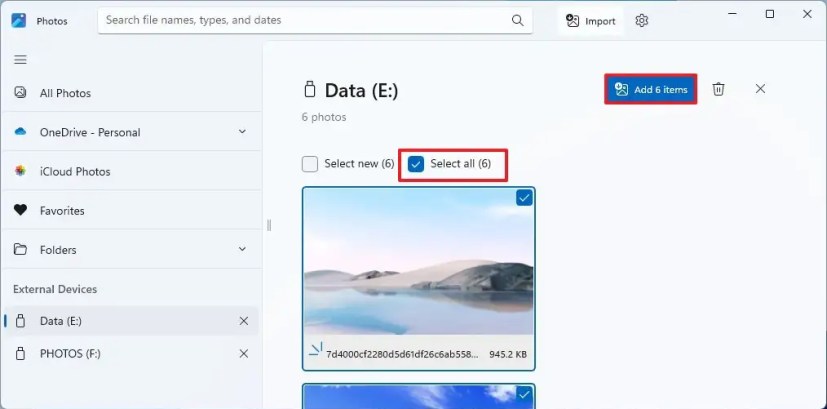
-
Seguir adelante Cambiar botón.
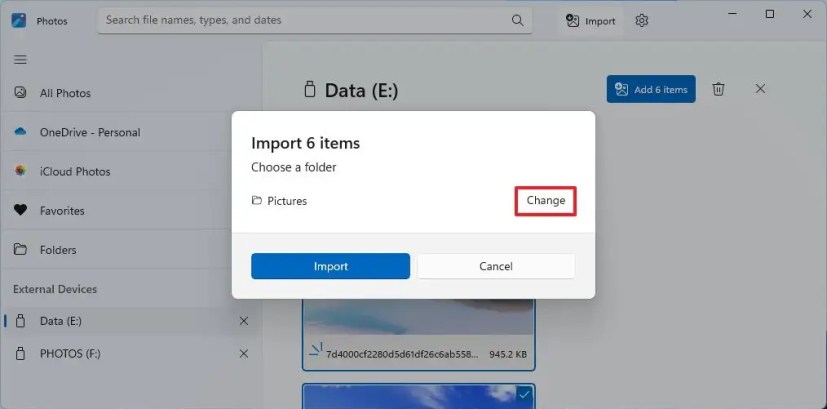
-
Seleccione la ubicación y la carpeta para importar las fotos.
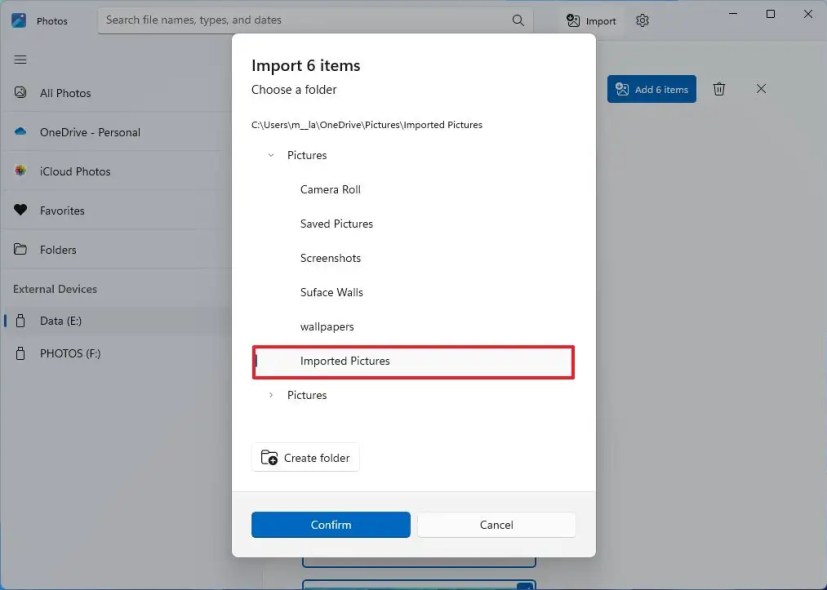
Consejo rapido: Puede seleccionar la ubicación y usar «Crear carpeta» para agrupar los nuevos archivos en una carpeta específica.
-
Seguir adelante Confirmar botón.
-
Seguir adelante Importar botón.
Después de completar los pasos, las fotos se importarán a la carpeta de destino especificada. Sin embargo, el proceso solo copiará los archivos. Las imágenes originales permanecerán en el almacenamiento de origen.
Deberá conectar su teléfono a su computadora para completar la transferencia. En Android, conecte el teléfono con un cable USB a la computadora, abra el teléfono ajustes > Dispositivos conectados > USBy seleccione Transferencia de archivos opción en la sección «Usar USB para».
Importar fotos desde el Explorador de archivos en Windows 11
Para importar fotos a través del Explorador de archivos, siga estos pasos:
-
Abierto Explorador de archivos.
-
Haga clic en esta computadora desde el panel izquierdo.
-
En la sección «Dispositivos y unidades», haga doble clic en el dispositivo con las fotos para importar.
-
Navegue a la ubicación de la imagen, por ejemplo
This PC\Pixel 6 Pro\Internal shared storage\DCIM\Camera. -
Seleccione imágenes y videos.
-
Haga clic con el botón derecho en la selección y elija Copiar opción.
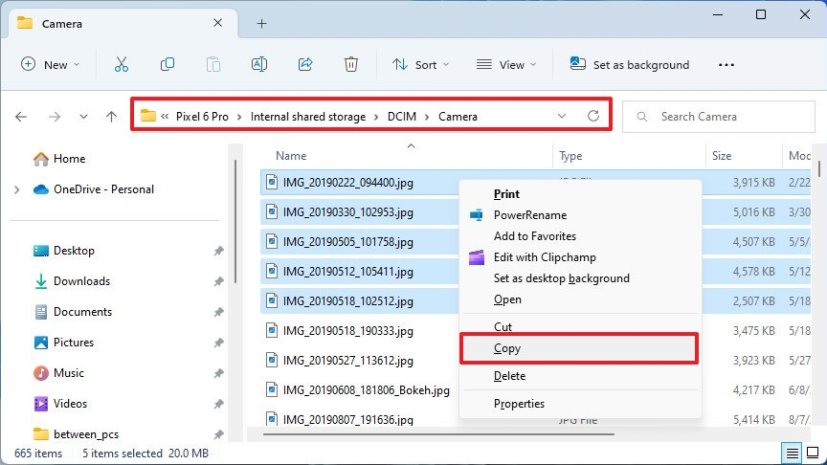
Nota rápida: Por lo general, no desea utilizar Cortar opción, ya que si la transferencia falla, puede perder algunas de las imágenes.
-
Navegue a la carpeta para transferir los archivos.
-
Seguir adelante Pegar opción en la barra de comandos.
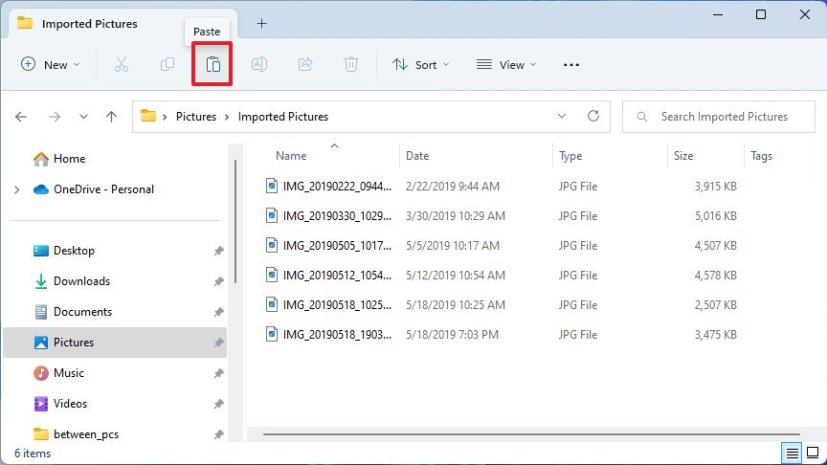
Después de completar los pasos, las imágenes seleccionadas se importarán a su computadora.
Importar todas las imágenes a la vez
Alternativamente, si tiene un teléfono o una cámara, puede transferir todas sus fotos con la opción de importación del Explorador de archivos siguiendo estos pasos:
-
Abierto Explorador de archivos.
-
Haga clic en esta computadora desde el panel izquierdo.
-
En la sección Dispositivos y unidades, haga clic con el botón derecho en el dispositivo de almacenamiento (teléfono, cámara, unidad flash USB o tarjeta SD) y seleccione «Importar imágenes y videos» opción.
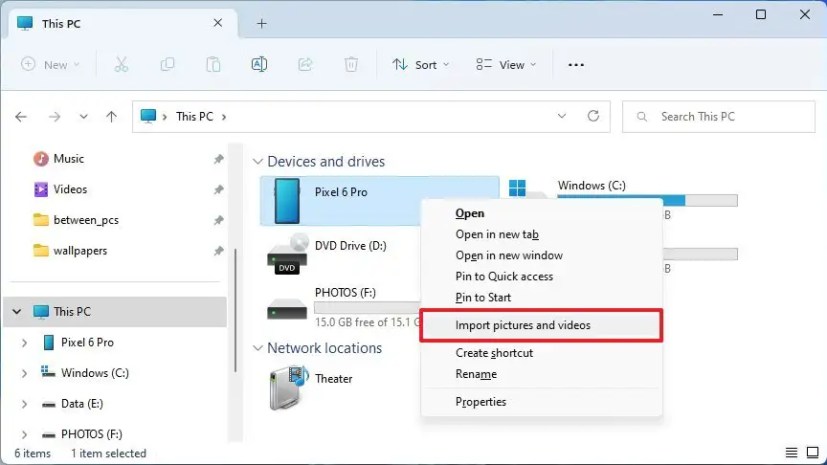
-
Haga clic en Mas opciones.
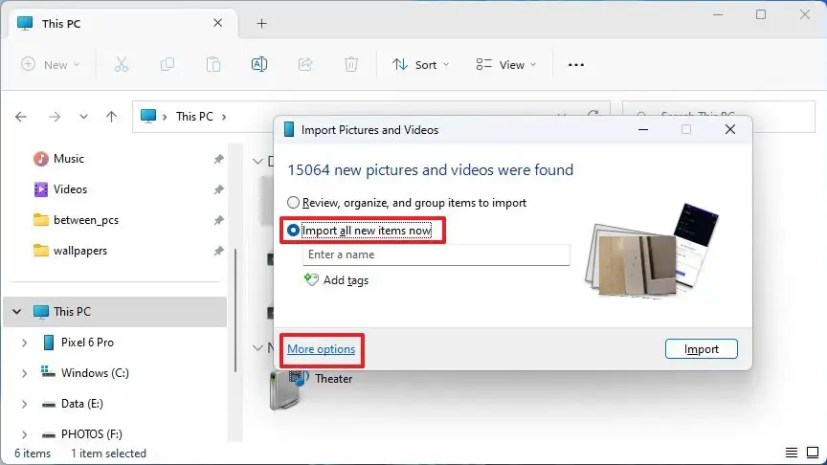
-
Seguir adelante navegar y seleccione una carpeta de destino para la opción «Importar imágenes en».
-
Seguir adelante navegar y seleccione una carpeta de destino para la opción «Importar videos en».
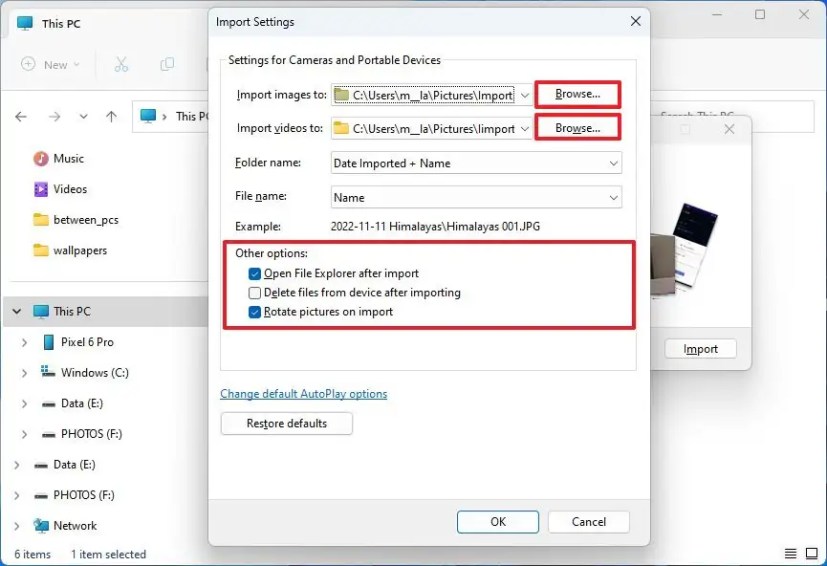
-
Bajo la «Otras opciones» sección, comprobar «Abrir la opción Explorador de archivos después de la importación para acceder a los archivos inmediatamente después de la transferencia» opción.
-
(Opcional) Verificar «Eliminar archivos del dispositivo después de la importación» opción si está tratando de liberar espacio en su disco (no recomendado).
-
(Opcional) Verificar «Rotar imágenes al importar» opción.
-
Seguir adelante Bien botón.
-
Seleccionar «Importar todos los elementos nuevos ahora» opción.
Nota rápida: Si selecciona la opción «Examinar, organizar y agrupar elementos para importar», podría llevar mucho tiempo e incluso congelarse el proceso si tiene muchos archivos para transferir, por lo que no se recomienda esta opción.
-
Seguir adelante Importar botón.
Después de completar los pasos, todas las imágenes de su teléfono se transferirán a su computadora.
Importar fotos de OneDrive a Windows 11
La forma más fácil de importar fotos desde su dispositivo móvil (teléfono Android, iPhone o iPad) es cargar los archivos en OneDrive y luego acceder al contenido en el Explorador de archivos. Si solo usa iCloud, también puede instalar el cliente de iCloud para Windows 11 para una experiencia similar.
Para importar fotos desde un dispositivo móvil a Windows 11 usando OneDrive, siga estos pasos:
-
Abierto OneDrive en el dispositivo móvil.
-
Seguir adelante + (Más) en la esquina superior derecha y seleccione Carga opción.
-
Seleccione las imágenes a importar y haga clic en Seleccionar.
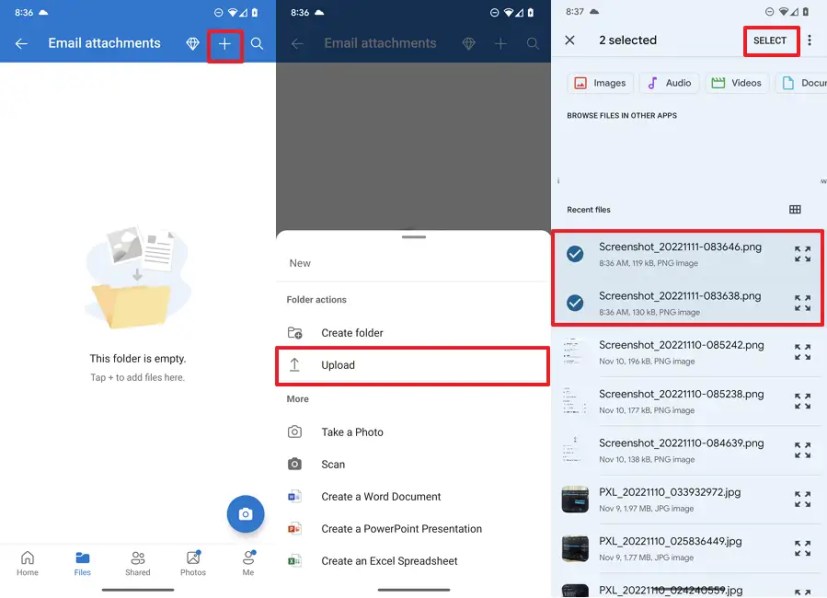
-
Abierto Explorador de archivos en tu ordenador.
-
Haga clic en OneDrive carpeta en el panel izquierdo.
-
Confirme que las imágenes están disponibles en su computadora.
Una vez que haya completado los pasos, las imágenes seleccionadas se cargarán en la nube y estarán disponibles en su carpeta OneDrive siempre que haya iniciado sesión con la misma cuenta de Microsoft.
Transferir imágenes automáticamente
OneDrive también incluye una opción para mantener sus imágenes y videos sincronizados automáticamente entre dispositivos para que no tenga que importar nada todo el tiempo.
-
Abierto OneDrive en el dispositivo móvil.
-
Seguir adelante A mí botón en la esquina inferior derecha.
-
Haga clic en ajustes.
-
Haga clic en cámara de respaldo.
-
Seguir adelante «Copia de seguridad de las carpetas del dispositivo» configuración.
-
Verifique sus carpetas de imágenes (como Cámara, Imágenes, Imágenes de WhatsApp, etc.)
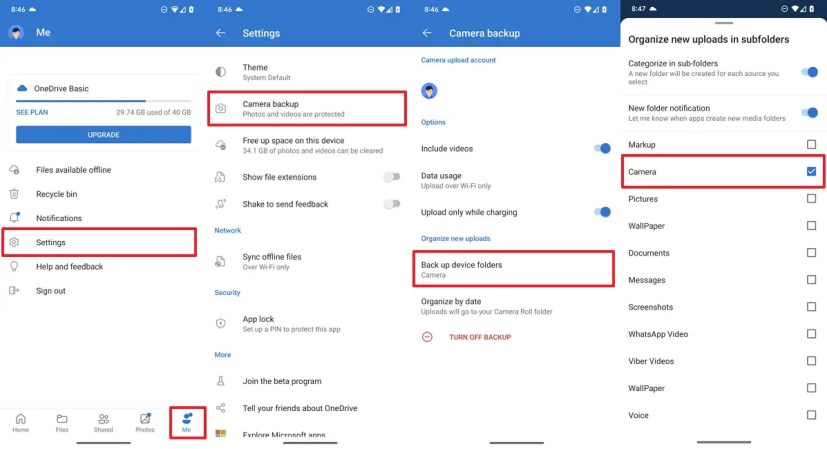
-
(Opcional) Inicio «Notificación de nueva carpeta» cambie para permitir que OneDrive solicite la transferencia de archivos cuando las aplicaciones creen una nueva carpeta con imágenes.
Después de completar los pasos, las fotos que tome con su teléfono se cargarán en OneDrive y se sincronizarán automáticamente con su dispositivo Windows 11.