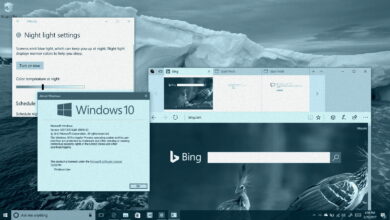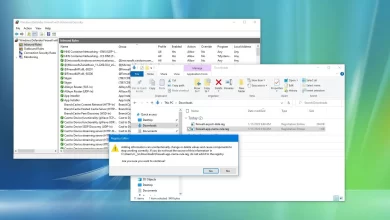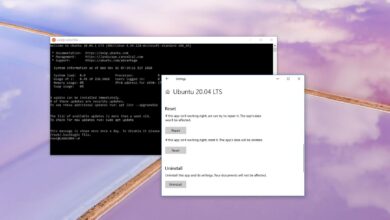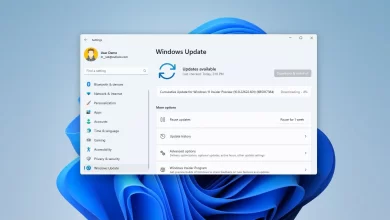Cómo actualizar a Windows 10 desde Windows 7

- Para actualizar Windows 7 a Windows 10, descargue «Herramienta de creación de medios» y configuración de lanzamiento.
- Entonces escoge «Actualiza esta computadora ahora» para actualizar a Windows 10 desde 7.
- Finalmente, seleccione «Mantenga sus archivos y aplicaciones personales» opción y haga clic en Instalación botón.
- Como parte del proceso, también debe crear una copia de seguridad completa antes de continuar.
Con la opción de actualización en el lugar, puede actualizar Windows 7 a Windows 10 sin perder sus archivos y borrar todo de su disco duro. Puede realizar esta tarea rápidamente con la herramienta de creación de medios de Microsoft, disponible para Windows 7 y 8.1.
Sin embargo, antes de continuar, debe confirmar que su hardware es compatible, comprar una licencia de Windows 10 (si corresponde) y crear una copia de seguridad completa en caso de que necesite revertir. Además, desea asegurarse de que «Windows 7 Service Pack 1» esté instalado en su computadora.
También es una buena idea desinstalar cualquier software de seguridad (como antivirus, herramientas de seguridad y programas antiguos de terceros) que pueda impedir una actualización exitosa a Windows 10. También sería útil si cerrara la sesión de cualquier hardware conectado a su computadora, incluyendo impresoras, teléfonos, cámaras, discos duros externos y otros periféricos USB, para evitar problemas.
Esta guía le enseñará cómo actualizar a Windows 10 desde Windows 7, asegurándose de que no tenga ningún problema durante la instalación. (Si prefiere actualizar realizando una instalación limpia, siga estas instrucciones paso a paso).
Consulta los requisitos antes de actualizar a Windows 10 desde 7
Si desea actualizar a Windows 10 desde Windows 7, su computadora debe cumplir con los requisitos mínimos del sistema:
- Procesador: CPU o sistema en un chip (SoC) de 1 GHz o más rápido.
- RAM: Requisito de 1 GB para 32 bits o 2 GB para 64 bits.
- disco duro: Instalación limpia de 32 GB o PC nueva (16 GB para instalación de 32 bits o 20 GB para instalación de 64 bits existente).
- Gráficos: DirectX 9 o posterior con controlador WDDM 1.0.
- Resolución de pantalla: Requisito mínimo de 800×600.
- Redes: Adaptador wifi o ethernet.
También necesitarás tener la última versión de tu sistema operativo, en este caso ‘Windows 7 Service Pack 1’. Si no tiene esta actualización ya instalada, Puedes descargarlo desde aquí.
Puede confirmar su versión de Windows abriendo Correr ordenar usando «Tecla Windows + R» atajo de teclado, escribir ganadory haciendo clic en Bien botón.
Para actualizar su dispositivo con Windows 7, necesita una clave de producto de Windows 10 válida. Es posible que pueda usar su clave de producto de Windows 7 existente, pero puede que funcione o no. Si intentas y ves «Esta clave de producto no funcionó. Compruébalo e inténtalo de nuevo o prueba con otra clave” mensaje, deberá comprar una nueva licencia.
Crea una copia de seguridad antes de actualizar a Windows 10 desde 7
Si bien el proceso de actualización de Windows 10 suele ser seguro, siempre hay posibilidades de problemas y, para evitarlos, debe asegurarse de tener una copia de seguridad completa que pueda usar para revertir si sucede algo inesperado.
Para crear una copia de seguridad completa en Windows 7, conecte un disco duro externo y siga estos pasos:
-
Abierto Panel de control.
-
Haga clic en Sistema y seguridad.
-
Haga clic en Copia de seguridad y restaurar.

-
Seguir adelante Crear una imagen del sistema opción en el panel izquierdo.
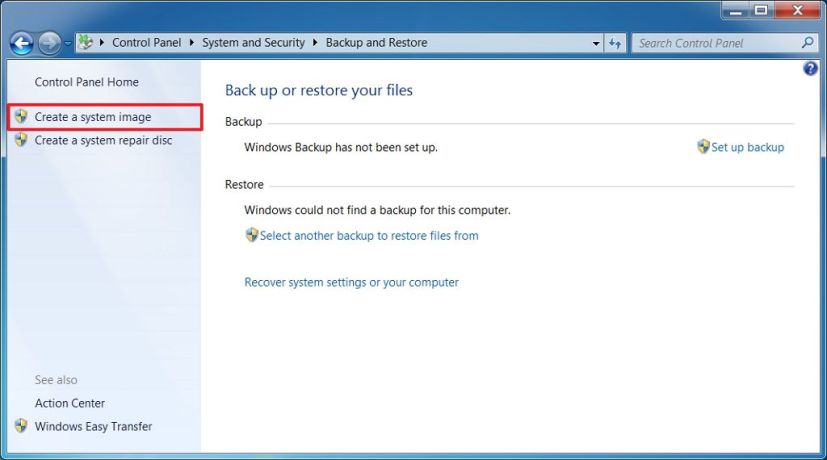
-
Seleccionar en un disco duro opción.

-
Seguir adelante Próximo botón.
-
Seguir adelante Comenzar respaldo botón.

-
Seguir adelante No para confirmar que no desea crear un disco de reparación del sistema. (También puede usar medios de arranque de Windows 10 o 7).
-
Seguir adelante Colgar botón.
Después de completar los pasos, los archivos de respaldo se guardarán en su almacenamiento externo, que puede usar si algo sale mal durante la actualización.
En el Además de la copia de seguridad de su sistema, también desea hacer una copia de seguridad de sus archivos y la configuración del navegador web (favoritos, contraseñas y configuraciones personales) en OneDrive u otro servicio en la nube o unidad externa en caso de que necesite restaurarlos manualmente si sucede algo inesperado. Si necesita ayuda, utilice esta guía con el proceso completo para realizar copias de seguridad y restaurar Windows 7 y sus archivos.
Actualizar de Windows 7 a Windows 10
a actualizar de Windows 7 a Windows 10utiliza estos pasos:
-
Descargar Herramienta de creación de medios de microsoft.
Consejo rapido: Si tiene una versión anterior de Internet Explorer, es posible que no pueda acceder al sitio web de descarga de Microsoft. Si este es tu caso, deberás utilizar otro navegador web como Google Chrome o Mozilla Firefox.
-
Seguir adelante Descarga la herramienta ahora y guarde el instalador en su dispositivo.
-
Haga doble clic en MediaCreationTooxxxx.exe para iniciar el Asistente de configuración de Windows 10.
-
Seguir adelante Acepto botón de acuerdo de licencia.
-
Seleccionar «Actualiza esta computadora ahora» opción para descargar los archivos y comenzar a actualizar a Windows 10.

-
Seguir adelante Próximo botón.
-
Ingrese una clave de producto de Windows 10 válida para la edición que está tratando de actualizar (si corresponde).
-
Seguir adelante Próximo botón.
-
Seguir adelante Acepto para volver a aceptar el acuerdo de licencia.
-
Seleccionar «Mantenga sus archivos y aplicaciones personales» opción.
-
Seguir adelante Instalación botón para actualizar a Windows 10 desde 7.
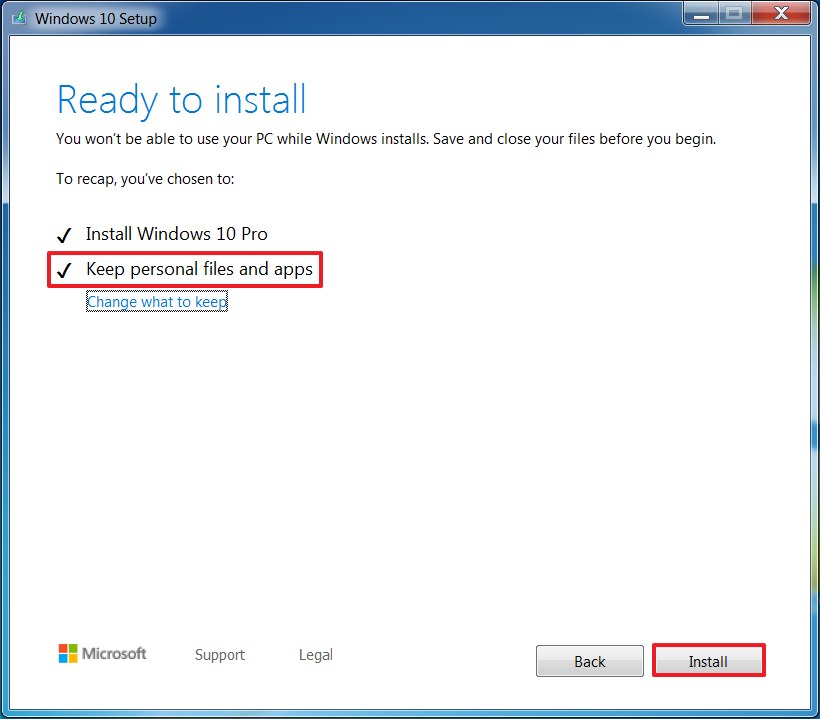
Después de la instalación, deberá pasar por la experiencia lista para usar (OOBE) para completar la configuración de Windows 10. Puedes ver esto también Videotutorial de YouTube Para actualizar:
Una vez en su escritorio, desea usar el Administrador de dispositivos para verificar que cada pieza de hardware esté instalada correctamente en su sistema, luego reinstale su antivirus favorito (si corresponde) y cualquier otro software que haya desinstalado antes de la actualización.
Es importante señalar que el soporte para Windows 7 finalizó oficialmente el 14 de enero de 2020, el 10 de enero de 2023 marca el final de las actualizaciones de seguridad extendidas (ESU) que están disponibles a través de programas específicos de licencias por volumen para las ediciones Windows 7 Professional, Enterprise y Professional para los sistemas integrados de este producto. Si planea actualizar a Windows 10, recuerde que esta versión tendrá soporte hasta el 14 de octubre de 2025.