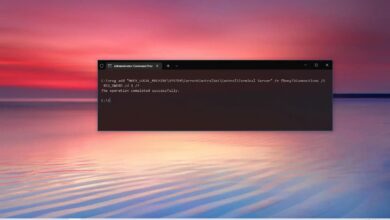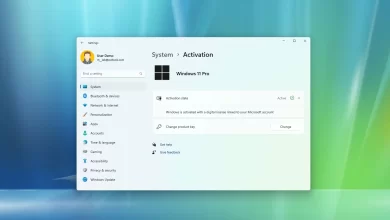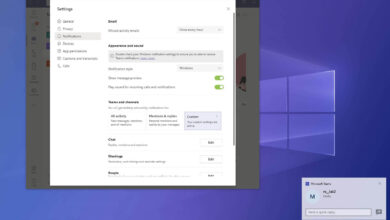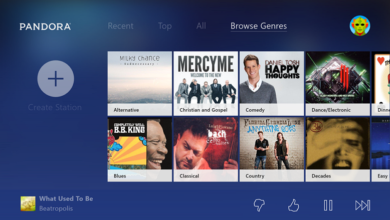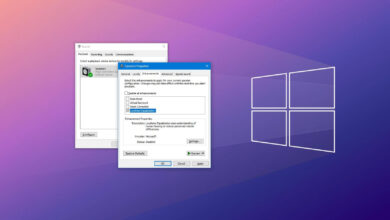Cómo cambiar la orientación de la pantalla en Windows 11
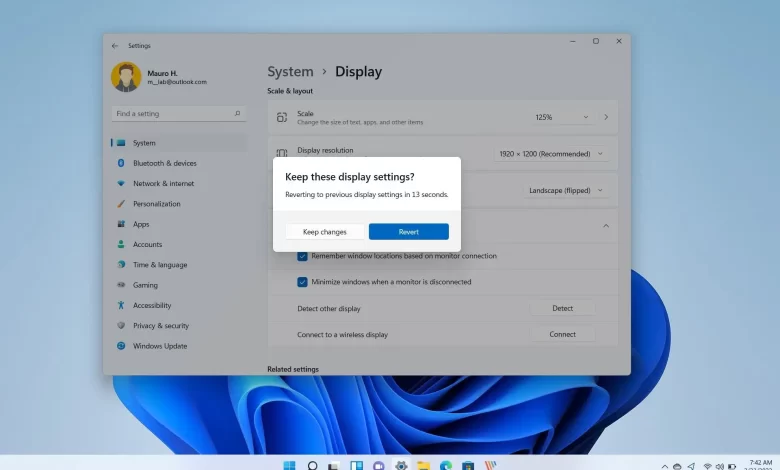
- Para cambiar la orientación de la pantalla en Windows 11, abra ajustes > Sistema > Mostrar y use «Orientación de la pantalla» ajuste para rotar la pantalla 90 o 180 grados, o use la opción invertida para el modo horizontal o vertical, luego haga clic en «Guardar los cambios» gire el monitor a la orientación deseada.
En Windows 11, la orientación de la pantalla por defecto es el modo paisaje (horizontal o 180 grados) porque nos permite aprovechar mejor el espacio de izquierda a derecha. Sin embargo, dependiendo del contenido, a veces tiene más sentido cambiar la orientación al modo vertical (vertical o 90 grados) en su computadora.
Por lo general, querrá rotar la pantalla cuando quiera dedicar un monitor externo para que una aplicación vea su contenido verticalmente, como cuando está codificando o usando plataformas de redes sociales.
Cualquiera que sea el motivo, Windows 11 tiene una configuración para cambiar la orientación de la pantalla de paisaje a retrato.
Esta guía le enseñará los pasos para cambiar la orientación de la pantalla en Windows 11.
Cambiar la orientación de la pantalla en Windows 11
Para cambiar la orientación de la pantalla en Windows 11 de la manera más fácil, sigue estos pasos:
-
Abierto ajustes en Windows 11.
-
Haga clic en Sistema.
-
Seguir adelante Mostrar pestaña.
-
En la sección «Escalado y diseño», seleccione su orientación preferida con la ayuda «Orientación de la pantalla» configuración:
- Paisaje – girar la pantalla 180 grados.
- Retrato – girar la pantalla 90 grados.
- Paisaje (girado) – cambia la orientación de retrato a paisaje, pero también invierte la vista.
- Retrato (girado) – cambia la orientación de horizontal a vertical, pero también invierte la vista.
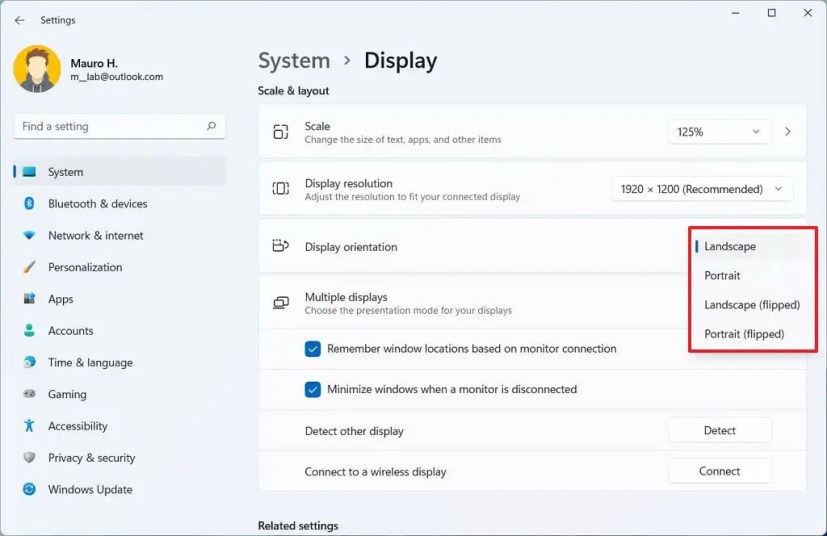
-
Seguir adelante Guardar los cambios botón.
-
DOBLAR Bloqueo de rotación interruptor (si corresponde).
-
(Opcional) Gire el monitor para que coincida con la orientación de la pantalla.
Después de completar los pasos, puede comenzar a usar su computadora en la orientación que desee. Si la opción está inactiva, el dispositivo no es compatible con la función o hay un problema con el controlador de video.
Estas instrucciones son para computadoras de escritorio con monitores externos. Si tiene una tableta, girar el dispositivo debería cambiar automáticamente su orientación. De lo contrario, es posible que haya activado la opción para bloquear la rotación. Puede desactivar «Bloqueo de rotación» desde el menú desplegable «Configuración rápida» usando el botón «Tecla Windows + A» método abreviado de teclado o desde la página de configuración «Pantalla».
Es posible que ganemos una comisión por compras usando nuestros enlaces para continuar brindando contenido gratuito. Información de la política de privacidad.
Todo el contenido de este sitio se proporciona sin garantía, expresa o implícita. Utilice cualquier información bajo su propio riesgo. Siempre haga una copia de seguridad de su dispositivo y sus archivos antes de realizar cualquier cambio. Información de la política de privacidad.