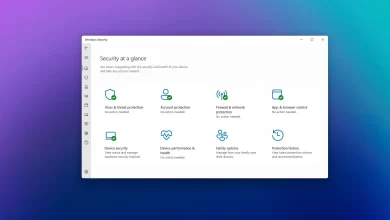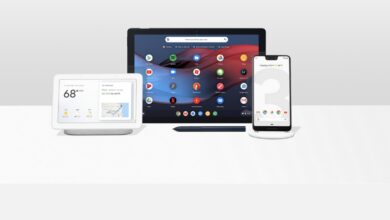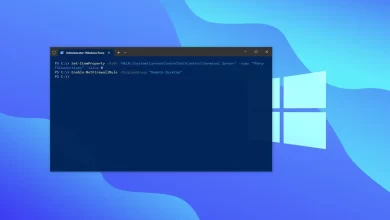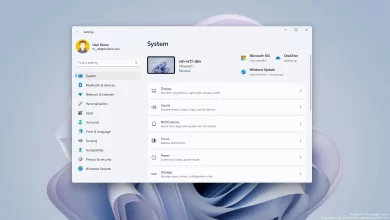Cómo ajustar la configuración del tema en Microsoft Launcher
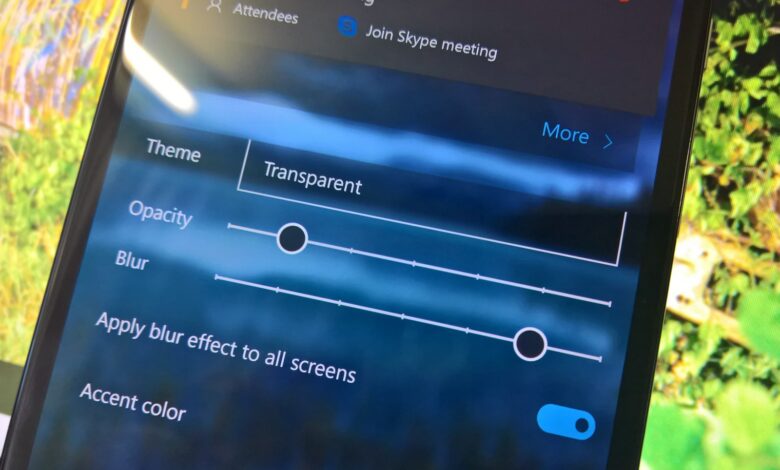
En Android, la aplicación Microsoft Launcher usa un conjunto de configuraciones de personalización predefinidas para el tema y el color de acento y el efecto de desvanecimiento para el fondo de la pantalla de inicio, pero puede cambiar estas configuraciones para que la experiencia sea un poco más personal.
En esta guía, aprenderá los pasos para personalizar su experiencia con Microsoft Launcher mediante el uso de diferentes modos de tema, la aplicación del efecto de desvanecimiento y la selección de un color de acento favorito.
Cómo cambiar de tema en Microsoft Launcher
Microsoft Launcher viene con tres temas diferentes para personalizar tu experiencia y puedes seleccionar el que quieras siguiendo estos pasos:
-
Abierto Lanzador de Microsoft ajustes. (Mantenga presionada la pantalla de inicio y toque Configuración del lanzador.)
-
Seguir adelante Personalización.
-
Seguir adelante Tema.
-
Use el menú desplegable «Tema» para seleccionar el color del tema que desea usar, que incluye:
- Transparente.
- Oscuridad.
- Fácil.

Configuración del tema de Microsoft Launcher
Si selecciona el tema «Transparente», puede usar el control deslizante Opacidad para controlar la intensidad de la opacidad.
Después de completar los pasos, ahora debería ver el modo de tema que seleccionó sin tener que reiniciar su teléfono Android.
Cómo ajustar el efecto de desenfoque en Microsoft Launcher
También puede aplicar diferentes niveles de desenfoque de fondo en cada pantalla para que el texto, los widgets y los íconos sean más legibles siguiendo estos pasos:
-
Abierto Lanzador de Microsoft ajustes. (Mantenga presionada la pantalla de inicio y toque Configuración del lanzador.)
-
Seguir adelante Personalización.
-
Seguir adelante Tema.
-
Use el control deslizante «Desenfoque» para establecer el efecto de desenfoque en la página de noticias y la experiencia de configuración de Microsoft Launcher.
-
Si desea aplicar desenfoque a todas las pantallas, habilite Aplicar el efecto de desenfoque a todas las pantallas cambiar.

Configuración del efecto de atenuación del tema de Microsoft Launcher
Después de completar los pasos, el fondo de la pantalla de inicio ahora debería aparecer borroso, según la intensidad que hayas seleccionado.
Cómo ajustar el color de énfasis en Microsoft Launcher
Además de poder seleccionar diferentes temas, también es posible aplicar un color de acento para que la experiencia de Microsoft Launcher sea un poco más personal siguiendo estos pasos:
-
Abierto Lanzador de Microsoft ajustes. (Mantenga presionada la pantalla de inicio y toque Configuración del lanzador.)
-
Seguir adelante Personalización.
-
Seguir adelante Tema.
-
Desplácese hacia abajo en la página, toque Acentuar el color opción y seleccione el color que desea usar en Microsoft Launcher.
-
Seguir adelante Terminado botón.
-
Si desea usar color en los encabezados, habilite Aplicar el color de acento a los encabezados. cambiar.

Configuración de color de acento de Microsoft Launcher
Una vez que haya completado los pasos, notará que los encabezados e íconos de Microsoft Launcher usarán el nuevo color de acento que seleccionó.
Es posible que ganemos una comisión por compras usando nuestros enlaces para continuar brindando contenido gratuito. Información de la política de privacidad.
Todo el contenido de este sitio se proporciona sin garantía, expresa o implícita. Utilice cualquier información bajo su propio riesgo. Siempre haga una copia de seguridad de su dispositivo y sus archivos antes de realizar cualquier cambio. Información de la política de privacidad.