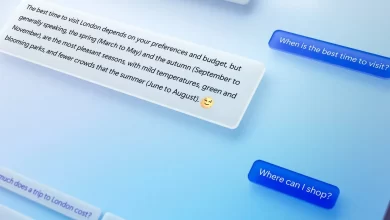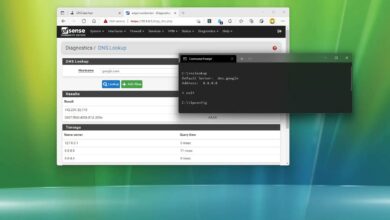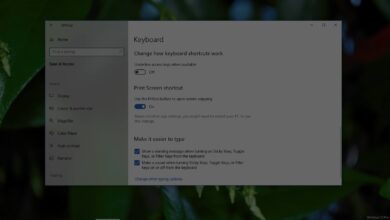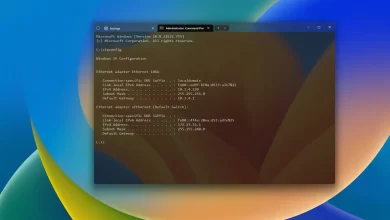Cómo desinstalar Microsoft 365 Office en Windows 10

Si usa la versión de Office que viene incluida con una suscripción de Microsoft 365 (antes Office 365), es posible que deba desinstalarla de Windows 10. Por ejemplo, si necesita emitir una licencia para instalar las aplicaciones en otro dispositivo . Ve errores u otros problemas y necesita reinstalar Microsoft 365. Ya no quiere usar el producto y quiere eliminarlo de su sistema.
Sea cual sea el motivo, puede desinstalar Office al menos de dos formas sencillas mediante la aplicación Configuración o la herramienta Soporte.
En esta guía, aprenderá los pasos para desinstalar rápidamente las aplicaciones de Office que forman parte de su suscripción a Microsoft 365 Personal o Family en Windows 10.
Desinstalar Microsoft 365 Office usando Configuración
Para desinstalar Office de Windows 10, siga estos pasos:
-
Abierto ajustes en Windows 10.
-
Haga clic en Aplicaciones y características.
-
Seleccione el producto de Office instalado con su suscripción a Microsoft 365.
-
Seguir adelante DESINSTALAR botón.

Desinstalar Microsoft 365 Office -
Seguir adelante DESINSTALAR botón de nuevo.
-
Continúe con las instrucciones en pantalla (si corresponde).
Después de completar los pasos, las aplicaciones de Office se eliminarán de su dispositivo.
Alternativamente, también puede usar una herramienta para desinstalar completamente las aplicaciones de Office incluidas en Microsoft 365.
Para usar la herramienta «Microsoft Support and Recovery Assistant» (SetupProd_OffScrub.exe) para eliminar Office de su dispositivo, siga estos pasos:
-
Haga doble clic en el archivo para iniciar el desinstalador.
-
Seguir adelante Instalación botón.

Advertencia de seguridad de la aplicación de Microsoft -
Seguir adelante Aceptar botón para confirmar los términos.
-
Seleccione la versión de Office que desea eliminar.

Seleccione Microsoft 365 Office para desinstalar -
Seguir adelante Próximo botón.
-
Marque la opción para confirmar que ha guardado su trabajo.

Confirmar para desinstalar Microsoft 365 -
Seguir adelante Próximo para desinstalar Microsoft 365 Office de su computadora.
-
Seguir adelante Reiniciar botón.
-
Seguir adelante No botón después de reiniciar.
- Envíe la encuesta requerida para completar el proceso.
Después de completar los pasos, el conjunto de aplicaciones de Office disponibles con su suscripción a Microsoft 365 ya no estará disponible en su dispositivo.
Reinstale Microsoft 365 Office en Windows 10
Si necesita reinstalar Office, siga estos pasos:
-
Conéctate con tu microsoft 365 Credenciales de cuenta.
-
Seguir adelante instalar oficina botón en la parte superior derecha para descargar el instalador.

Reinstalar Microsoft 365 -
Haga doble clic en el archivo descargado para comenzar a instalar Office automáticamente.
Después de completar los pasos, se instalará una copia limpia de Office en su dispositivo, solucionando cualquier problema anterior.
Con Microsoft 365, ya no puede desinstalar aplicaciones individuales como Word o Excel, pero puede eliminar aplicaciones individuales cuando compra la versión independiente de la suite.
Es posible que ganemos una comisión por compras usando nuestros enlaces para continuar brindando contenido gratuito. Información de la política de privacidad.
Todo el contenido de este sitio se proporciona sin garantía, expresa o implícita. Utilice cualquier información bajo su propio riesgo. Siempre haga una copia de seguridad de su dispositivo y sus archivos antes de realizar cualquier cambio. Información de la política de privacidad.