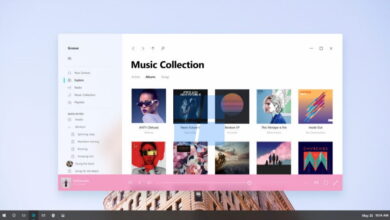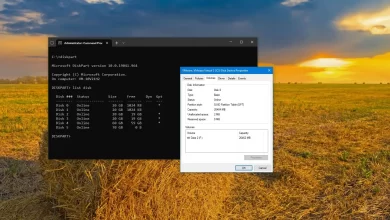Nuevas características del Explorador de archivos para Windows 11 22H2

- Lista completa de nuevas características que llegan al Explorador de archivos.
- Explorador de archivos confirmado para obtener pestañas rediseñadas y panel de navegación.
- El administrador de archivos predeterminado también obtendrá cambios como vista previa de carpetas, nuevos accesos directos y cambios en el menú contextual.
Se espera que Windows 11 22H2 se lance el 20 de septiembre de 2022 y, entre todas las funciones y mejoras, la actualización de funciones también traerá una versión actualizada del Explorador de archivos con muchos cambios visuales y nuevas funciones.
Inicialmente, se planeó lanzar la nueva versión del administrador de archivos con la actualización de funciones, pero parece que ese no será el caso. En cambio, Microsoft planea implementar los cambios visuales para el Explorador de archivos a través de una actualización de «Momento» poco después de que la actualización de Windows 11 2022 esté disponible.
La nueva versión del Explorador de archivos incluirá características nuevas y muy solicitadas junto con cambios visuales, incluida la compatibilidad con pestañas y un panel de navegación rediseñado. Encontrará una nueva página de inicio, integración con OneDrive, accesos directos, cambios en el menú contextual y más.
Esta guía profundizará en las nuevas mejoras del Explorador de archivos en Windows 11 22H2.
Funciones principales del Explorador de archivos en la versión 22H2
Aquí hay un resumen de las mejores funciones y cambios para el Explorador de archivos:
1. Nuevo Explorador de archivos nuevo Inicio
A partir de Windows 11 22H2, el Explorador de archivos presenta una nueva página de «Inicio» predeterminada. Sin embargo, esto no es algo completamente nuevo. Microsoft cambió el nombre de la página «Acceso rápido» a «Inicio» y agregó un nuevo icono. Además, el nombre «Acceso rápido» ahora será el nombre de la primera sección en «Inicio» que contiene carpetas ancladas, y la sección «Archivos anclados» ahora se llama «Favoritos».
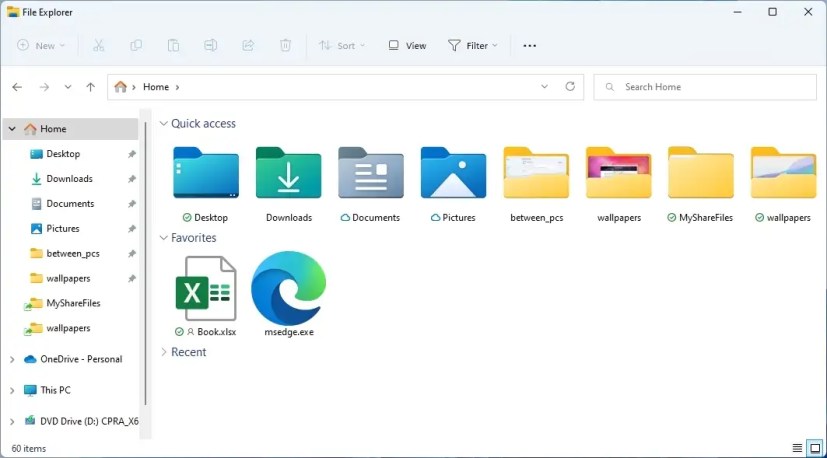
La sección «Reciente» contiene archivos recientes almacenados localmente en su dispositivo o en la nube. Además, las secciones de archivos recientes y favoritos ahora se pueden buscar usando el cuadro en el Explorador de archivos, incluso si no son archivos locales.
El soporte «Agregar a favoritos» a través del menú contextual ahora estará disponible para archivos y carpetas, y este contenido aparecerá en la nueva sección «Favoritos» arriba de «Reciente» en Inicio.
Cuando usa una cuenta de Microsoft, trabajo o educación, sus archivos «Favoritos» y «Recientes» de Office.com también aparecerán en su página de «Inicio».
Finalmente, la página de «Inicio» podrá mostrar contenido de OneDrive, Descargas y, básicamente, todas las ubicaciones de índice. Si los archivos no están disponibles localmente en su computadora, se mostrarán en miniatura y podrá compartirlos a través de OneDrive.
Los cambios que anclan o desanclan archivos alojados en OneDrive, SharePoint y Teams se sincronizarán y se reflejarán en Office.com y las aplicaciones de Office. Además, las actualizaciones de la actividad de los archivos de los colaboradores, como ediciones y comentarios, se muestran en la vista Mosaicos y también se pueden mostrar en la vista Detalles.
En la página «Opciones de carpeta», en la pestaña General, la opción «Abrir Explorador de archivos en» le permite decidir abrir el administrador de archivos en la carpeta OneDrive, Esta PC o su página de inicio. Además, una nueva opción «Mostrar archivos de Office.com» le permite mostrar u ocultar archivos recientes y favoritos en la página de inicio.
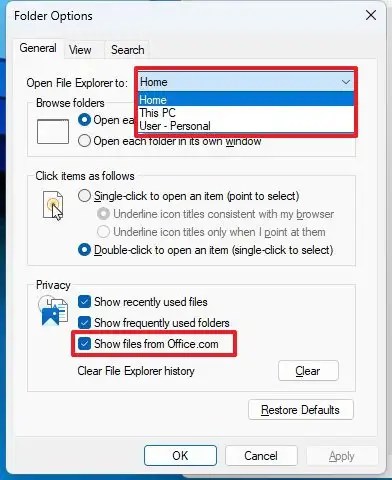
2. Nuevos archivos del Explorador de archivos
Microsoft ha confirmado oficialmente que las pestañas para el Explorador de archivos llegarán a Windows 11.
Las pestañas para el Explorador de archivos funcionan como la experiencia del navegador web. En lugar de tener varias instancias de la aplicación, ahora puede usar una sola instancia de la aplicación para navegar por varias carpetas y ubicaciones de unidades.
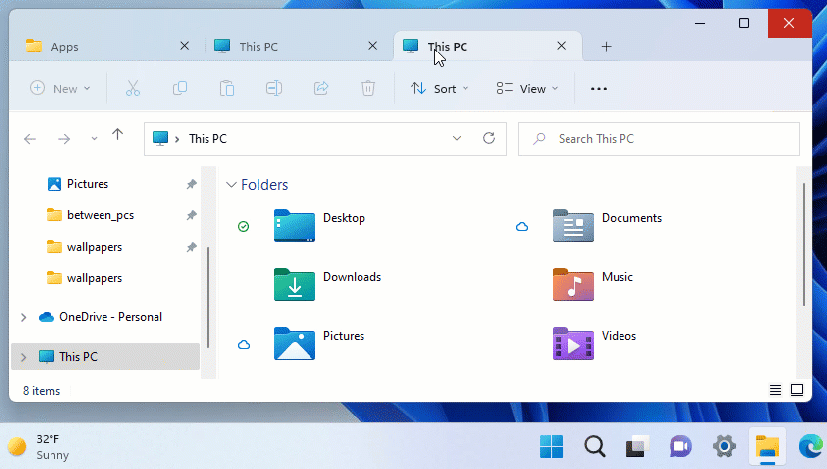
Cuando abra el administrador de archivos, encontrará un botón más (+) para crear una nueva pestaña en la barra de título. O puede hacer clic derecho en una carpeta y seleccionar la opción para abrir en una nueva pestaña.
Cuando comparamos los modelos antiguos y nuevos, podemos ver algunas mejoras. Por ejemplo, ahora puede hacer clic con el botón derecho en una pestaña para acceder a un menú contextual con opciones para cerrar la pestaña actual, cerrar todas las demás o cerrar las pestañas a la derecha.
También puede reorganizar las pestañas según sea necesario con el mouse.
El Explorador de archivos incluso incluye algunos atajos de teclado para trabajar con pestañas. Puedes usar «Ctrl+T» atajo de teclado para crear una nueva pestaña, «Ctrl + W» atajo de teclado para cerrar una pestaña y puede usar el botón central del mouse para cerrar una pestaña.
Microsoft no está tratando de hacer esto por primera vez. En el pasado, la compañía comenzó a probar una función llamada «Conjuntos» que se suponía que traería pestañas para todas las aplicaciones, pero luego el proyecto se canceló en Windows 10.
3. Panel de navegación rediseñado
File Explorer también viene con un panel de navegación rediseñado. Los nuevos cambios visuales brindan un fácil acceso a las carpetas ancladas y de uso frecuente y a los perfiles en la nube de OneDrive, que ahora reflejan el nombre de usuario asociado con la cuenta.
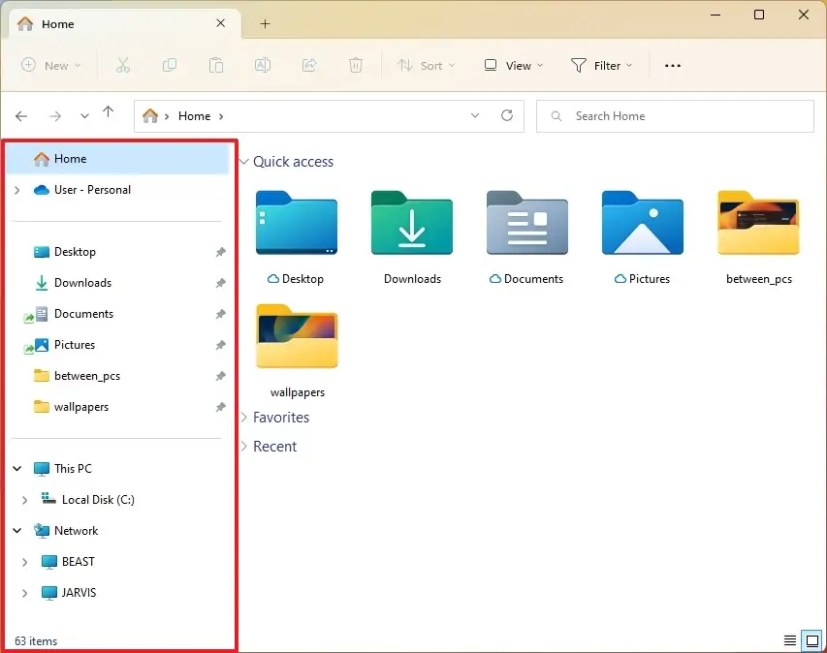
Además, cuando navega a carpetas que se sincronizan con OneDrive, la barra de direcciones muestra la ruta correcta para que sea más fácil saber cuándo las carpetas están en la nube y cuándo son locales para usted.
Las carpetas familiares (Documentos, Descargas, Música, Imágenes, etc.) ya no se muestran en «Esta PC» para mantener esa vista enfocada en las unidades.
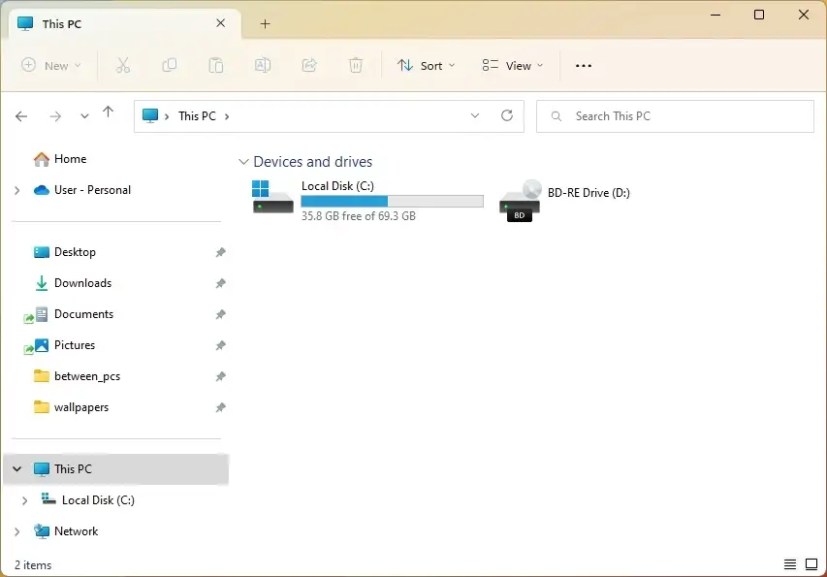
Actualmente, Microsoft está probando mejoras en la nueva pestaña y el panel de navegación, lo que significa que no todos los verán. Sin embargo, puede usar estas instrucciones para habilitar ambas funciones.
4. Mejoras en el menú contextual
En el menú contextual anterior (Mostrar más opciones), los elementos ahora incluyen más relleno y el resaltado es claro u oscuro según el color del sistema en lugar de azul. También verá esto en el menú Archivo de la experiencia del Administrador de tareas.
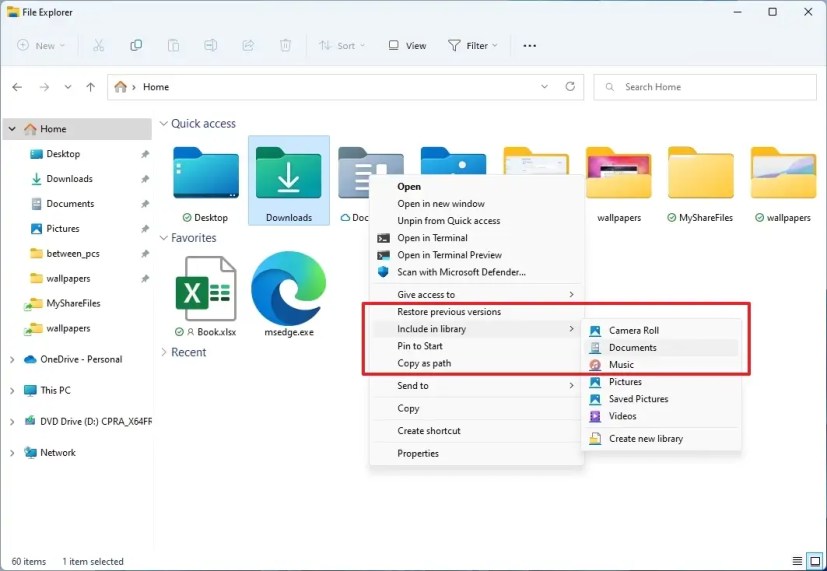
Además, el menú contextual agregará algunas opciones nuevas de nivel superior, incluida «Instalar» al hacer clic con el botón derecho en archivos de fuentes y archivos «.inf». «Instalar certificado» al hacer clic derecho en los archivos .cer. «Asignar unidad de red» y «Desconectar unidad de red» al hacer clic derecho en «Esta PC». Y «Desconectar» cuando haga clic con el botón derecho en las unidades de red.
Desde la página «Esta PC», al hacer clic en el Ver más (con tres puntos), encontrará la opción para agregar una conexión de servidor de medios.
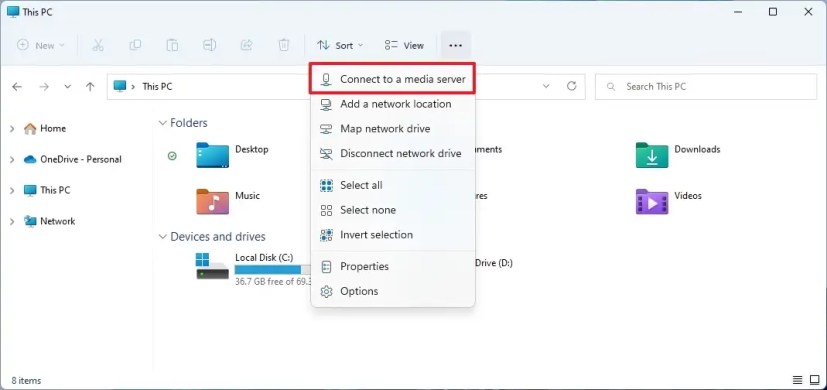
Además, cuando hace clic con el botón derecho en el elemento «Esta PC» en el panel de navegación, encontrará opciones como «Agregar una ubicación de red», «Asignar una unidad de red» y «Desconectar unidad de red» y la opción «Expandir» existente. opción tiene un nuevo icono.
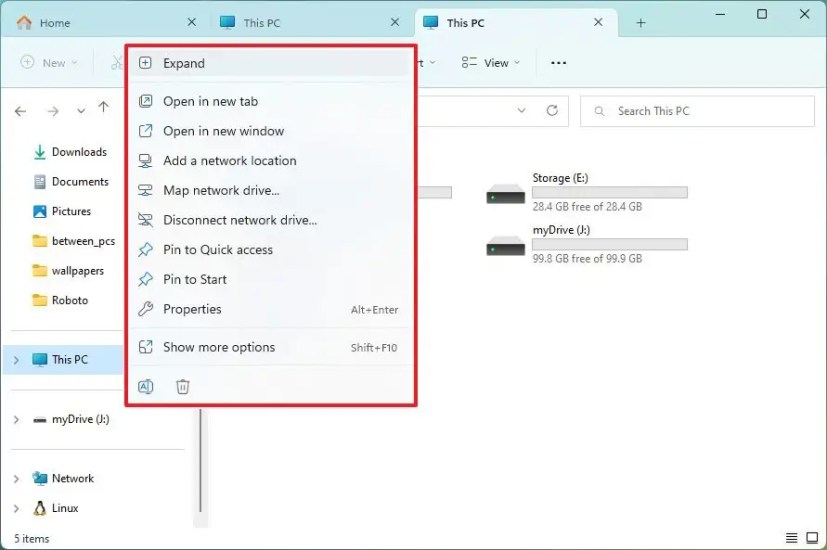
El administrador de archivos incluye nuevos íconos para las opciones «Renombrar», «Propiedades» y «Optimizar» para que sean más consistentes y fáciles de entender.
Finalmente, esta versión de Windows también trae el nuevo menú contextual de la Papelera de reciclaje.
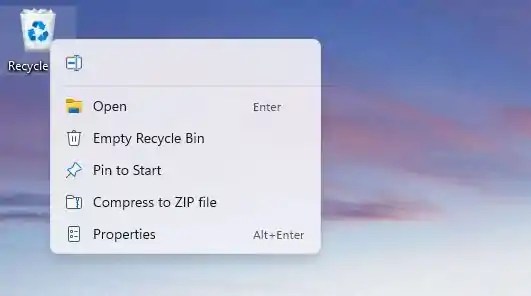
5. Integración con OneDrive
File Explorer también viene con una nueva integración de OneDrive para ayudarlo a mantener el control de su uso de almacenamiento y asegurarse de que sus archivos estén sincronizados. Al explorar las carpetas de OneDrive, ahora puede ver el estado de sincronización y el uso de la cuota sin salir del Explorador de archivos.
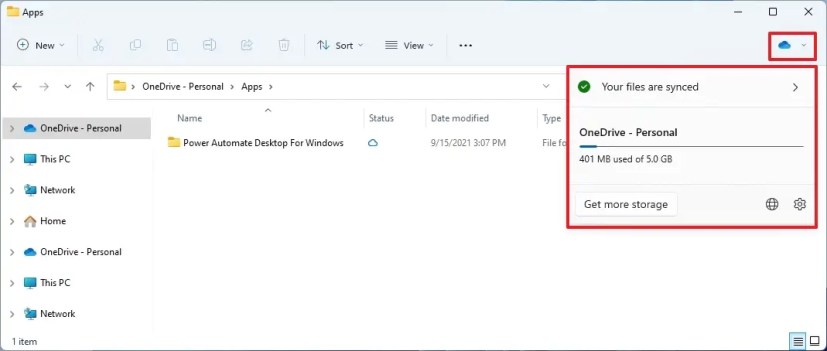
6. Vistas previas de carpetas
Además, la aplicación ahora puede mostrar vistas previas de elementos en carpetas.
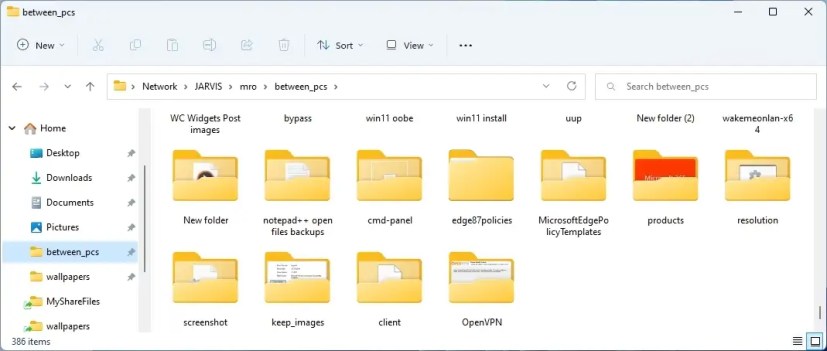
7. Mejoras en el uso compartido del Explorador de archivos
Microsoft está trabajando para mejorar la experiencia de compartir archivos. Por ejemplo, al hacer clic en Acción para un archivo, el Explorador de archivos sugerirá contactos para compartir el contenido, personas cercanas o aplicaciones.
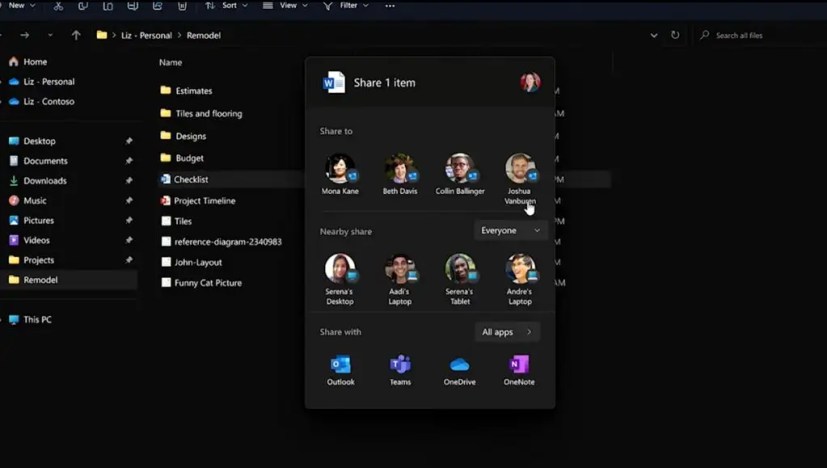
Además, al compartir un archivo local en el Explorador de archivos en Outlook, ahora será posible redactar un mensaje de correo electrónico en la ventana de compartir sin ingresar directamente a Outlook.
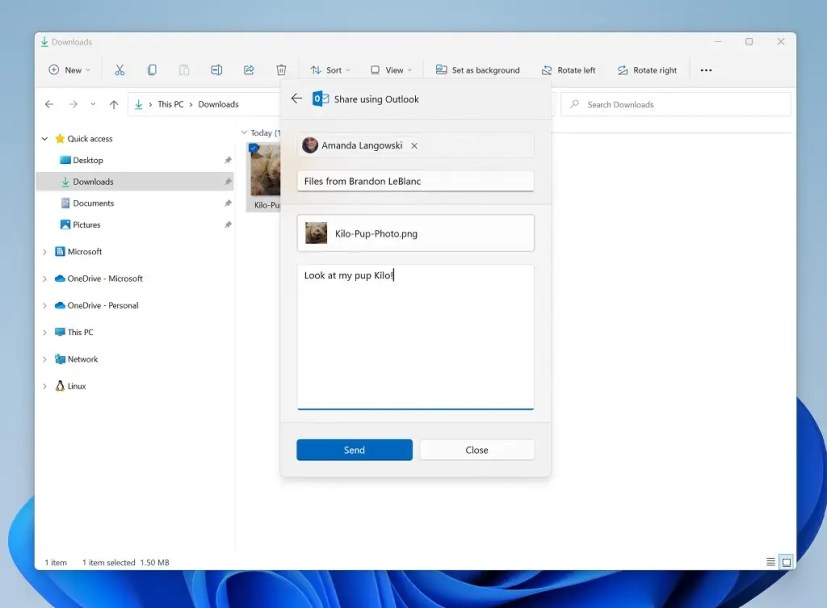
Además, al usar Uso compartido cercano, la interfaz de uso compartido ahora usa UDP (para redes privadas) y Bluetooth para descubrir aún más dispositivos, incluidas las computadoras de escritorio.
Si está compartiendo un archivo local desde el Explorador de archivos y otras aplicaciones que usan la interfaz Compartir, puede elegir OneDrive como destino para cargar directamente el archivo en OneDrive y compartirlo más, junto con las opciones de control de acceso.
8. Nuevos atajos de teclado para el Explorador de archivos
También puedes usar «Mayús + clic derecho» atajo para abrir el menú contextual clásico en lugar de la alternativa moderna que ofrece menos opciones.
Cuando selecciona un archivo o una carpeta, puede utilizar «Ctrl + Mayús + C» atajo de teclado para copiar la ruta del elemento al portapapeles.
Si trabaja con pestañas, puede usar «Ctrl+T» atajo de teclado para crear una nueva pestaña, «Ctrl + W» atajo de teclado para cerrar una pestaña y botón central del mouse para cerrar una pestaña.