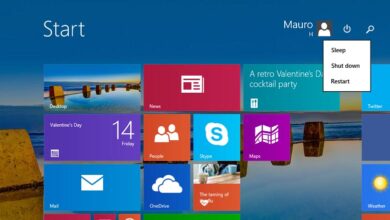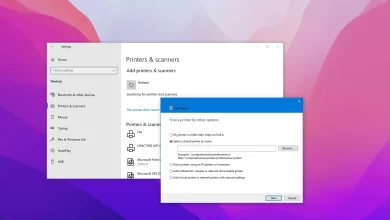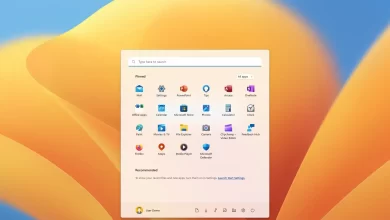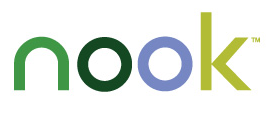Cómo instalar el Subsistema de Windows para Android (WSA) en Windows 11
ACTUALIZADO 26.04.2023: En Windows 11, puede instalar Windows Subsystem for Android (WSA) en su PC para agregar soporte para ejecutar aplicaciones de Android desde Amazon Appstore (o descarga lateral).
La plataforma todavía está disponible como vista previa, lo que significa que todavía está en desarrollo, pero cualquiera puede descargarla en la versión estable de Windows 11. Sin embargo, solo está disponible para dispositivos en los Estados Unidos, Japón y otros 31 territorios, así que necesita establecer la configuración de idioma para estas regiones. Además, se requiere iniciar sesión en Amazon Appstore con una cuenta de Estados Unidos para instalar aplicaciones de Android.
Esta guía le enseñará los pasos para instalar WSA en Windows 11.
Instalar WSA en Windows 11
Aunque la instalación del subsistema de Windows para Android requiere un solo clic desde Microsoft Store, aún debe realizar varios pasos antes de agregar soporte.
1. Requisitos previos
Las aplicaciones de Amazon Appstore requieren 8 GB de RAM (se recomiendan 16 GB), una unidad SSD y un procesador compatible (8th Gen Intel Core i3, AMD Ryzen 3000, Qualcomm Snapdragon 8c o superior), y la aplicación Microsoft Store debe tener la versión 22110.1402.6.0 o más alto. Puede verificar la versión de la aplicación Store haciendo clic en «Obtener actualizaciones» botón de Biblioteca pestaña de la aplicación (esquina inferior izquierda).
Puede usar estas instrucciones para verificar las especificaciones de su PC en Windows 11.
2. Habilitar plataforma de máquina virtual
Antes de habilitar la función Plataforma de máquina virtual, la computadora debe habilitar la virtualización en el firmware UEFI. Si no tiene esta característica habilitada, consulte al fabricante de su computadora para encontrar los detalles para completar esta tarea.
Para habilitar la plataforma de máquina virtual en Windows 11, siga estos pasos:
-
Abierto comenzar en Windows 11.
-
Buscar Activar o desactivar las características de windowsy haga clic en el resultado superior para abrir la aplicación.
-
Échale un vistazo «Plataforma de máquina virtual» opción.

-
Seguir adelante Bien botón.
-
Reinicia tu computadora.
Después de completar los pasos, puede continuar con los pasos para instalar WSA.
3. Instalar el subsistema de Windows para Android
Hay varias formas de instalar el subsistema de Windows para Android. Puede instalar Amazon Appstore, que instala automáticamente WSA. O puede instalar la aplicación «Subsistema de Windows para Android con Amazon Appstore», que también instala la tienda de aplicaciones de Amazon.
Tienda de aplicaciones de Amazon
Para instalar Amazon Appstore (con WSA) en Windows 11, siga estos pasos:
-
Abierto Tienda de aplicaciones de Amazon página de la aplicación.
-
Seguir adelante Instalación botón.

Después de completar los pasos, puede instalar aplicaciones de Android en Windows 11. Si tiene problemas para instalar esta aplicación, puede instalar WSA directamente siguiendo los pasos a continuación.
Subsistema de Windows para Android con Amazon Appstore
Para instalar Windows Subsystem para Android con Amazon Appstore, siga estos pasos:
-
Abierto Subsistema de Windows para Android con Amazon Appstore página de la aplicación.
-
Seguir adelante Instalación botón.

Después de completar los pasos, puede comenzar a ejecutar aplicaciones de Android en Windows 11.
Forzar instalación desde PowerShell
Alternativamente, puede forzar la instalación usando los comandos de PowerShell si tiene un dispositivo con hardware compatible.
Para instalar manualmente WSA con PowerShell en Windows 11, siga estos pasos:
-
Seleccionar ID del Producto opción, pegue este ID: 9p3395vx91 síseleccionar Lento opción y haga clic en Échale un vistazo botón.

-
Seguir adelante Microsoft CorporationII.WindowsSubsystemForAndroid_2210.40000.7.0_neutral_~_8wekyb3d8bbwe.msixbundle enlace para guardar el paquete de la aplicación (1,35 GB).

Nota rápida: Tenga en cuenta que el número de versión (2210.40000.7.0) puede diferir dependiendo de cuándo descargue la aplicación. Esto también significa que debe actualizar su comando de PowerShell en consecuencia paso 7.
-
Abierto comenzar.
-
Buscar Potencia Shellhaga clic derecho en el resultado superior y seleccione Ejecutar como administrador opción.
-
Escriba el siguiente comando para cambiar el directorio a la carpeta de archivos Msixbundle y presione ingresar:
cd C:\PATH\TO\Msixbundle
En el comando, actualice la ruta con la ubicación donde guardó el archivo del paquete.
-
Escriba el siguiente comando para instalar Windows Subsystem para Android en Windows 11 y presione ingresar:
Add-AppxPackage MicrosoftCorporationII.WindowsSubsystemForAndroid_2210.40000.7.0_neutral_~_8wekyb3d8bbwe.msixbundle.msixbundle

En el comando, actualice el nombre del paquete de la aplicación con el nombre del archivo que descargó.
Después de completar los pasos, el Subsistema de Windows para Android y la aplicación Amazon Appstore se instalarán en su computadora.
Es posible que ganemos una comisión por compras usando nuestros enlaces para continuar brindando contenido gratuito. Información de la política de privacidad.
Todo el contenido de este sitio se proporciona sin garantía, expresa o implícita. Utilice cualquier información bajo su propio riesgo. Siempre haga una copia de seguridad de su dispositivo y sus archivos antes de realizar cualquier cambio. Información de la política de privacidad.