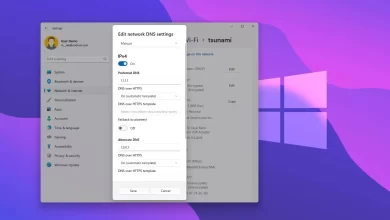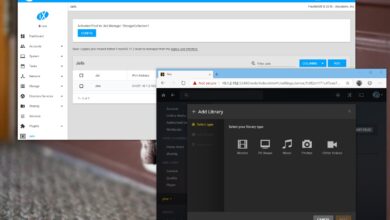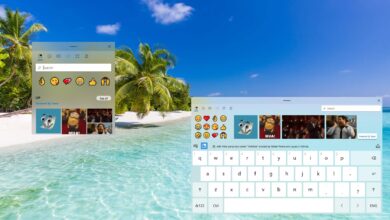Cómo mapear la unidad de red en Windows 11

Windows 11 tiene varias formas de asignar una unidad de red en su computadora, incluido el uso del Explorador de archivos o comandos con PowerShell o Símbolo del sistema. Esta guía le mostrará cómo, incluidos los pasos para cerrar sesión.
Al mapear una unidad de red, el sistema técnicamente solo crea un «atajo» o «puntero» que permite que Windows 11 ubique la carpeta compartida y acceda a su contenido como si fuera una unidad conectada físicamente a la computadora. Una vez que se complete el proceso de asignación, el almacenamiento aparecerá en «Esta PC» en la sección «Ubicaciones de red» del Explorador de archivos.
Si ya no necesita acceder a los recursos de la red, Windows 11 también proporciona formas rápidas de desconectar la unidad de red con las mismas herramientas.
En esta guía, aprenderá los pasos para usar el Explorador de archivos, el símbolo del sistema y PowerShell para asignar una unidad de red en Windows 11.
Asignar unidad de red en Windows 11 usando el Explorador de archivos
Para asignar una unidad de red con el Explorador de archivos en Windows 11, siga estos pasos:
-
Abierto Explorador de archivos en Windows 11.
-
Haga clic en esta computadora desde el panel izquierdo.
-
Seguir adelante Ver más (con tres puntos) en la barra de comandos y seleccione «Unidad de red» opción.
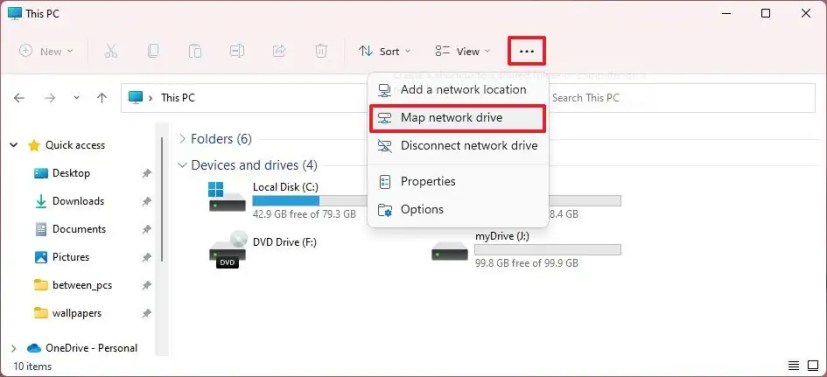
-
Usa el menú desplegable «Unidad» y elige una letra para asignar la unidad.
-
En el campo «Carpeta», ingrese la ruta de red a la carpeta compartida. (O haga clic en navegar para buscar la carpeta que desea asignar como unidad de red y haga clic en Bien botón.)

-
Échale un vistazo «Reconectar para iniciar sesión» la opción de hacer la conexión permanente.
-
Échale un vistazo Inicie sesión con diferentes credenciales opción si sus credenciales son diferentes de la cuenta que ya está utilizando.
-
Seguir adelante FIN botón.
-
Confirme las credenciales de su cuenta de red (si corresponde) para asignar la unidad de red a Windows 11.
-
Seguir adelante Bien botón.
Después de completar los pasos, la unidad de red estará disponible en el Explorador de archivos.
Si no puede conectarse a la carpeta compartida, use la dirección IP en lugar del nombre de la computadora. Sin embargo, si el dispositivo remoto está utilizando una configuración de dirección IP dinámica, puede cambiar en el futuro y es posible que deba volver a conectarse.
Además, si el dispositivo que proporciona los recursos usa una cuenta de Microsoft sin opción de contraseña, deberá crear una cuenta local que pueda usar para iniciar sesión. De lo contrario, la asignación no funcionará.
Desmonte la unidad de red asignada en Windows 11 usando el Explorador de archivos
Para desconectar una unidad de red en Windows 11, siga estos pasos:
-
Abierto Explorador de archivos.
-
Haga clic en esta computadora desde el panel izquierdo.
-
En la sección «Ubicaciones de red», haga clic derecho en la unidad de red (seleccione Ver más opciones) y elige Desconectado opción.
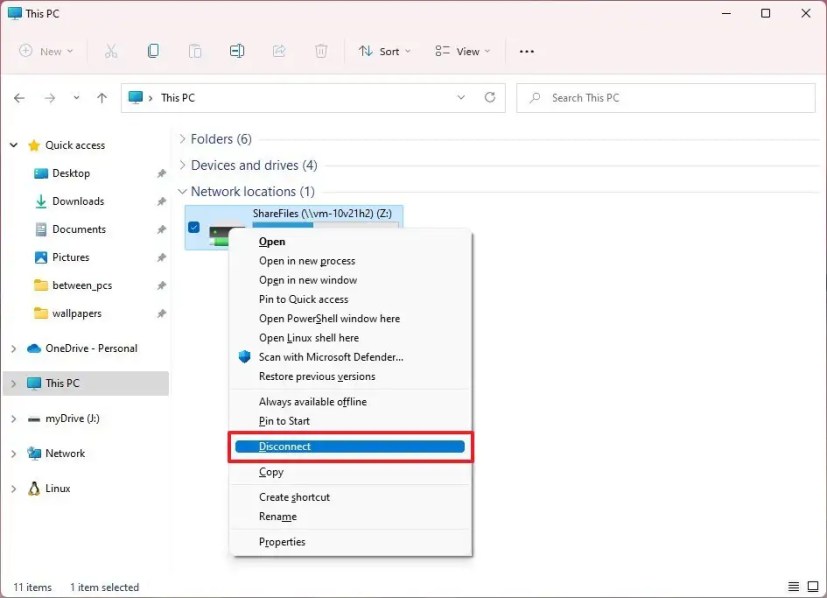
Después de completar los pasos, la unidad de red ya no estará disponible en su computadora.
Asignar unidad de red en Windows 11 usando PowerShell
Para asignar una unidad de red con los comandos de PowerShell, siga estos pasos:
-
Abierto comenzar.
-
Buscar Potencia Shell y haga clic en el resultado superior para abrir la consola.
Consejo rapido: No ejecute la terminal como administrador para permitir que el montaje aparezca en el Explorador de archivos.
-
Escriba el siguiente comando para asignar manualmente la letra de unidad de la unidad de red y presione ingresar:
New-PSDrive -Name "DRIVER-LETTER" -PSProvider "FileSystem" -Root "\\DEVICE-NAME-OR-IP\SHARED-FOLDER" -Persist
Al mando, reemplaza CONDUCTOR DE LETRA con una letra de unidad que aún no está en uso. Entonces cambia DISPOSITIVO-NOMBRE-O-IP y CARPETA COMPARTIDA para el nombre de la computadora o la dirección IP de la computadora que aloja la carpeta compartida y el nombre del recurso compartido.
Por ejemplo, este comando asigna la carpeta ShareFiles en su computadora a la letra de unidad «Z»:
New-PSDrive -Name "Z" -PSProvider "FileSystem" -Root "\\vm-10v21h2\ShareFiles" -Persist

Después de completar los pasos, la carpeta compartida se montará como una unidad de red en su computadora y aparecerá en el Explorador de archivos.
Asignar unidad de red con contraseña en PowerShell
Para asignar una unidad de red que proporcione el nombre de cuenta y la contraseña, siga estos pasos:
-
Abierto comenzar.
-
Buscar Potencia Shell y haga clic en el resultado superior para abrir la consola.
-
Escriba el siguiente comando para crear una variable para almacenar la información de la cuenta y presione ingresar:
$cred = Get-Credential -Credential USERNAME

Consejo rapido: Si está asignando una unidad a Active Directory, especifique el nombre de usuario de la siguiente manera:
network\admin. -
Confirme la contraseña de su cuenta.
-
Seguir adelante Bien botón.
-
Escriba el siguiente comando para asignar una unidad manualmente asignando letras de unidad y presione ingresar:
New-PSDrive -Name "E" -Root "\\DEVICE-NAME-OR-IP\SHARED-FOLDER" -Persist -PSProvider "FileSystem" -Credential $cred
Al mando, reemplaza CONDUCTOR DE LETRA con la letra de unidad que aún no está en uso. Entonces cambia DISPOSITIVO-NOMBRE-O-IP y CARPETA COMPARTIDA para el nombre de la computadora o la dirección IP del dispositivo que aloja la carpeta compartida y el nombre del recurso compartido.
Por ejemplo, este comando asigna la carpeta ShareFiles en su computadora a la letra de unidad «X»:
New-PSDrive -Name "X" -Root "\\vm-10v21h2\ShareFiles" -Persist -PSProvider "FileSystem" -Credential $cred
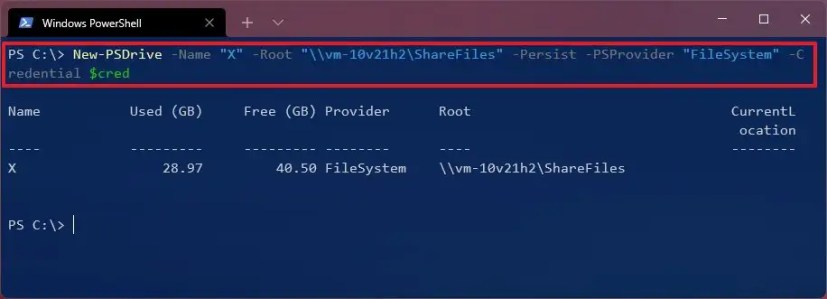
Después de completar los pasos, el comando asignará la carpeta compartida con las credenciales especificadas.
Cuando intente iniciar sesión con sus credenciales, siempre se le pedirá que proporcione una contraseña manualmente. Si desea evitar este paso, puede almacenar la contraseña en un archivo cifrado en su computadora y consultar ese archivo mediante PowerShell. O puede acelerar el proceso manteniendo el nombre y la contraseña de la cuenta del host remoto en Credential Manager y luego usando el mismo comando sin -Crendtial variante como esta: New-PSDrive -Name "E" -Root "\\vm-beta\ShareOne" -Persist -PSProvider "FileSystem"
Puede crear una nueva entrada en Credential Manager usando este comando: cmdkey /add:pcname /user:network\username /pass:password
Desmonte la unidad de red asignada en Windows 11 usando PowerShell
Para desconectar y eliminar una unidad de red asignada con PowerShell en Windows 11, siga estos pasos:
-
Abierto comenzar.
-
Buscar Potencia Shell y haga clic en el resultado superior para abrir la consola.
-
Escriba el siguiente comando para ver todas las unidades asignadas y presione ingresar:
Get-PSDrive -PSProvider "FileSystem"
-
Escriba el siguiente comando para desconectar la unidad de red asignada y presione ingresar:
Remove-PSDrive -Name DRIVE-LETTER
Al mando, reemplaza CARTA DE CONDUCCIÓN para la letra de la unidad de mapeo.
Por ejemplo, este comando desconecta la unidad «X»:
Remove-PSDrive -Name X

-
(Opcional) Escriba el siguiente comando para desconectar varias asignaciones y presione ingresar:
Get-PSDrive DRIVER-LETTER-1, DRIVE-LETTER-2 | Remove-PSDrive
Al mando, reemplaza CONDUCTOR-LETRA-1 y UNIDAD-LETRA-2 con las letras de unidad que desea desconectar.
Por ejemplo, este comando desconecta las unidades «E» y «F»:
Get-PSDrive E, F | Remove-PSDrive
Después de completar los pasos, el mapeo de red ya no estará disponible en su computadora.
Asignar unidad de red en Windows 11 con línea de comando
Para asignar una carpeta compartida con el Símbolo del sistema en Windows 11, siga estos pasos:
-
Abierto comenzar.
-
Buscar solicitud de pedido y haga clic en el resultado superior para abrir la consola.
Consejo rapido: No ejecute la terminal como administrador para permitir que el montaje aparezca en el Explorador de archivos.
-
Escriba el siguiente comando para asignar una unidad manualmente asignando letras de unidad y presione ingresar:
net use Z: \\DEVICE-NAME-OR-IP\SHARED-FOLDER
Al mando, reemplaza «Z» con la letra de unidad que aún no está en uso. Luego reemplaza DISPOSITIVO-NOMBRE-O-IP y CARPETA COMPARTIDA para el nombre de la computadora o la dirección IP del dispositivo que aloja la carpeta compartida y el nombre del recurso compartido.
Por ejemplo, este comando asigna la carpeta ShareFiles en su computadora a la letra de unidad «Z»:
net use Z: \\vm-10v21h2\ShareFiles

-
Escriba el siguiente comando para asignar una unidad que asigne automáticamente una letra de unidad y presione ingresar:
net use * \\DEVICE-NAME-OR-IP\SHARED-FOLDER
En el orden, es la opción que asigna automáticamente una letra de unidad aleatoria disponible. Luego reemplaza DISPOSITIVO-NOMBRE-O-IP y CARPETA COMPARTIDA
para el nombre de la computadora o la dirección IP del dispositivo que aloja la carpeta compartida y el nombre del recurso compartido.
net use * \\vm-10v21h2\ShareFiles
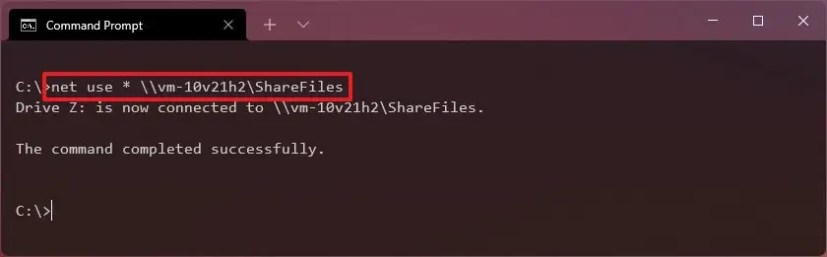
-
Símbolo del sistema letra automática del mapa de la unidad de red Escriba el siguiente comando para asignar una unidad que proporcione detalles de autenticación y presioneingresar
net use Z: \\DEVICE-NAME-OR-IP\SHARED-FOLDER PASSWORD /user:USERNAME /persistent:yes
: Al mando, reemplaza «Z» con la letra de unidad que aún no está en uso. Entonces cambia DISPOSITIVO-NOMBRE-O-IP y CARPETA COMPARTIDA para el nombre de la computadora o la dirección IP del dispositivo que aloja la carpeta compartida y el nombre del recurso compartido. El CONTRASEÑA y NOMBRE DE USUARIO
debe reemplazarse con las credenciales para autenticarse con la máquina remota. La opción «persistente» permite que la carpeta permanezca asignada después de reiniciar.
net use Z: \\vm-10v21h2\ShareFiles password /user:admin /persistent:yes

Símbolo del sistema de asignación de unidad de red con contraseña
Una vez que haya completado los pasos, el recurso compartido de red se asignará a su dispositivo y aparecerá en el Explorador de archivos.
Desmonte la unidad de red asignada en Windows 11 con la línea de comandos
-
Para desconectar una unidad de red en Windows 11 con comandos, siga estos pasos: Abiertocomenzar
-
. Buscar solicitud de pedido
-
y haga clic en el resultado superior para abrir la consola. Escriba el siguiente comando para desconectar una unidad de red asignada y presioneingresar
net use z: /Delete
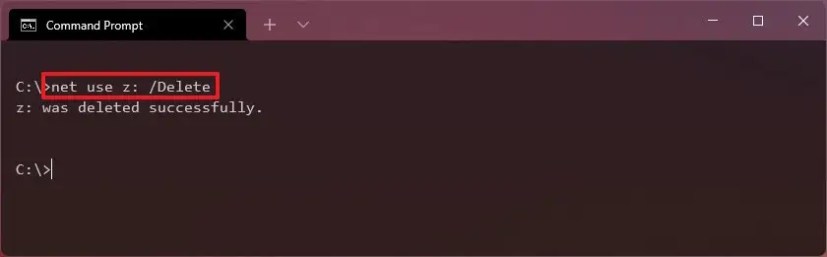
Símbolo del sistema desconectar la unidad de red Al mando, reemplaza «Z»
-
para la letra de la unidad del mapa que desea eliminar. (Opcional) Escriba el siguiente comando para desconectar todas las unidades de red asignadas y presioneingresar
net use * /Delete
:
Después de completar los pasos, las unidades asignadas se desconectarán y ya no se podrá acceder a ellas desde el Explorador de archivos.