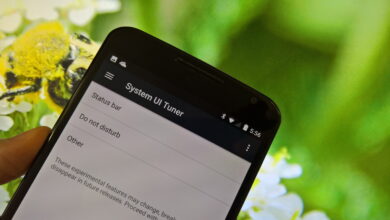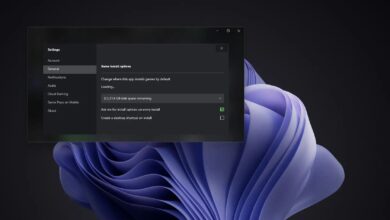Cómo usar el Administrador de credenciales en Windows 10

En Windows 10, Credential Manager es la función que almacena información de inicio de sesión para sitios web (usando Microsoft Edge), aplicaciones y redes (como unidades asignadas o carpetas compartidas) cuando marca la opción para guardar las credenciales para futuros inicios de sesión.
Credential Manager no es nuevo, existe desde hace mucho tiempo y no solo le permite guardar nombres de usuario y contraseñas de inicio de sesión, sino que también le permite ver, eliminar, agregar, respaldar y restaurar credenciales.
Esta guía le enseñará los pasos para usar Credential Manager en Windows 10 para controlar toda su información de inicio de sesión.
Edite su información de inicio de sesión existente usando Credential Manager
Para actualizar una contraseña o nombre de usuario ya almacenado en Windows 10, siga estos pasos:
-
Abierto Panel de control en Windows 10.
-
Haga clic en Cuentas de usuario.
-
Haga clic en gerente de acreditación.
-
Seguir adelante Credenciales de Windows pestaña (o Credenciales web).
-
Seleccione la cuenta.
-
Seguir adelante Editar | X botón.

-
Actualice su nombre de usuario y contraseña según sea necesario.
-
Seguir adelante sabio botón.

Una vez que haya completado los pasos, su información se actualizará con sus nuevas credenciales, lo que significa que no habrá más solicitudes de inicio de sesión si originalmente guardó el nombre de usuario o la contraseña incorrectos o si cambió su información de inicio de sesión.
Borre su información de inicio de sesión usando Credential Manager
Para eliminar un inicio de sesión de cuenta ya almacenado en Windows 10, siga estos pasos:
-
Abierto Panel de control.
-
Haga clic en Cuentas de usuario.
-
Haga clic en gerente de acreditación.
-
Seguir adelante Credenciales de Windows pestaña (o Credenciales web).
-
Seleccione la cuenta.
-
Seguir adelante Eliminar botón.

-
Seguir adelante Sí botón.
Después de completar los pasos, las credenciales de su cuenta ya no estarán disponibles en su dispositivo, lo que significa que deberá ingresar un nombre de usuario y una contraseña para futuros inicios de sesión.
Agregar nuevas credenciales usando Credential Manager
Para agregar una aplicación o credenciales de red en Windows 10, siga estos pasos:
-
Abierto Panel de control.
-
Haga clic en Cuentas de usuario.
-
Haga clic en gerente de acreditación.
-
Seguir adelante Credenciales de Windows pestaña.
-
Seguir adelante «Agregar un inicio de sesión de Windows» (o «Agregar un certificado-basado acreditación») opción.

-
Especifique la dirección de Internet o de red correspondiente a la aplicación o recurso de red.
-
Especifique el nombre de usuario y la contraseña para iniciar sesión.
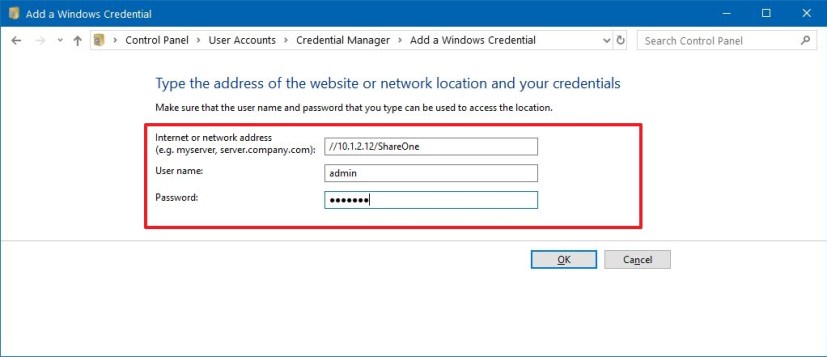
-
Seguir adelante Bien botón.
Una vez que haya completado los pasos, la información de su nueva cuenta se agregará a su dispositivo para iniciar sesión automáticamente la próxima vez que acceda a aplicaciones o a la red compartida.
Haga una copia de seguridad de su información de inicio de sesión con Credential Manager
Para exportar y hacer una copia de seguridad de todas las aplicaciones y credenciales de red, siga estos pasos:
-
Abierto Panel de control.
-
Haga clic en Cuentas de usuario.
-
Haga clic en gerente de acreditación.
-
Seguir adelante Credenciales de Windows pestaña.
-
Seguir adelante Copia de seguridad de sus credenciales opción.

-
Seguir adelante navegar para especificar un destino de copia de seguridad.

-
Especifique un nombre para .crd archivo de respaldo.
-
Seguir adelante sabio botón.
-
Seguir adelante Próximo botón.
-
usar Ctrl + Alt + Eliminar atajo de teclado para continuar.
-
Especifique una contraseña para proteger el archivo Credential Manager en Windows 10.
-
Seguir adelante Próximo botón.
-
Seguir adelante FIN botón.
Después de seguir los pasos, terminará con un archivo .crd que contiene todas sus credenciales web y de Windows 10 que puede importar a otra computadora o al mismo dispositivo después de una instalación limpia.
Restaure su información de inicio de sesión usando Credential Manager
Para restaurar la información de inicio de sesión desde una copia de seguridad en Windows 10, siga estos pasos:
-
Abierto Panel de control.
-
Haga clic en Cuentas de usuario.
-
Haga clic en gerente de acreditación.
-
Seguir adelante Credenciales de Windows pestaña.
-
Seguir adelante Restaurar credenciales opción.
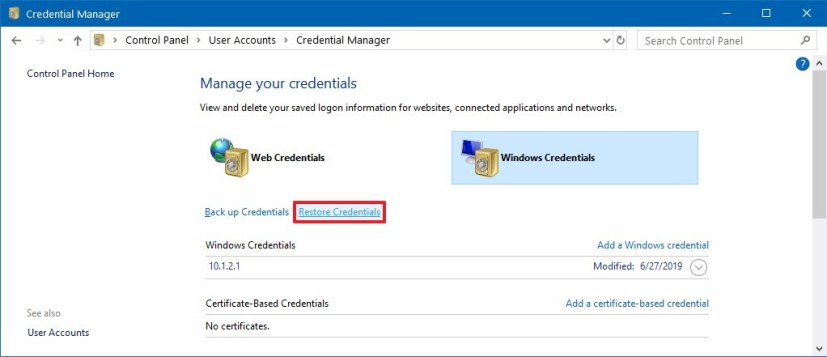
-
Seguir adelante navegar botón.

-
Seleccionar .crd archivos de información de copia de seguridad.
-
Seguir adelante Abierto botón.
-
Seguir adelante Próximo botón.
-
usar Ctrl + Alt + Eliminar atajo de teclado para continuar.
-
Introduzca la contraseña para desbloquear la copia de seguridad de Credential Manager.
-
Seguir adelante Próximo botón.
-
Seguir adelante FIN botón.
Después de completar el paso, se restablecerán los datos de inicio de sesión de su dispositivo para sitios, aplicaciones y redes.
Si bien esta guía se enfoca en Windows 10, Credential Manager ha estado disponible durante mucho tiempo, lo que significa que los pasos también funcionarán en Windows 8.1 y Windows 7.
Es posible que ganemos una comisión por compras usando nuestros enlaces para continuar brindando contenido gratuito. Información de la política de privacidad.
Todo el contenido de este sitio se proporciona sin garantía, expresa o implícita. Utilice cualquier información bajo su propio riesgo. Siempre haga una copia de seguridad de su dispositivo y sus archivos antes de realizar cualquier cambio. Información de la política de privacidad.