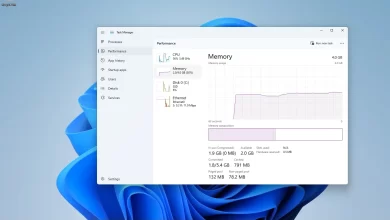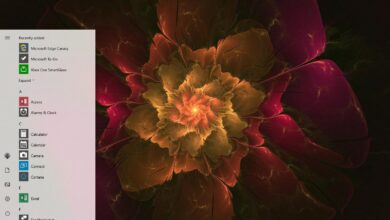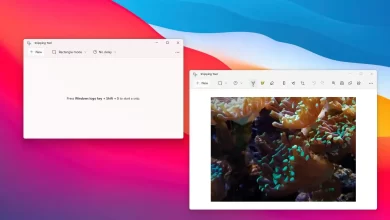Cómo crear un evento en vivo en Microsoft Teams

En Microsoft Teams, además de programar reuniones, también puede crear eventos en vivo, que son similares a las reuniones regulares, pero con más opciones que le permiten transmitir videos y contenido a un gran grupo de participantes.
La función de «eventos en vivo» solo está disponible para suscriptores pagos y fue diseñada para que una persona se comunique con una gran audiencia, donde el anfitrión dirige las interacciones y el resto de la audiencia solo verá el contenido.
En esta guía, aprenderá los pasos para crear un evento en vivo en Microsoft Teams, ya sea que esté ejecutando Windows 10, macOS o Linux.
Cómo configurar un evento en vivo en Microsoft Teams
Para crear y programar un evento en vivo usando Microsoft Teams, siga estos pasos:
-
Abierto Equipos de Microsoft.
-
Haga clic en Calendario.
-
Seguir adelante flecha hacia abajo junto al botón «Nueva reunión» en la parte superior derecha y seleccione Evento en vivo opción.

Opción de evento en vivo de Microsoft Teams -
Confirme el nombre del evento en vivo en Microsoft Teams.

Configuración para eventos de Microsoft Teams Live -
Seleccione la ubicación física donde se llevará a cabo el evento (si corresponde).
-
usar comenzar y El fin configuración de fecha y hora para programar el evento en vivo.
-
En el cuadro «Detalles», agregue tanta información sobre el evento como sea necesario.
-
Use la opción «Invitar a personas a su grupo de eventos» para especificar direcciones de correo electrónico para una o más personas que presentarán en el evento en vivo de Microsoft Teams.
Consejo rapido: En la sección «Organizador», puede usar el menú desplegable para cambiar de «Productor» a «Presentador». Además, en la sección «Grupo de eventos», puede especificar a otra persona como «Productor».
-
Seguir adelante Próximo botón.
-
Seleccionar permisos para eventos en vivo del equipo:
- Individuales y grupos: Le permite especificar una persona o grupo que puede unirse al evento.
- En toda la organización: Permita que todos en la organización se unan al evento en vivo.
- Público: Esta opción no requiere que nadie inicie sesión, lo que significa que cualquier persona con el enlace puede unirse al evento en vivo de Microsoft Teams.

Permisos para eventos en vivo -
En la sección «Cómo producirás el evento en vivo», selecciona y configura la opción:
- Equipos (recomendado): Esta opción le permite usar Teams para compartir contenido desde la pantalla y la cámara del presentador. Si selecciona esta opción, también puede especificar otras funciones como Registro disponible para los participantes para permitir que los participantes vean y descarguen el evento grabado. Si está habilitado, en vivo SUBTITULAR permite a los participantes traducir el evento. Informe de compromiso de los participantes proporciona un informe descargable para productores y presentadores para ver quién asistió al evento. Y Preguntas y respuestas La opción le permite crear una sesión de preguntas y respuestas dentro del evento en vivo. Si una o más opciones no están habilitadas, deberá comunicarse con su administrador de red para establecer los permisos necesarios.
- Una aplicación o dispositivo externo: Esta opción le permite usar otras aplicaciones o dispositivos, como cámaras profesionales, con Microsoft Teams.

Opciones de producción para eventos en vivo -
(Opcional) En la sección «Ayuda», especifique un enlace que los participantes puedan usar para obtener ayuda si se atascan y necesitan ayuda durante la reunión.
-
Seguir adelante Programa botón.
- Seguir adelante Colgar botón.
Después de completar los pasos, se creará el evento en vivo de Microsoft Teams y se le presentarán todos los detalles.
Si configura un evento privado en vivo, los asistentes recibirán un correo electrónico con información sobre el evento y un enlace para unirse. Si ha programado un evento público, puede hacer clic en Obtenga el enlace para los participantes para obtener el enlace que puede compartir con otros, únase al evento de Teams.
Es posible que ganemos una comisión por compras usando nuestros enlaces para continuar brindando contenido gratuito. Información de la política de privacidad.
Todo el contenido de este sitio se proporciona sin garantía, expresa o implícita. Utilice cualquier información bajo su propio riesgo. Siempre haga una copia de seguridad de su dispositivo y sus archivos antes de realizar cualquier cambio. Información de la política de privacidad.