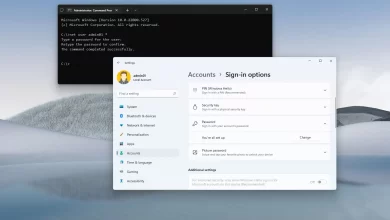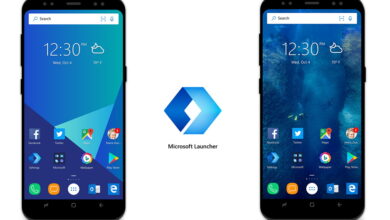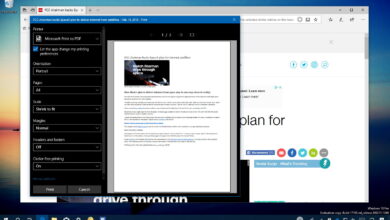Cómo restablecer la aplicación de correo en Windows 10

Windows 10 incluye varias aplicaciones predeterminadas, incluida la aplicación Correo, que es la mejor experiencia para administrar sus cuentas de correo electrónico. Sin embargo, como la mayoría de los productos de Microsoft en estos días, la aplicación Mail se entrega como un servicio, lo que significa que siempre se considera un trabajo en progreso, lo que también significa que durante la vida útil de la aplicación es posible que encuentre más problemas.
Muchos usuarios a menudo se quejan de que los correos electrónicos no se sincronizan, la aplicación de correo no se abre, los problemas para agregar nuevas cuentas de correo electrónico y ciertas configuraciones no funcionan, entre otros problemas. Si bien muchas veces la raíz del problema podría estar relacionada con la configuración de la cuenta, casi siempre es un problema que se puede solucionar reiniciando la aplicación Mail en Windows 10.
En esta guía, aprenderá los pasos para usar la aplicación Configuración para restablecer la aplicación Correo en Windows 10. Además, esta guía le mostrará los pasos para usar PowerShell para restablecer la aplicación al desinstalar la aplicación de su computadora y luego volver a instalarla. desde nuevo a través de Microsoft Store.
Cómo restablecer la aplicación de correo usando la configuración
Para restablecer la aplicación Correo usando la aplicación Configuración, siga estos pasos:
-
Abierto ajustes.
-
Haga clic en Aplicaciones.
-
Haga clic en Aplicaciones y características.
-
Seleccionar Correo y Calendario aplicación de la lista.
-
Seguir adelante Opciones avanzadas enlace.

Opciones avanzadas del enlace de la aplicación de correo electrónico -
Seguir adelante Reiniciar botón.

Restablecer la aplicación de correo en Windows 10 -
Seguir adelante Reiniciar botón de nuevo para confirmar.
Después de completar los pasos, esta opción de reinicio eliminará permanentemente los datos de la aplicación, incluidos los ajustes, las preferencias y los detalles de inicio de sesión.
Cómo restablecer la aplicación de correo usando PowerShell
Para restablecer las aplicaciones de Correo y Calendario con este método, deberá usar PowerShell para eliminar la aplicación y luego usar Microsoft Store para reinstalarla.
Desinstalar correo usando PowerShell
Para desinstalar la aplicación de correo integrada en Windows 10 con PowerShell, siga estos pasos:
-
Abierto comenzar.
-
Buscar Potencia Shellhaga clic derecho en el resultado y seleccione Ejecutar como administrador opción.
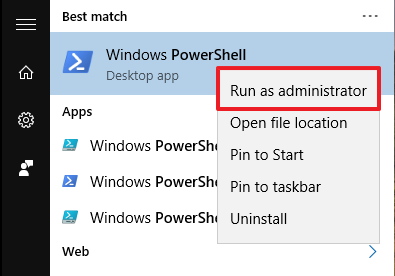
-
Escriba el siguiente comando en PowerShell y presione ingresar:
Get-AppxPackage Microsoft.windowscommunicationsapps | Remove-AppxPackage
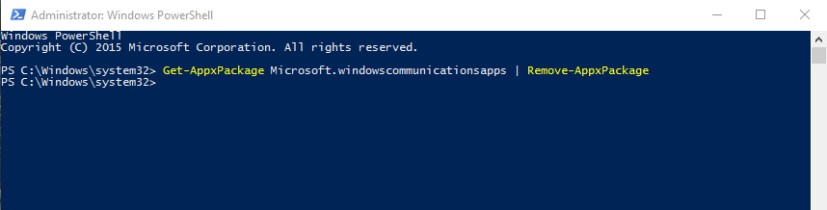
- Reinicia tu computadora.
Una vez que haya completado los pasos, deberá reinstalar ambas aplicaciones desde Microsoft Store siguiendo las instrucciones a continuación.
Vuelva a instalar la aplicación de correo usando Microsoft Store
Para reinstalar la aplicación Mail, sigue estos pasos:
-
Abierto Tienda de Microsoft.
-
Buscar «Correo y Calendario» y haga clic en el resultado superior.
-
Seguir adelante Instalación botón.

Vuelva a instalar la aplicación de correo predeterminada en Windows 10 -
Lanzamiento Correo la aplicación.
-
Continúe con las instrucciones en pantalla para completar la configuración.
Consejo rapido: Si obtiene un error al intentar instalar la aplicación, simplemente reinicie su computadora e intente nuevamente.
Después de configurar la aplicación Mail, se debe resolver el problema de sincronización de correo electrónico, el problema de que el correo electrónico no se abre o cualquier otro problema.
Otro problema común que puede afectar la funcionalidad de Correo (y Calendario) es la configuración de «Privacidad». Si este es el caso, puede intentar abrir Configuración > Privacidady asegurando bajo Calendario y Correo electrónicoen ambas secciones «Correo y Calendario» opción están habilitadas.
Cómo instalar paquetes de aplicaciones de correo faltantes en Windows 10
Si tiene problemas para intentar sincronizar su correo electrónico o no puede agregar nuevas cuentas después de actualizar a una nueva versión de Windows 10, podría ser un problema con los paquetes de «Características a pedido» que faltan.
Este es un problema conocido también Microsoft recomienda la siguiente solución:
-
Abierto comenzar.
-
Buscar solicitud de pedidohaga clic derecho en el resultado y haga clic en Ejecutar como administrador opción.
-
Escribe el siguiente comando y presiona ingresar:
dism /online /Add-Capability /CapabilityName:OneCoreUAP.OneSync~~~~0.0.1.0
-
Reinicia tu computadora.
-
Abierto Correo.
-
Seguir adelante ajustes botón (rueda) en la esquina inferior izquierda.
-
Haga clic en Cuentas de administración para ver si Configuraciones de la cuenta están disponibles, lo que indica que los paquetes se han agregado correctamente.
Después de completar los pasos, la aplicación Mail debería comenzar a funcionar nuevamente. Si la cuenta aún no se sincroniza, elimine y vuelva a agregar la cuenta nuevamente Ajustes del correo electrónico > Cuentas de administración > Seleccione la cuentaSeleccionar Eliminar la cuenta de este dispositivoy haciendo clic en Eliminar opción. Una vez eliminada la cuenta, seleccione Añadir cuenta para agregar la cuenta nuevamente.
Actualización 6 de febrero de 2019: Este artículo se ha actualizado para garantizar que incluye los últimos cambios e información.