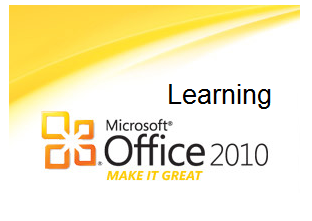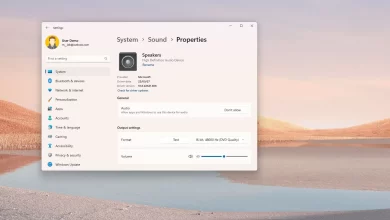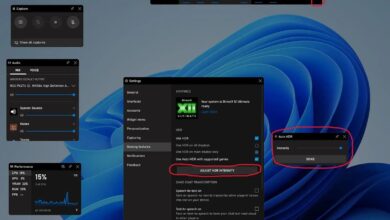Cómo crear una partición en Windows 11

- Para crear una partición en Windows 11 desde un espacio sin particiones, abra ajustes > Almacenamiento > Configuración avanzada de almacenamiento > Discos y tomosseleccione la unidad, haga clic «Crear Volumen», elija una etiqueta, letra, sistema de archivos y tamaño para la nueva partición y haga clic en «Formato.»
- También puedes abrir gestión de discos, haga clic derecho en el espacio no asignado y seleccione «Nuevo volumen llano». Luego siga el asistente para crear una partición en Windows 11.
En Windows 11, puede crear una nueva partición en un disco duro usando diferentes herramientas, y en esta guía, aprenderá los pasos usando la aplicación Configuración, Administración de discos y configuración de configuración. Una partición (también denominada volumen) describe la sección lógica de la unidad que está formateada y configurada con un sistema de archivos (como NTFS o FAT32) y una letra de unidad para almacenar archivos. Por lo general, puede tener varias particiones en su disco duro que aparecerán en el Explorador de archivos como unidades diferentes.
Puede crear tantas particiones como necesite, pero existen limitaciones basadas en el estilo de partición. Por ejemplo, si el dispositivo utiliza Registro de arranque maestro (MBR) estilo de partición, solo puede tener hasta cuatro «primario» divisores Solo uno de ellos puede configurarse como «activo,» esta suele ser la partición donde está instalado el sistema operativo.
Además, la partición número cuatro se convertirá automáticamente en una «extendido» fraccionamiento. Una partición extendida no puede almacenar datos, pero le permite tener más «lógico» divisores Esta solución permite que el sistema tenga más de cuatro particiones. Técnicamente, dentro de una partición extendida, no tiene un límite en la cantidad de particiones que puede crear.
Si el disco duro se inicializa como Tabla de particiones GUID (GPT), puede crear tantas particiones primarias como necesite, ya que el límite es de 128 particiones. (También puede convertir una unidad de MBR a GPT con estas instrucciones).
Esta guía le enseñará las diferentes formas de crear una nueva partición en un disco duro en Windows 11. Si necesita eliminar una partición, siga estas instrucciones.
Cree una partición en Windows 11 desde la aplicación Configuración
Para crear una partición desde un espacio sin particiones en Windows 11, siga estos pasos:
-
Abierto ajustes en Windows 11.
-
Haga clic en Almacenamiento.
-
En la sección «Administrar almacenamiento», haga clic en Configuración avanzada de almacenamiento.
-
Seguir adelante Discos y tomos configuración.
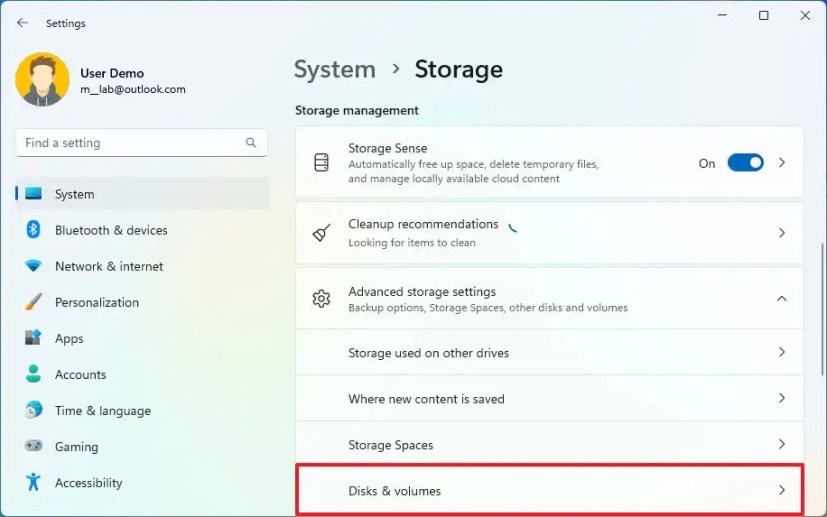
-
Seleccione almacenamiento SSD o HDD para crear una nueva partición.
-
Seleccione el espacio «No asignado» y haga clic en Crear volumen botón.
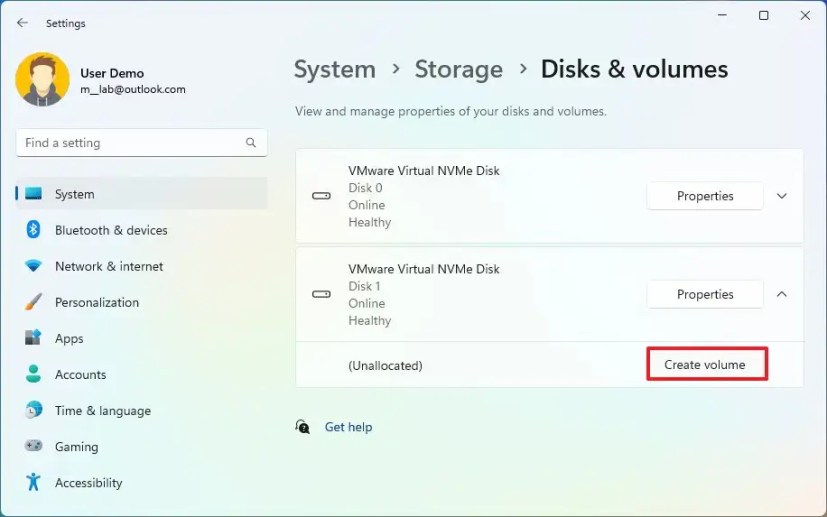
Nota rápida: Si la unidad ya tiene una partición, seleccione y abra la página de propiedades y haga clic en «Eliminar» botón en la sección «Formato». Sin embargo, este proceso borrará los datos que se encuentran actualmente en el disco. Como resultado, se recomienda que haga una copia de seguridad de sus archivos de partición antes de continuar.
-
Confirme una etiqueta para la unidad en la configuración «Etiqueta».
-
Seleccione la letra de la unidad para que esté disponible en el Explorador de archivos en la configuración «Letra de la unidad».
-
Seleccione la opción NTFS en la configuración «Sistema de archivos».
-
Confirme el tamaño de la partición en la configuración «Tamaño».
-
Seguir adelante Avanzado configuración.
-
Échale un vistazo «Realizar un formateo rápido» opción.
-
Seguir adelante Formato opción.
Después de completar los pasos, la partición se creará, formateará y estará lista para almacenar archivos.
Si desea crear otra partición en una unidad que ya tiene una partición que ocupa todo el espacio de almacenamiento, primero debe reducir la partición para crear espacio no asignado para configurar otra partición.
Crear una partición en Windows 11 desde Administración de discos
Para crear una partición de disco duro desde Administración de discos, siga estos pasos:
-
Abierto comenzar.
-
Buscar Crear y formatear particiones de disco duro y haga clic en el resultado superior para abrir Gestión de discos la aplicación.
-
Haga clic derecho en la unidad con «Sin asignar» y seleccione «El nuevo volumen simple» opción.
Nota rápida: Si la unidad ya tiene una partición, haga clic derecho sobre ella y seleccione «Borrar volumen» opción. Sin embargo, este proceso borrará los datos que se encuentran actualmente en el disco. Como resultado, se recomienda que haga una copia de seguridad de sus archivos de partición antes de continuar.
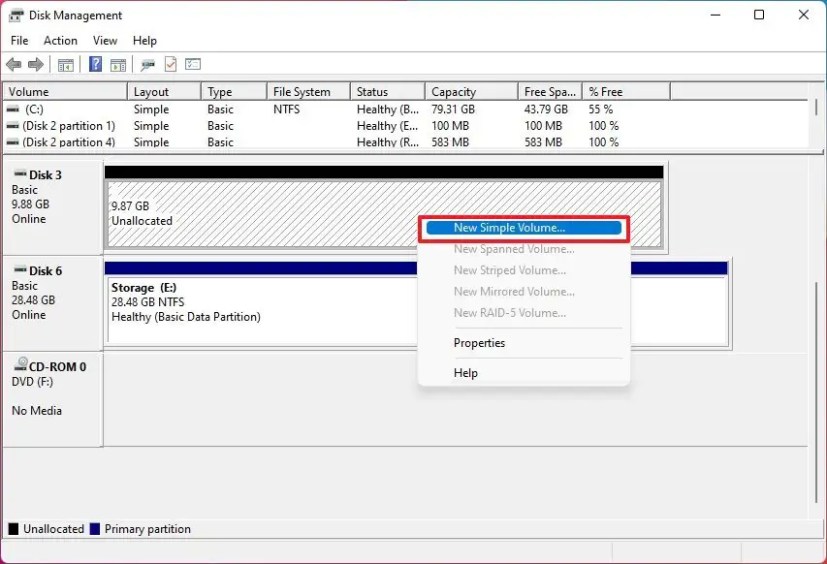
-
Seguir adelante Próximo botón.
-
Confirme el tamaño de la partición en la configuración «Tamaño».
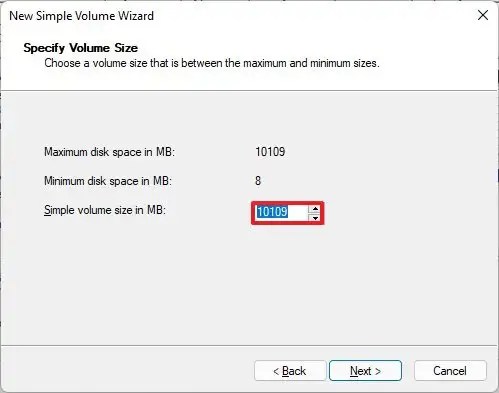
-
Seguir adelante Próximo botón.
-
Seleccionar «Asignar el siguiente conductor» opción y elija la letra para la nueva partición.
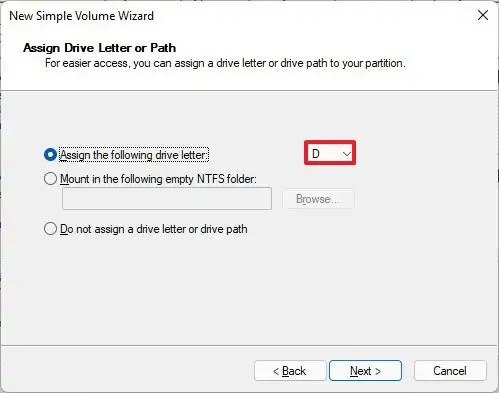
-
Seguir adelante Próximo botón.
-
Seleccionar «Formatea este volumen con la siguiente configuración» opción.
-
Seleccionar NTFS opción en la configuración «Sistema de archivos».
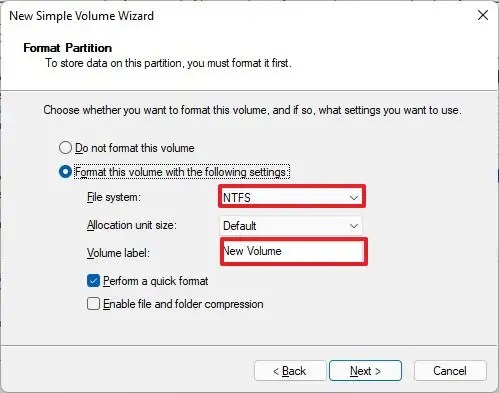
-
Confirme el nombre de la unidad en la configuración «Etiqueta de volumen».
-
Échale un vistazo «Realizar un formateo rápido» opción.
-
Seguir adelante Próximo botón.
-
Seguir adelante FIN botón.
Después de completar los pasos, Administración de discos creará y formateará la partición en su SSD o HDD en Windows 11.
Crear una partición en Windows 11 desde Configuración
Para crear una partición durante la instalación de Windows 11, siga estos pasos:
-
Inicie la computadora con un Medios de instalación USB de Windows 11.
Importante: Para iniciar su computadora usando una unidad flash USB, es posible que deba cambiar la configuración del firmware UEFI. Esto generalmente implica presionar una de las teclas de función (F1, F2, F3, F10 o F12), «ESC,» o «Eliminar» llave. Para obtener instrucciones precisas, consulte el sitio web de soporte del fabricante. Es importante tener en cuenta que este proceso borrará todos los datos de su disco duro. Por lo tanto, se recomienda encarecidamente que cree una copia de seguridad de sus archivos antes de continuar. -
Presiona cualquier tecla para comenzar.
-
Seguir adelante Próximo botón.
-
Seguir adelante Instalar ahora botón.
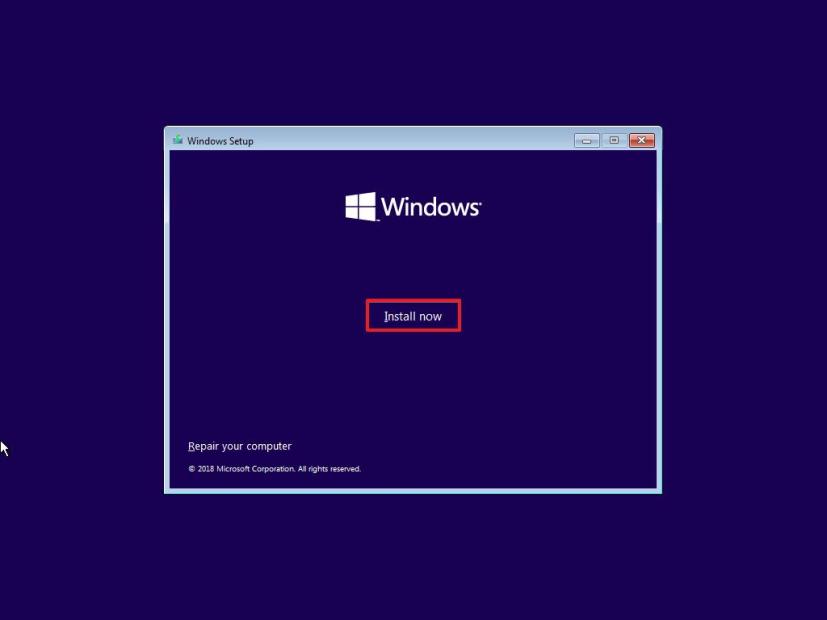
-
Escriba su clave de producto para activar Windows 11 o haga clic en desvío botón si se trata de una reinstalación.
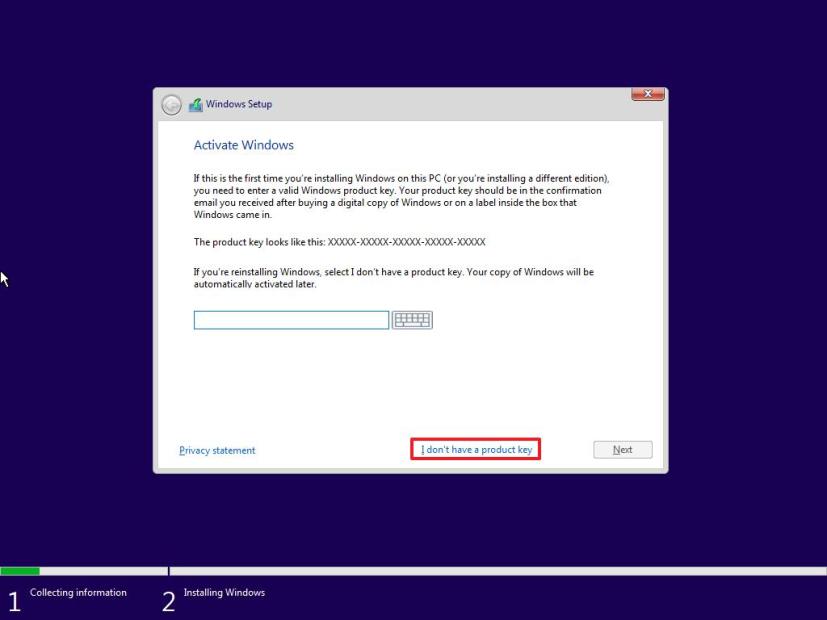
-
Échale un vistazo «Acepto los términos de licencia» opción.
-
Seguir adelante Próximo botón.
-
Elija la edición de Windows 11 para instalar si olvidó su clave de producto.
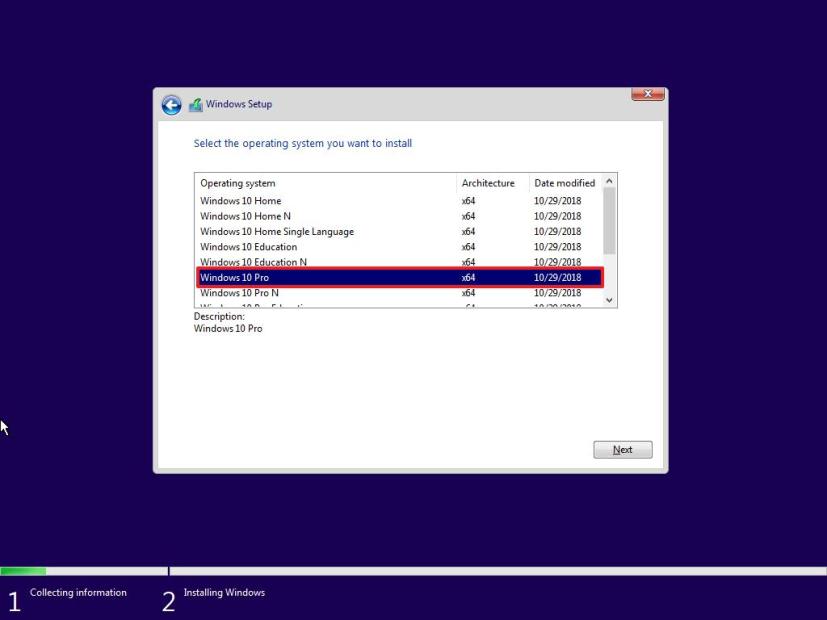
-
Seguir adelante Próximo botón.
-
Seleccionar «Personalizado: instalar solo Windows (avanzado)» opción.
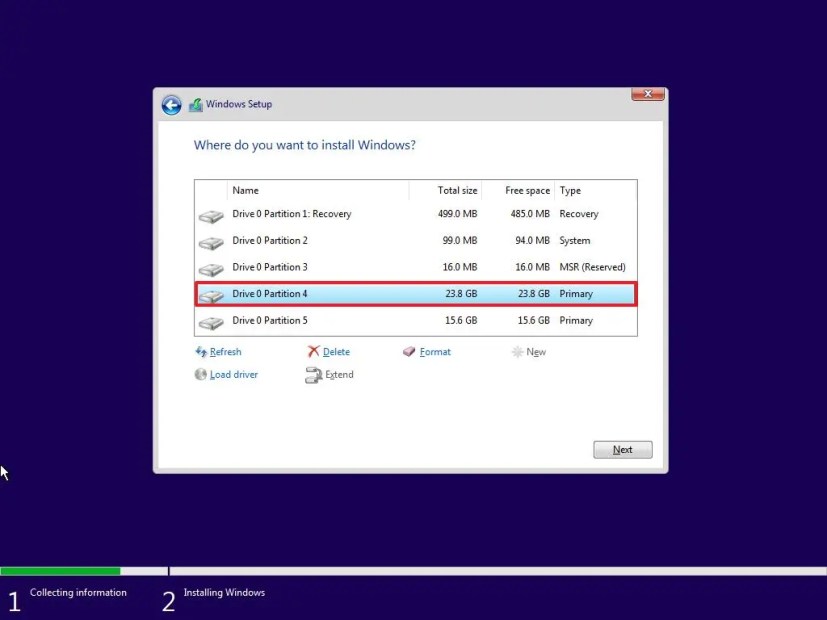
-
Seleccione cada partición en la unidad y haga clic en Eliminar botón.
-
Seleccionar «Drive 0 Espacio no asignado» artículo.
-
Seguir adelante Nuevo botón.
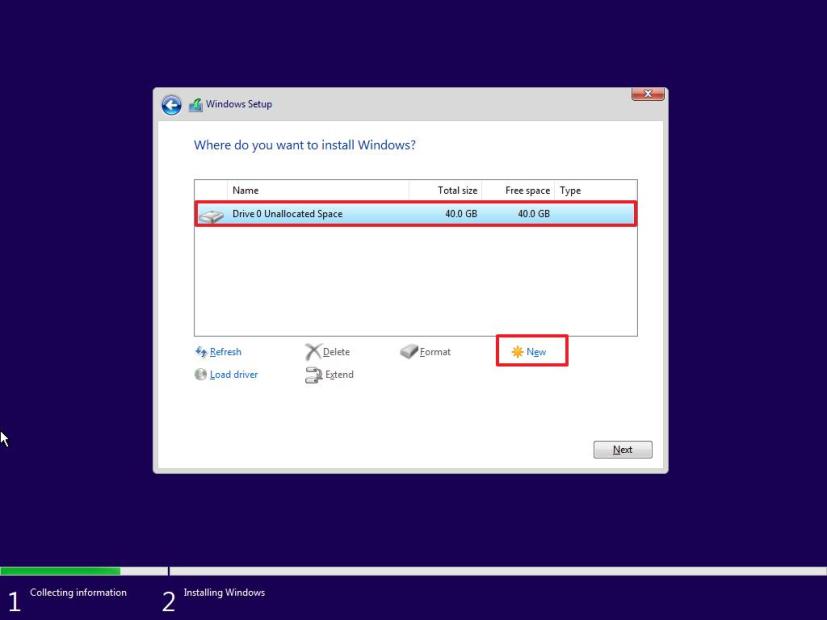
-
Elija la cantidad de espacio (en megabytes) para la partición que contendrá Windows 11 y aplicaciones.
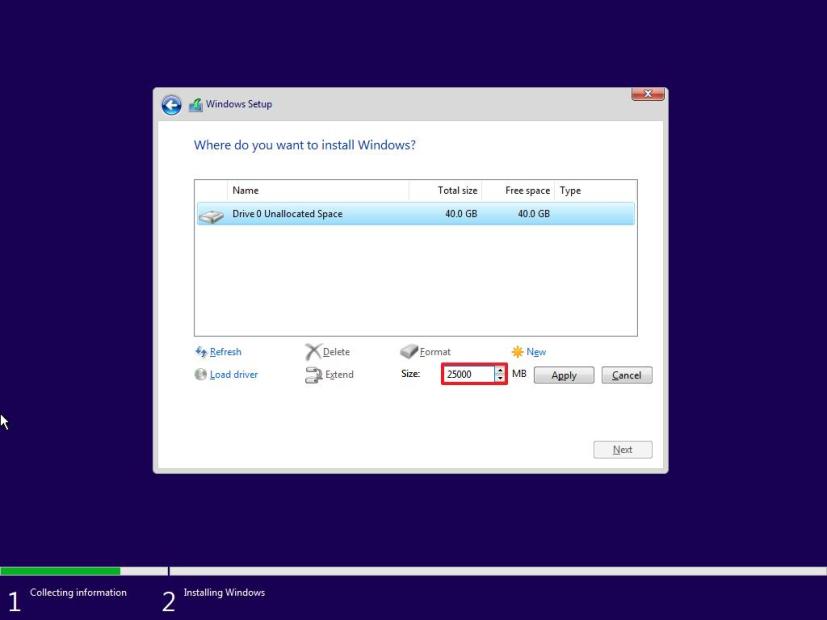
-
Seguir adelante aplicar botón.
-
Seguir adelante Bien botón. (Además de la partición personalizada, Windows 11 también creará automáticamente las particiones adicionales necesarias para instalar y ejecutar el sistema).
-
(Opcional) Seleccionar «Drive 0 Espacio no asignado» artículo.
-
Seguir adelante Nuevo botón para crear particiones adicionales con el espacio restante (si es necesario).
-
Seleccionar «Unidad 0 Partición 4 (Principal)» elemento de la lista.
-
Seguir adelante Próximo botón.
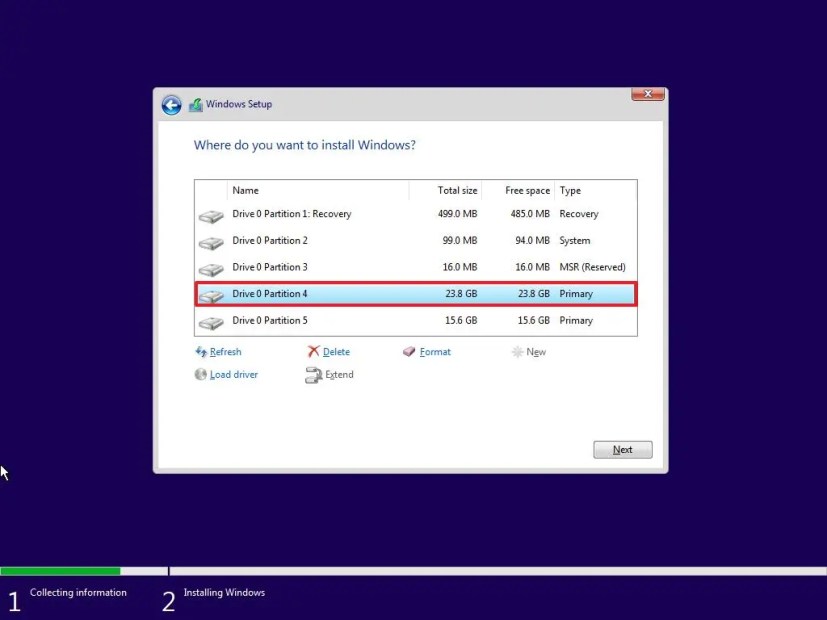
Después de completar los pasos, el proceso de instalación iniciará una nueva instalación de Windows 11 en la partición recién creada. Una vez completada la instalación, se le pedirá que realice la experiencia lista para usar (OOBE) para crear una cuenta y completar el proceso de configuración.
Es posible que ganemos una comisión por compras usando nuestros enlaces para continuar brindando contenido gratuito. Información de la política de privacidad.
Todo el contenido de este sitio se proporciona sin garantía, expresa o implícita. Utilice cualquier información bajo su propio riesgo. Siempre haga una copia de seguridad de su dispositivo y sus archivos antes de realizar cualquier cambio. Información de la política de privacidad.