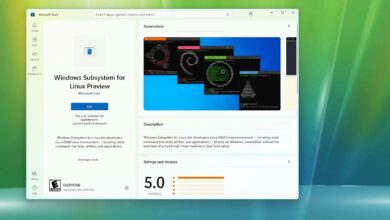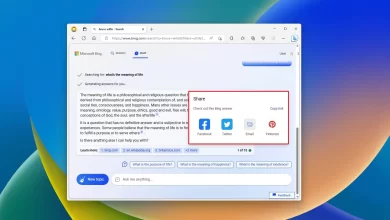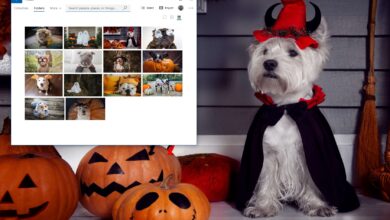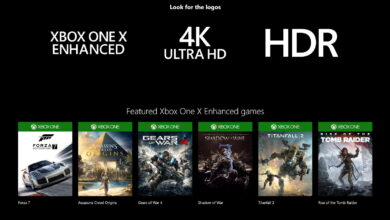Habilitar el modo oscuro en Windows 11

- Habilitar el modo oscuro de Windows 11: Abrir ajustes > Personalización > colores y elige «Oscuridad» opción.
- Otra forma es abrir «Personalización» ajustes y elija uno de oscuridad temas para habilitar el modo oscuro.
- También puede usar el modo oscuro de alto contraste y una herramienta de terceros para habilitar el modo oscuro automáticamente.
En Windows 11, puede habilitar el «Modo oscuro» a través de la configuración de «Personalización». Cuando esté en este modo de color, los elementos de su escritorio, como la barra de tareas, el menú Inicio y otros menús, el Explorador de archivos y otras aplicaciones compatibles (por ejemplo, Microsoft Edge y Google Chrome) también cambiarán en un esquema de color oscuro con fuentes blancas. Si elige el tema oscuro predeterminado, también incluirá una versión oscura del fondo de pantalla predeterminado.
Sin embargo, el modo oscuro solo afectará el escritorio de Windows 11 y ciertas aplicaciones. Si desea su navegador web y otras aplicaciones como Office, debe habilitar manualmente el esquema de color oscuro para esas aplicaciones.
Esta guía le enseñará los pasos para cambiar rápidamente el modo de color de Windows 11 y las aplicaciones.
Habilitar el modo oscuro en Windows 11
Para habilitar el modo oscuro en Windows 11, siga estos pasos:
-
Abierto ajustes en Windows 11.
-
Haga clic en Personalización.
-
Seguir adelante colores pestaña.
-
Seleccionar «Oscuridad» opción en la configuración «Elegir modo» para habilitar el modo oscuro en Windows 11.

Una vez que haya completado los pasos, el color de Windows 11 cambiará al modo oscuro, tiñendo los elementos de su escritorio con un esquema de color oscuro.
Habilitar el modo oscuro en temas en Windows 11
Para habilitar el modo oscuro con un tema en Windows 11, siga estos pasos:
-
Abierto ajustes.
-
Haga clic en Personalización.
-
En la sección «Seleccione un tema para aplicar», elija «Ventanas (oscuras)» tema.

-
(Opcional) Haga clic en TEMAS pestaña.
-
En la sección «Tema actual», elige «Ventanas (oscuras)» tema o cualquier otro con un esquema de color oscuro como «Brillar» y «Capturado» movimiento.

Después de completar los pasos, el color de Windows 11 cambiará a «Modo oscuro», coloreando los elementos del escritorio con un esquema de color oscuro.
Habilite el modo oscuro de los temas de contraste en Windows 11
Alternativamente, también puede usar temas de alto contraste, una característica diseñada para mejorar la legibilidad del texto de bajo contraste para personas con baja visión. El modo de alto contraste utiliza colores de fondo oscuros y colores de fuente que son más fáciles de leer en escritorios, aplicaciones y sitios web.
Para aplicar el modo oscuro usando un tema de alto contraste en Windows 11, sigue estos pasos:
-
Abierto ajustes.
-
Haga clic en Accesibilidad.
-
Seguir adelante temas de contraste pestaña.
-
Seleccione el tema de alto contraste (Acuático, Crepúsculoy Cielo nocturno) para habilitar el modo oscuro con la configuración «Temas de contraste».

-
Seguir adelante aplicar botón.
Después de completar los pasos, el sistema cambiará al modo de alto contraste en Windows 11.
Habilitar automáticamente el modo oscuro en Windows 11
Aunque Windows 11 no incluye una función para programar la transición del modo claro al modo oscuro, puede usar una aplicación de terceros para controlar los modos de color del sistema.
1. Instalar el modo oscuro automático X
Para instalar Auto Dark Mode X en Windows 11, siga estos pasos:
-
Abierto comenzar.
-
Buscar solicitud de pedidohaga clic derecho en el resultado superior y seleccione Ejecutar como administrador opción.
-
Escriba el siguiente comando para descargar e instalar la aplicación Auto Dark Mode X y toque ingresar:
winget install --id Armin2208.WindowsAutoNightMode

Después de completar los pasos, puede iniciar la aplicación y configurar automáticamente el programa para cambiar entre los modos claro y oscuro.
2. Habilite el modo oscuro automático en Windows 11
Para habilitar el modo oscuro automático al atardecer en Windows 11, siga estos pasos:
-
Abierto comenzar.
-
Buscar Modo oscuro automático X y haga clic en el resultado superior para abrir la aplicación.
-
Haga clic en Tiempo.
-
Seleccionar «Establecer horas personalizadas» opción.

-
Especifique cuándo Windows 11 debe activar el modo de luz.
-
Especifique el horario para cambiar automáticamente al modo oscuro.
-
(Opcional) Seleccionar «Del atardecer al amanecer» opción para cambiar automáticamente entre los dos modos de color del sistema durante el atardecer y el amanecer.
-
Haga clic en Cambiar modos.

-
(Opcional) Verificar «No cambies mientras juegas videojuegos» opción.
-
(Opcional) Verificar «Dispositivos alimentados por batería» opción.
-
Haga clic en Aplicaciones.

-
usar Aplicaciones la opción de decidir si las aplicaciones compatibles deben seguir el modo de color del sistema o permanecer en modo claro u oscuro.
-
usar Sistema la opción de decidir si Windows 11 debe seguir el modo de color del sistema o permanecer en modo claro u oscuro.
-
usar oficina de microsoft la opción de decidir si Word, Excel, PowerPoint y Outlook deben seguir el modo de color del sistema o permanecer en modo claro u oscuro.
Después de completar los pasos, Windows 11 cambiará el modo de color a oscuro según su configuración.
Habilite el modo oscuro para el navegador web en Windows 11
En Windows 11, las aplicaciones como su navegador web pueden cambiar al modo oscuro. Por lo general, las aplicaciones que admiten temas de forma predeterminada responderán automáticamente al tema de color del sistema. Sin embargo, puede cambiar manualmente el tema de color a oscuro.
Activar más oscuro para Microsoft Edge
Para habilitar el modo oscuro para Microsoft Edge en Windows 11, siga estos pasos:
-
Abierto Borde de Microsoft.
-
Seguir adelante Configuraciones y más (tres puntos) en la esquina superior derecha y seleccione ajustes opción.
-
Haga clic en apariencia.
-
En la sección «Resumen», seleccione Oscuridad opción.

Después de completar los pasos, Edge comenzará a usar el modo oscuro en Windows 11.
Habilitar el modo oscuro para Google Chrome
Google Chrome no puede cambiar los modos de color porque responde automáticamente al modo de color del sistema. Sin embargo, un simple cambio puede obligar al navegador a iniciarse siempre en modo oscuro. Así es cómo:
-
Abierto Cromo.
-
Haga clic derecho en el botón de la aplicación en la barra de tareas.
-
Seleccionar Agregar a la barra de tareas opción.
-
Haga clic derecho en el botón de la aplicación nuevamente.
-
Haga clic derecho en Google Chrome elemento y seleccione propiedad opción.

-
Seguir adelante orden rapida pestaña.
-
En el campo «Objetivo», agregue la siguiente bandera al final de la ruta:
--force-dark-mode
El destino debe ser similar a esta línea:
"C:\Users\xboxl\AppData\Local\Google\Chrome SxS\Application\chrome.exe" --force-dark-mode.
-
Seguir adelante aplicar botón.
-
Seguir adelante Bien botón.
Después de completar los pasos, cada vez que inicie Google Chrome desde la barra de tareas, se abrirá en modo oscuro.
Si desea deshacer los cambios, use las mismas instrucciones, pero activado paso número 8asegúrese de eliminar --force-dark-mode marca en el campo «Objetivo».
Habilitar el modo oscuro para Mozilla Firefox
Para habilitar el modo oscuro en Firefox, sigue estos pasos:
-
Abierto Mozilla Firefox.
-
Seguir adelante principal botón de menú (hamburguesa) y seleccione ajustes opción.
-
Haga clic en General.
-
En la sección «Aspecto del sitio», seleccione Oscuridad opción.

-
Seguir adelante Extensiones y Temas opción.
-
Seguir adelante Permitir opción para Oscuridad tema.

Después de completar los pasos, su navegador cambiará al modo oscuro.
Habilite el modo oscuro para las aplicaciones de Office en Windows 11
Para habilitar el modo oscuro para las aplicaciones de Office (Word, Excel, PowerPoint y Outlook), siga estos pasos:
-
Abrelo Oficina la aplicación.
-
Haga clic en elección desde abajo a la izquierda.
-
Haga clic en General.
-
Seleccionar Oscuridad opción para la configuración «Temas de Office».

-
Seguir adelante Bien botón.
Después de completar los pasos, el paquete de Office cambiará el modo de color a oscuro.