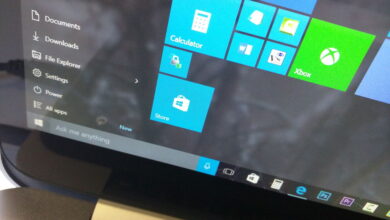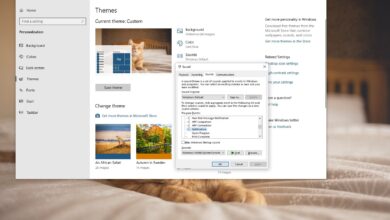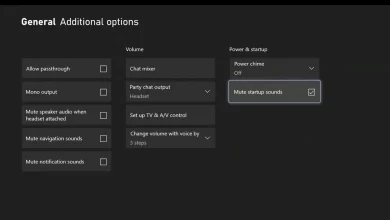Cómo cambiar la fuente predeterminada en la terminal de Windows

En Windows 11 o 10, la aplicación Windows Terminal viene con un conjunto predefinido de configuraciones de personalización, incluida «Cascadia Mono» como fuente predeterminada para cada perfil.
Sin embargo, es posible cambiar la fuente predeterminada a lo que quieras. Por ejemplo, si prefiere la fuente «Consolas», el valor predeterminado inicial para el símbolo del sistema o cualquier otro tipo de fuente disponible en el dispositivo con la interfaz de usuario de configuración o el archivo «settings.json».
Esta guía le enseñará cómo cambiar la fuente predeterminada para la aplicación Windows Terminal en Windows 11 o 10.
Cambie la fuente predeterminada de Windows Terminal con la configuración de la interfaz de usuario
Para cambiar la fuente predeterminada con la interfaz de usuario de configuración, siga estos pasos:
-
Abierto Terminal de Windows.
-
usar Mayús + Ctrl + , (coma) atajo de teclado para abrir la interfaz de usuario de configuración.
-
Haga clic en Valores predeterminados.
-
Seguir adelante apariencia pestaña.
-
En la sección «Texto», use la configuración «Fuente» e ingrese el nombre del estilo, por ejemplo Soportes.
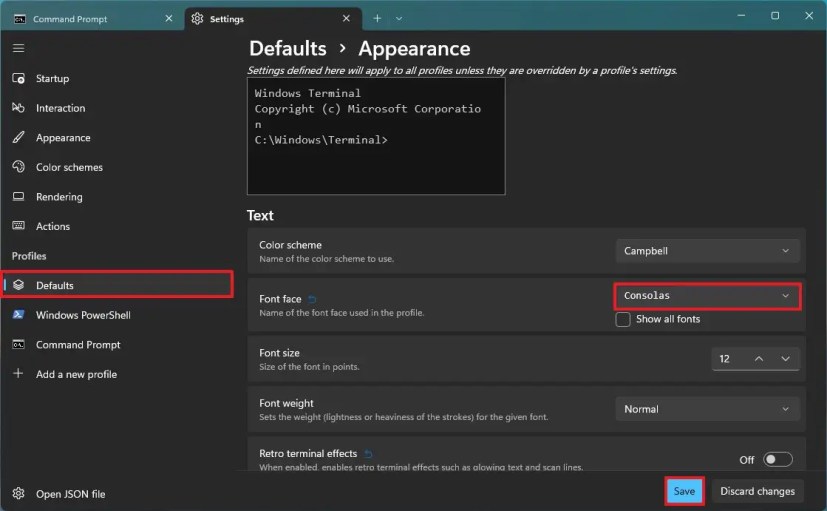
-
Seguir adelante sabio botón en la esquina inferior derecha.
Después de completar los pasos, el nuevo estilo de fuente se aplicará inmediatamente a todos los perfiles configurados en la terminal de Windows.
Configure la fuente de perfil predeterminada específica
Para cambiar el estilo de fuente de una herramienta de línea de comandos específica, siga estos pasos:
-
Abierto Terminal de Windows.
-
usar Mayús + Ctrl + , (coma) atajo de teclado para abrir la interfaz de usuario de configuración.
-
Haga clic en el perfil para cambiar la configuración, por ejemplo Windows PowerShell o solicitud de pedido.
-
Seguir adelante apariencia pestaña.
-
En la sección «Texto», use la configuración «Fuente» e ingrese el nombre del estilo, por ejemplo Soportes.
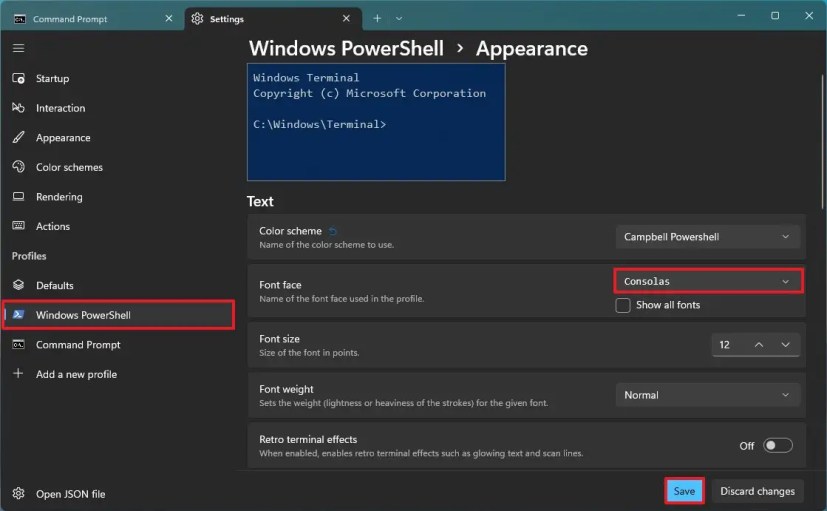
-
Seguir adelante sabio botón.
Después de completar los pasos, solo la herramienta de línea de comandos que configuró comenzará a usar la nueva familia de fuentes.
Cambie la fuente predeterminada de Windows Terminal con settings.json
Para establecer una nueva fuente predeterminada de terminal con el archivo settings.json, siga estos pasos:
-
Abierto Terminal de Windows.
-
usar Ctrl + Alt + , (coma) método abreviado de teclado para abrir el archivo settings.json con el editor de código predeterminado.
Consejo rapido: Se recomienda que utilice Visual Studio Code. También puede abrir el archivo haciendo clic en el botón de menú (flecha hacia abajo) junto a la pestaña y seleccionando ajustes opción. -
En la sección «perfiles», en los corchetes «predeterminados», escriba el siguiente comando para cambiar la fuente:
"fontFace": "Consolas"
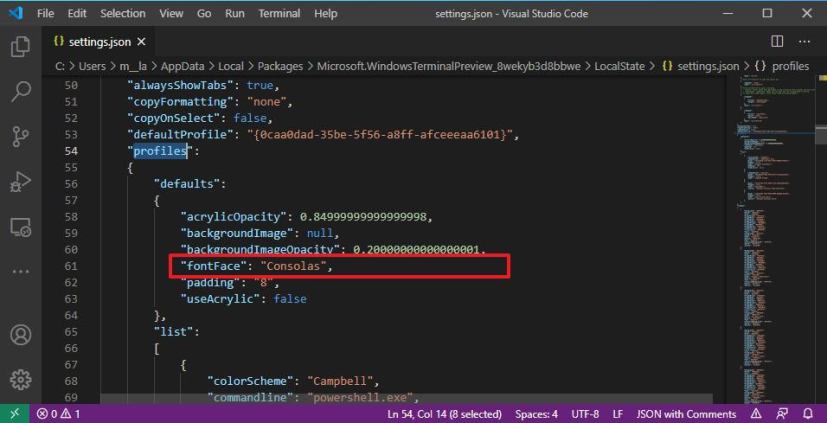
En el comando, asegúrese de cambiar Consolas por el nombre del estilo de fuente que desea usar.
Consejo rapido: Si tiene varias líneas de código entre paréntesis, asegúrese de que todas las líneas terminen con una coma (,) excepto la última línea. De lo contrario, es posible que la configuración no se guarde correctamente. Puede encontrar los nombres de todas las fuentes disponibles en ajustes > Personalización > FUENTES.
- usar Control + S atajo de teclado para guardar el archivo.
Después de completar los pasos, la configuración de la fuente se aplicará automáticamente.
Configure la fuente de perfil predeterminada específica
Para especificar un nuevo estilo de fuente para una herramienta de línea de comandos con el archivo settings.json, siga estos pasos:
-
Abierto Terminal de Windows.
-
usar Ctrl + Alt + , (coma) método abreviado de teclado para abrir el archivo settings.json con el editor de código predeterminado.
-
En la sección «perfiles», entre paréntesis del perfil que desea actualizar, escriba el siguiente comando para cambiar la fuente:
"fontFace": "Consolas"
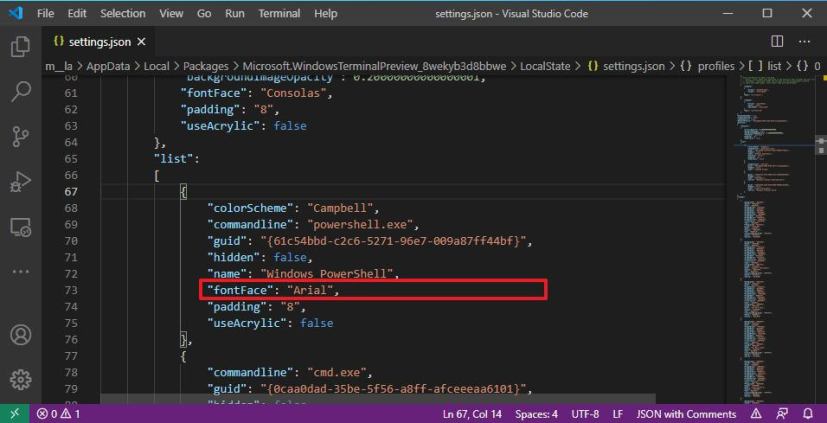
En el comando, asegúrese de cambiar Consolas por el nombre del estilo de fuente que desea usar.
Consejo rapido: Si tiene varias líneas de código entre paréntesis, asegúrese de que todas las líneas terminen con una coma (,) excepto la última línea. De lo contrario, es posible que la configuración no se guarde correctamente.
-
usar Control + S atajo de teclado para guardar el archivo.
Después de completar los pasos, solo el perfil que haya configurado comenzará a usar la nueva familia de fuentes.
Es posible que ganemos una comisión por compras usando nuestros enlaces para continuar brindando contenido gratuito. Información de la política de privacidad.
Todo el contenido de este sitio se proporciona sin garantía, expresa o implícita. Utilice cualquier información bajo su propio riesgo. Siempre haga una copia de seguridad de su dispositivo y sus archivos antes de realizar cualquier cambio. Información de la política de privacidad.