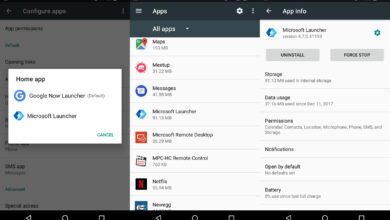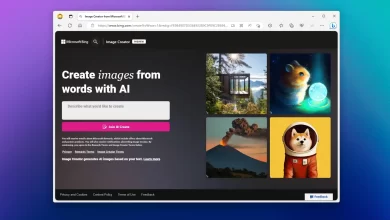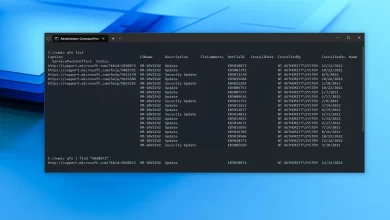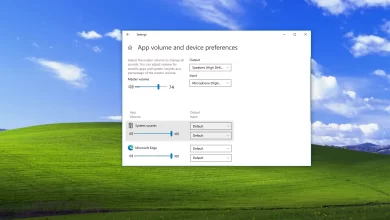Cómo montar el sistema de archivos Linux usando WSL en Windows 11
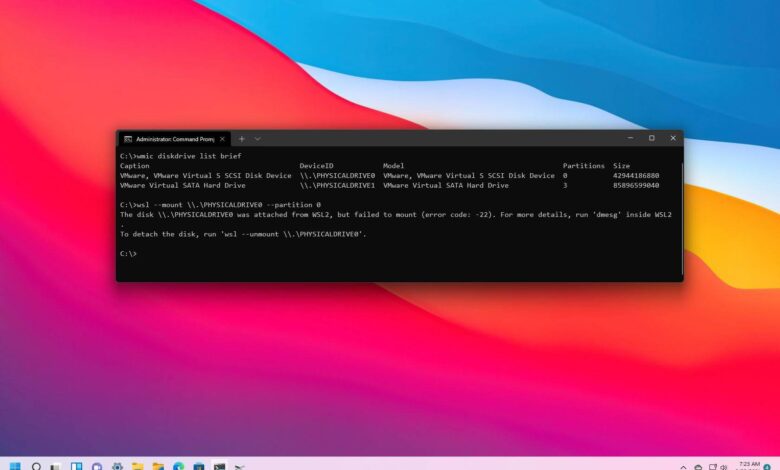
En Windows 11, el Subsistema de Windows para Linux (WSL) viene con una nueva función que le permite conectar y montar unidades físicas para acceder a los sistemas de archivos de Linux (por ejemplo, ext4) no se admite de forma nativa en Windows.
La nueva función permite a los usuarios acceder a los archivos de Linux mediante el Explorador de archivos en un sistema de arranque dual que ejecuta Windows 11 y una distribución de Linux en otra unidad.
En esta guía, aprenderá los pasos para montar y desmontar unidades utilizando el subsistema de Windows para Linux.
Montar el sistema de archivos Linux en Windows 11
Para montar un sistema de archivos Linux mediante WSL, siga estos pasos:
-
Abierto comenzar en Windows 11.
-
Buscar Potencia Shellhaga clic derecho en el resultado superior y seleccione Ejecutar como administrador opción.
-
Escriba el siguiente comando para enumerar los discos físicos disponibles y presione ingresar:
wmic diskdrive list brief
-
Confirme la ruta de la unidad en la columna «ID del dispositivo».
-
Escriba el siguiente comando para montar el sistema de archivos de Linux y presione ingresar:
wsl --mount DISKPATH
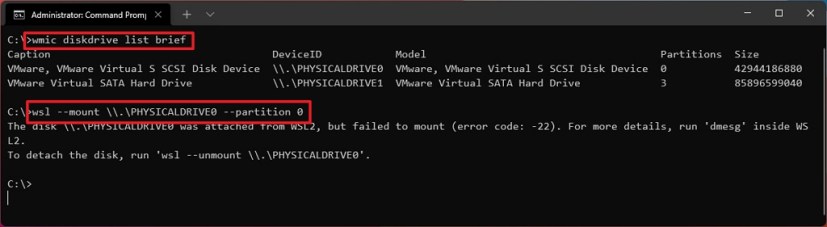
En orden, asegúrese de reemplazar DISKPATH para la ruta de la unidad de la distribución de Linux que desea montar. P.ej,
wsl --mount \\.\PHYSICALDRIVE2. Si planea montar una partición específica, deberá usar--partitionopción de número de partición. P.ej,wsl --mount \\.\PHYSICALDRIVE2 --partition 1.
Después de completar los pasos, su unidad Linux estará montada y visible desde Windows 11.
Monte cualquier sistema de archivos Linux en Windows 11
Los pasos anteriores solo intentan montar una unidad física como ext4. Si desea especificar un sistema de archivos diferente, deberá usar un comando diferente con el Subsistema de Windows para Linux 2 (WSL2).
Para montar un sistema de archivos Linux específico en Windows 11, siga estos pasos:
-
Abierto comenzar.
-
Buscar Potencia Shellhaga clic derecho en el resultado superior y seleccione Ejecutar como administrador opción.
-
Escriba el siguiente comando para enumerar los discos físicos disponibles en Windows 11 y presione ingresar:
wmic diskdrive list brief
-
Confirme la ruta de la unidad en la columna «ID del dispositivo».
-
Escriba el siguiente comando para montar una unidad y presione ingresar:
wsl --mount DISKPATH -t FILESYSTEM
En orden, asegúrese de reemplazar DISKPATH y SISTEMA DE ARCHIVOS para la ruta de la unidad Linux y el sistema de archivos que desea montar. Por ejemplo, para montar un disco ca
fatusa este comando:wsl --mount DISKPATH -t vfat.
Después de completar los pasos, su unidad de archivos de Linux se montará y se podrá acceder a ella mediante el Explorador de archivos.
Acceda al sistema de archivos de Linux en Windows 11
Para acceder a archivos desde un sistema de archivos Linux en Windows 11, siga estos pasos:
-
Abierto Explorador de archivos.
-
Seguir adelante linux elemento en el panel de navegación izquierdo.
-
En la barra de direcciones, navegue hasta
\wsl$y luego vaya a la carpeta de montaje. P.ej,\\wsl$\\DISTRO-NAME\\MOUNT-POINT.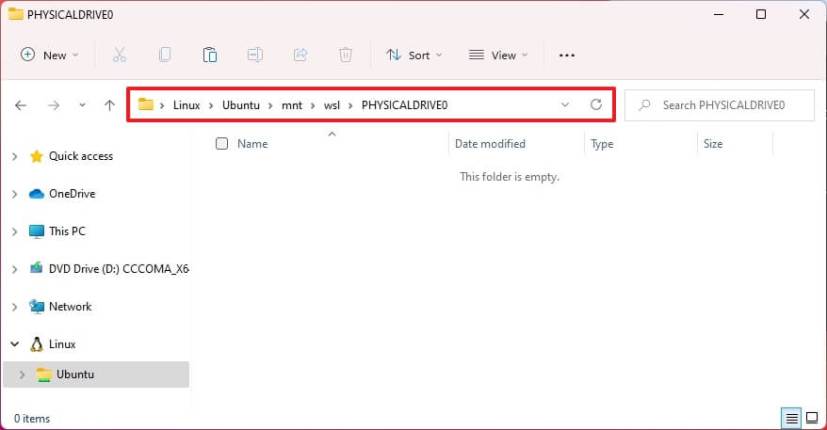
Después de completar los pasos, debería poder buscar archivos de Linux desde un sistema de archivos no compatible de forma nativa en Windows 11. Además de usar el Explorador de archivos, puede acceder a sistemas de archivos como «ext4» desde la consola WSL2 usando líneas de comando una vez que tenga terminado. la unidad está montada.
Desmontar el sistema de archivos de Linux en Windows 11
Para desmontar el sistema de archivos de Linux en Windows 11, siga estos pasos
-
Abierto comenzar.
-
Buscar Potencia Shellhaga clic derecho en el resultado superior y seleccione Ejecutar como administrador opción.
-
Escriba el siguiente comando para desmontar y desconectar la unidad y presione ingresar:
wsl --unmount DISKPATH
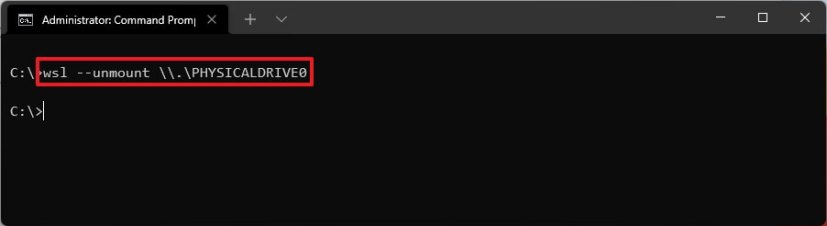
En orden, asegúrese de reemplazar DISKPATH para el ID de dispositivo de la unidad que desea desmontar.
Después de completar los pasos, la unidad del sistema de archivos de Linux se desmontará y desconectará de Windows 11.
Es posible que ganemos una comisión por compras usando nuestros enlaces para continuar brindando contenido gratuito. Información de la política de privacidad.
Todo el contenido de este sitio se proporciona sin garantía, expresa o implícita. Utilice cualquier información bajo su propio riesgo. Siempre haga una copia de seguridad de su dispositivo y sus archivos antes de realizar cualquier cambio. Información de la política de privacidad.