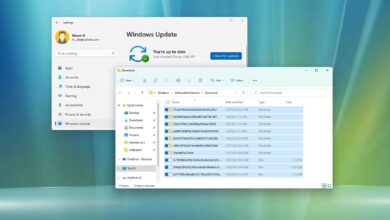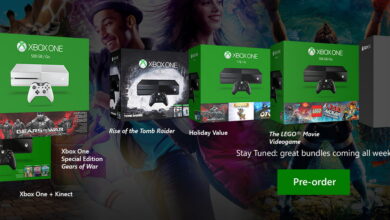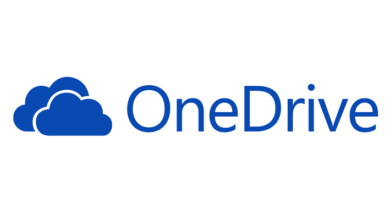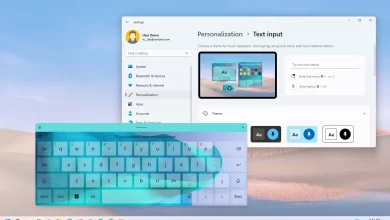Cómo usar Quick Assist para asistencia remota en Windows 10
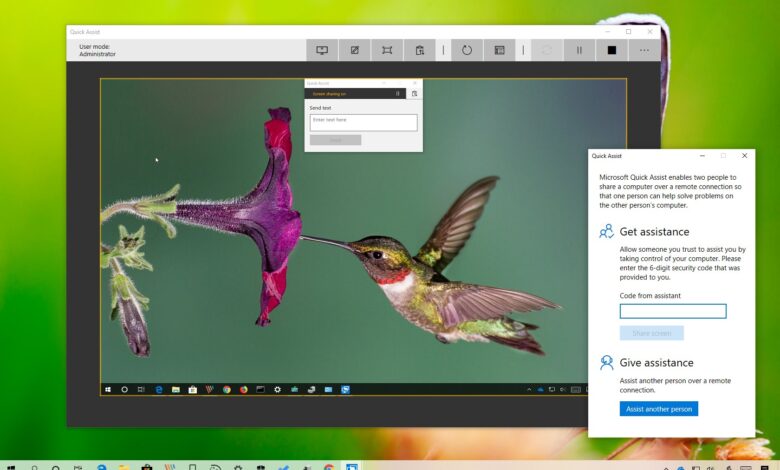
En Windows 10, puede usar muchas herramientas para solucionar y solucionar problemas, y para esos momentos en los que necesita ayuda adicional, también puede usar la aplicación Ayuda rápida para obtener ayuda remota de otra persona.
Quick Assist es una nueva aplicación que reemplaza la antigua funcionalidad de «Asistencia remota de Windows». Técnicamente es una aplicación de escritorio remoto, pero está diseñada para ser más fácil de usar y más segura.
A diferencia de la aplicación Escritorio remoto, no necesita habilitar «Escritorio remoto» o «Asistencia remota» a través de Propiedades del sistema ni abrir un puerto de firewall. Sin embargo, se necesitan dos personas (una en cada extremo) para compartir una pantalla de computadora a través de una conexión remota. Está diseñado de esta manera porque la aplicación está diseñada para que una persona ayude a otra a resolver problemas en una computadora remota.
En esta guía, aprenderá los pasos para comenzar a usar la aplicación Ayuda rápida para solucionar un problema en Windows 10 o cuando necesite ayuda para descubrir un programa.
Obtenga soporte remoto usando Quick Support
Para obtener asistencia remota en Windows 10, la persona que brinda ayuda debe iniciar el proceso y la persona que recibe ayuda debe permitir la conexión. Aquí están estos pasos:
-
En la computadora que ofrece ayuda, abra comenzar en Windows 10.
-
Buscar Asistencia rápida y haga clic en el resultado superior para abrir la aplicación.
-
Seguir adelante ayudar a otra persona botón.
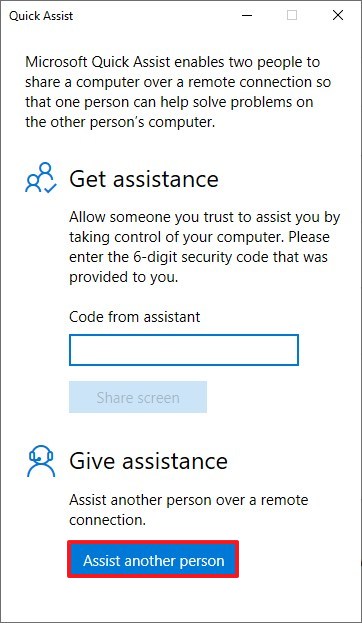
Asistencia rápida, ayudar a otra persona -
Inicie sesión con su cuenta de Microsoft.
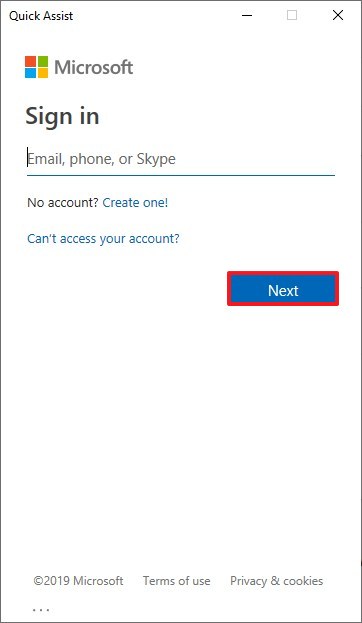
Cuenta de asistencia rápida de Microsoft -
Envía el código de seguridad a la otra persona a la que intentas ayudar.
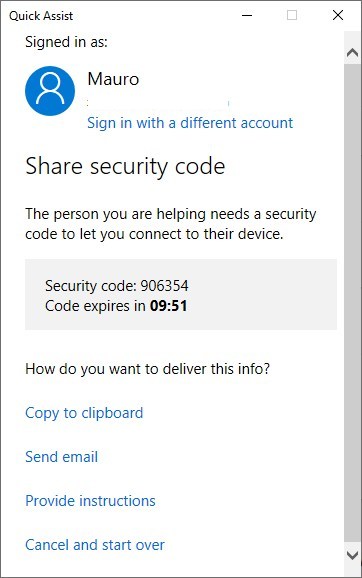
Código de seguridad de asistencia rápida Nota rápida: Puede entregar el código de la forma que desee, incluso por teléfono o mensaje de texto. O también puede hacer clic en el botón Enviar correo electrónico para enviar el código a través de una dirección de correo electrónico. (Tenga en cuenta que el código debe usarse dentro de los 10 minutos o caducará).
-
En la computadora que recibe ayuda, abra Asistencia rápida la aplicación.
-
En la sección «Obtener soporte», ingrese su código de seguridad.
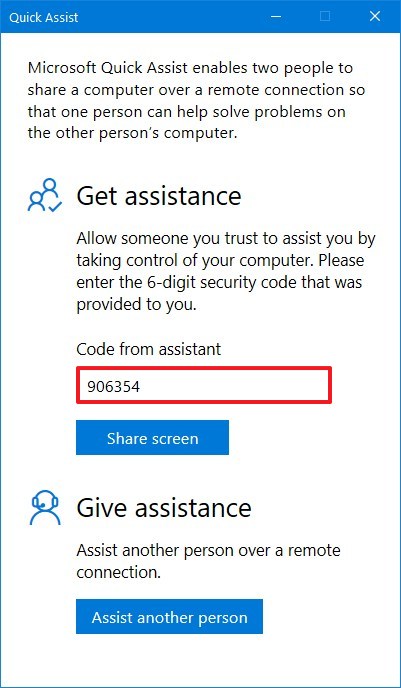
Código de confirmación de soporte remoto -
Seguir adelante Compartir pantalla botón.
-
En la computadora que ofrece ayuda, seleccione Toma el control total opción.
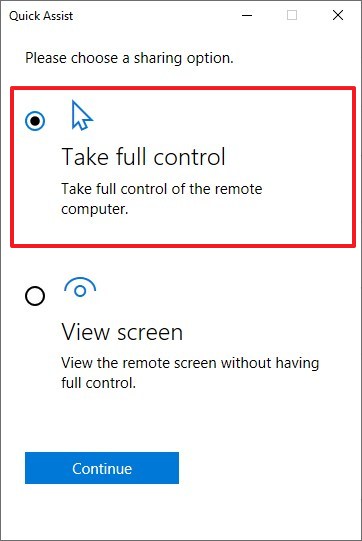
Control total de asistencia remota -
Seguir adelante Sigue adelante botón.
-
En la computadora que recibe ayuda, haga clic en Permitir botón.
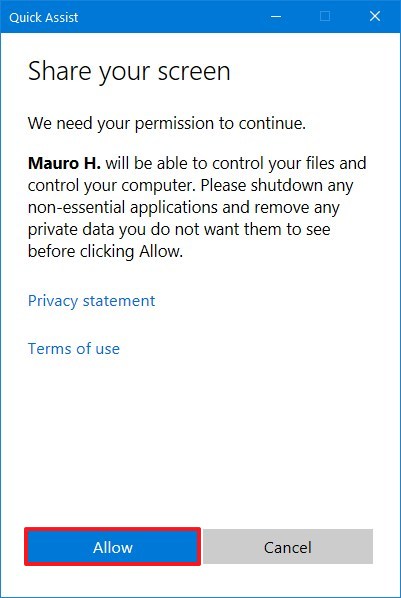
Asistencia remota con control total
Una vez que se establezca la conexión, podrá ver la pantalla de la computadora remota con el mouse y el teclado.
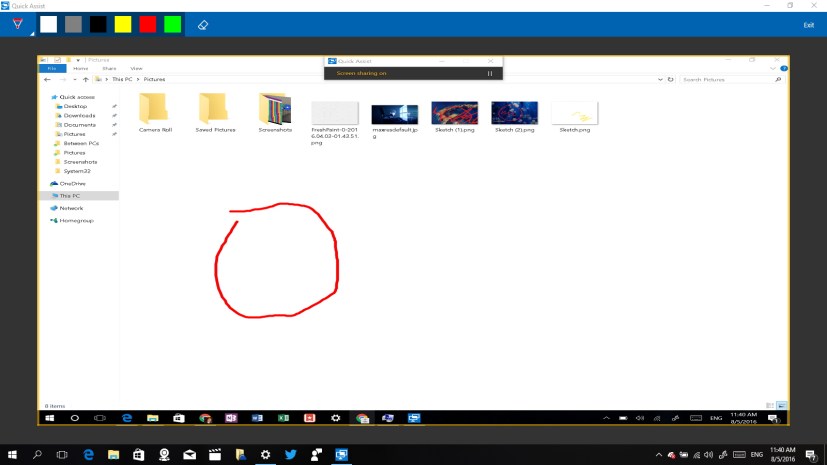
Controles de la aplicación de ayuda rápida
La aplicación Quick Assist en Windows 10 es muy simple y fácil de usar.
Si bien la computadora remota solo recibe un conjunto simple de comandos para dejar de compartir la pantalla y desconectarse, la persona que brinda soporte (el Administrador) tiene acceso a algunas características ingeniosas, incluida la capacidad de seleccionar el monitor, anotar y ver el tamaño real de la pantalla, reinicie la sesión remota e incluso abra el Administrador de tareas.
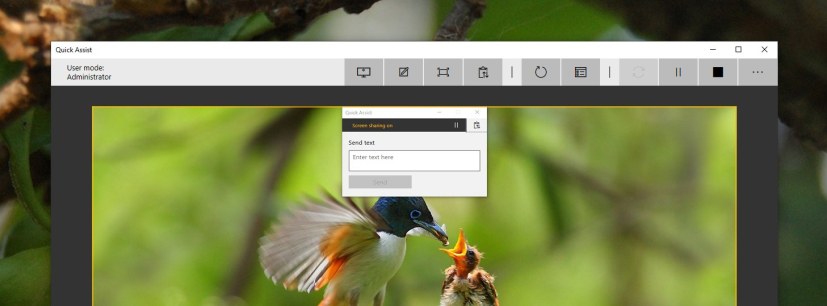
También obtiene el botón de reconexión, pausa y finalización para finalizar la conexión.
En general, Quick Assist es muy fácil de configurar y usar. Una de las mejores características es que no necesita configurar ningún ajuste de antemano y funciona perfectamente en computadoras que usan un firewall.
Actualización 9 de julio de 2020: Esta guía se publicó originalmente en agosto de 2016 y se actualizó para reflejar los nuevos cambios.
Es posible que ganemos una comisión por compras usando nuestros enlaces para continuar brindando contenido gratuito. Información de la política de privacidad.
Todo el contenido de este sitio se proporciona sin garantía, expresa o implícita. Utilice cualquier información bajo su propio riesgo. Siempre haga una copia de seguridad de su dispositivo y sus archivos antes de realizar cualquier cambio. Información de la política de privacidad.