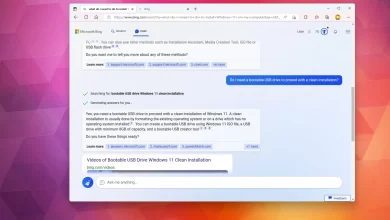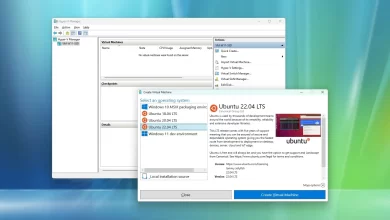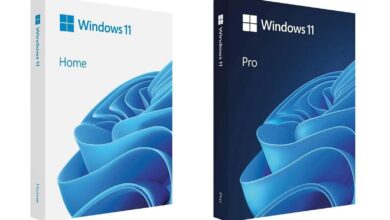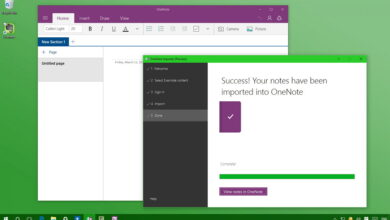Cómo clonar un Windows 11 a un nuevo SSD o HDD con Clonezilla

Puede clonar una unidad de instalación de Windows 11 a otra SSD (unidad de estado sólido) o HDD (HDD) de forma gratuita usando Clonezilla sin reinstalar. Clonezilla es una aplicación Linux gratuita y de código abierto diseñada para clonar casi cualquier disco con cualquier dato. La aplicación logra esto copiando todos los bits de una unidad a otra unidad igual o mayor.
Si tiene un dispositivo que ejecuta Windows 11, puede usar Clonezilla para transferir la instalación con configuraciones, aplicaciones y archivos a un nuevo SSD o HDD (más rápido) que sea igual o más grande que el disco original sin reinstalar. Otro escenario en el que Clonezilla puede resultar útil es clonar una unidad como copia de seguridad antes de realizar cambios en el sistema.
En esta guía, aprenderá a usar Clonezilla para clonar una instalación de Windows 11 en otra unidad.
Advertencia: Este es un proceso no destructivo, pero cambiar la unidad del sistema aún puede ser riesgoso. Use estas instrucciones con cuidado y bajo su propio riesgo. Si planea reemplazar un disco duro, también es una buena idea hacer una copia de seguridad de sus datos antes de continuar. Usted ha sido advertido.
Clonar Windows 11 a SSD o HDD con Clonezilla
El proceso de clonación es simple, pero aún necesita un poco de preparación. Por ejemplo, debe conectar la nueva unidad a su computadora, crear una memoria USB de arranque Clonezilla, completar el proceso de clonación y reconfigurar el disco duro para asegurarse de que está utilizando todo el espacio disponible.
Conecte la unidad de clonación
La conexión de unidades HDD, SSD y NVMe M.2 tradicionales variará según el fabricante y el modelo de la computadora. Para completar esta tarea, consulte el sitio web de soporte del fabricante de su computadora para obtener detalles más específicos.
No debe usar una unidad USB externa porque no se puede configurar como un dispositivo de arranque. Sin embargo, puede usar una unidad externa para crear una copia de seguridad.
Crear un entorno de arranque de Clonezilla
El enfoque más simple para crear una unidad USB de arranque es usar el archivo ISO de Clonezilla con Rufus, una herramienta de terceros diseñada para crear unidades flash USB de arranque para Windows 11 y otras plataformas.
Puede descargar el archivo zip de Clonezilla, pero si comete un error al seguir las instrucciones, puede interrumpir su instalación actual.
Para descargar y crear una unidad flash USB de arranque Clonezilla, siga estos pasos:
Descarga el archivo ISO de Clonezilla
Para descargar el archivo ISO de Clonezilla, sigue estos pasos:
-
En el paso 2seleccionar YO ASI opción como un tipo de archivo.
-
Seguir adelante Descargar botón.
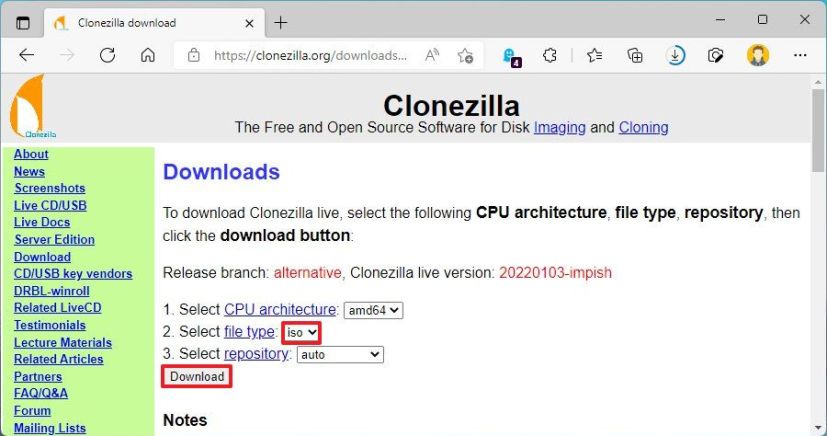
Después de completar los pasos, puede usar Rufus para crear un dispositivo de arranque USB.
Crear Clonezilla USB de arranque con Rufus
Para crear medios de arranque para la clonación, conecte una unidad flash USB con al menos 4 GB de almacenamiento y siga estos pasos:
-
En la sección «Descargar», haga clic en el enlace de descarga de la última versión.
-
Haga doble clic en el archivo para iniciar la herramienta.
-
Seleccione la unidad flash USB con el menú desplegable «Dispositivo».
-
Seguir adelante Seleccionar botón.
-
Seleccionar Clonezilla ISO archivo.
-
Seguir adelante Abierto botón.
-
Seguir adelante comenzar botón.
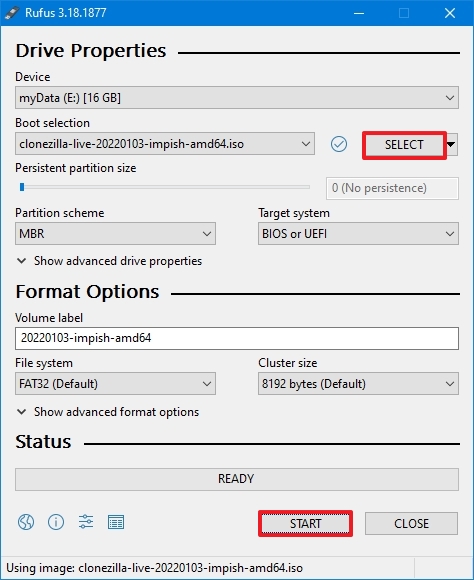
Crea USB Clonezilla de arranque con Tuxboot
También puedes crear un Clonezilla USB con la aplicación Tuxboot con estos pasos:
-
Descargar botas de esmoquin de SourceForge. (Seleccione la última versión estable disponible).
-
Haga doble clic en tuxboot-xxxexe archivo.
-
Seguir adelante Sí botón para omitir la advertencia.
-
Seleccionar Distribución en línea opción.
-
Seleccionar clonezilla_live_stable opción con el menú desplegable «Compartir en línea».
-
Seleccionar unidad USB opción con el menú desplegable «Tipo».
-
Seleccione la unidad flash con el menú desplegable «Drive».
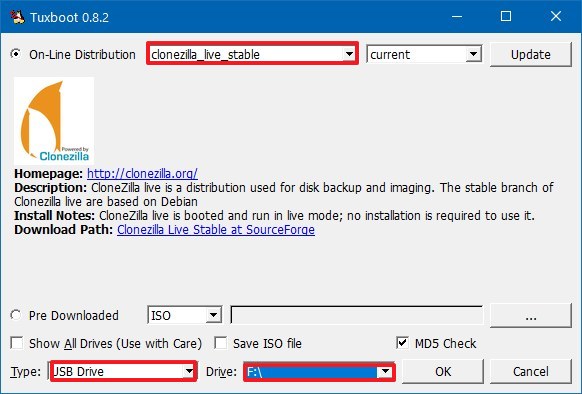
-
Seguir adelante Bien botón.
Después de completar los pasos, debe asegurarse de que su dispositivo pueda iniciarse desde USB antes de iniciar su dispositivo con la herramienta.
Por lo general, deberá acceder a la interfaz de firmware extensible unificada (UEFI) presionando una de las teclas de función (F1, F2, F3, F10 o F12), ESC o la tecla Eliminar durante el inicio.
Una vez en el firmware, busque la sección «Arranque», asegúrese de que el orden de arranque esté configurado en la unidad de Windows 11 y guarde la configuración.
El firmware puede ser diferente según el fabricante y el modelo de la computadora. Como tal, consulte el sitio de soporte del fabricante para obtener instrucciones más específicas.
Clone Windows 11 a una nueva unidad usando Clonezilla
Para usar Clonezilla para clonar Windows 11 a un nuevo SSD o HDD, siga estos pasos:
-
Inicie la computadora con el medio de arranque.
-
Seleccionar Clonezilla en vivo opción y presione ingresar.
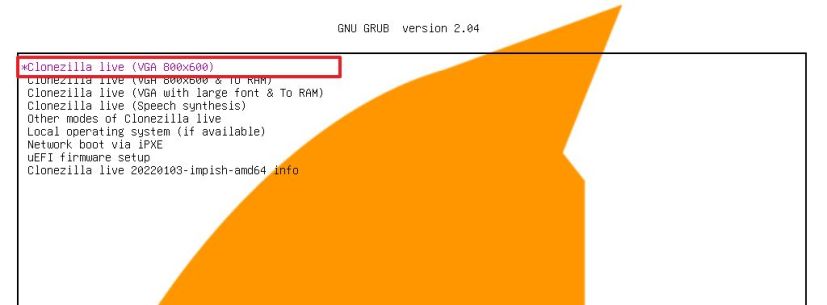
-
Elige el idioma y pulsa ingresar.
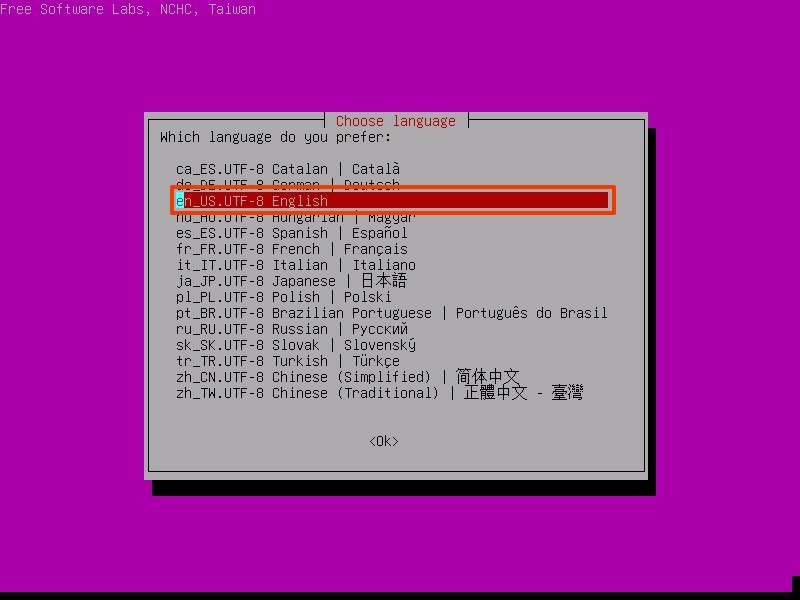
-
Seleccionar «Mantener la opción para seguir con el diseño de teclado predeterminado» opción y presione ingresar.
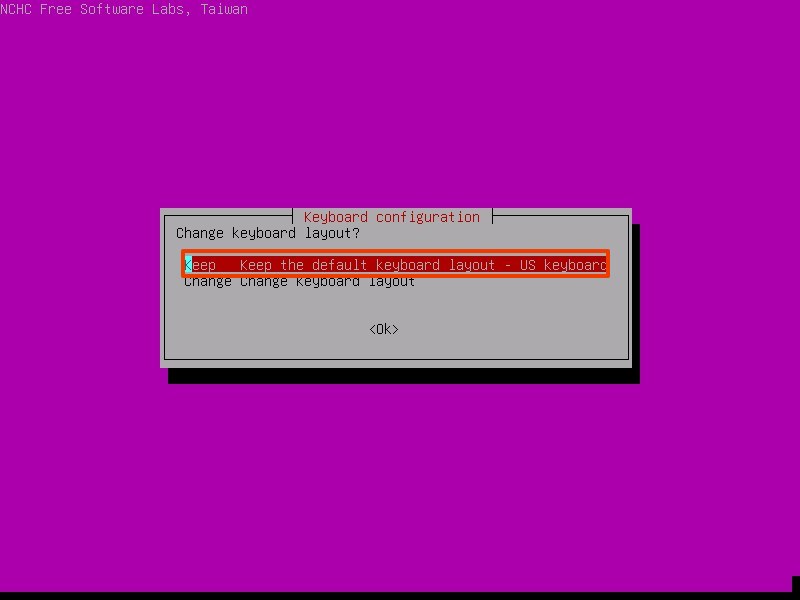
-
Elegir «Inicio_Clonezilla» opción y presione ingresar.
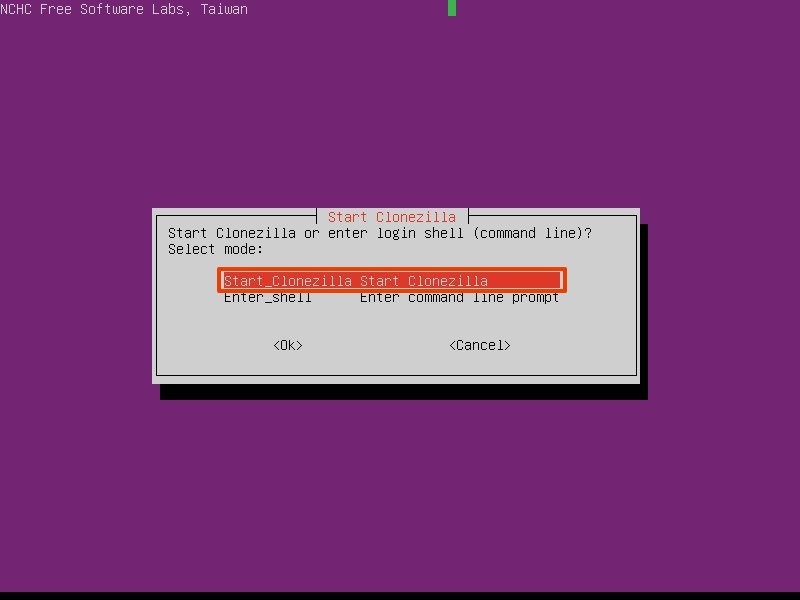
-
Seleccionar dispositivo_dispositivo opción y presione ingresar.
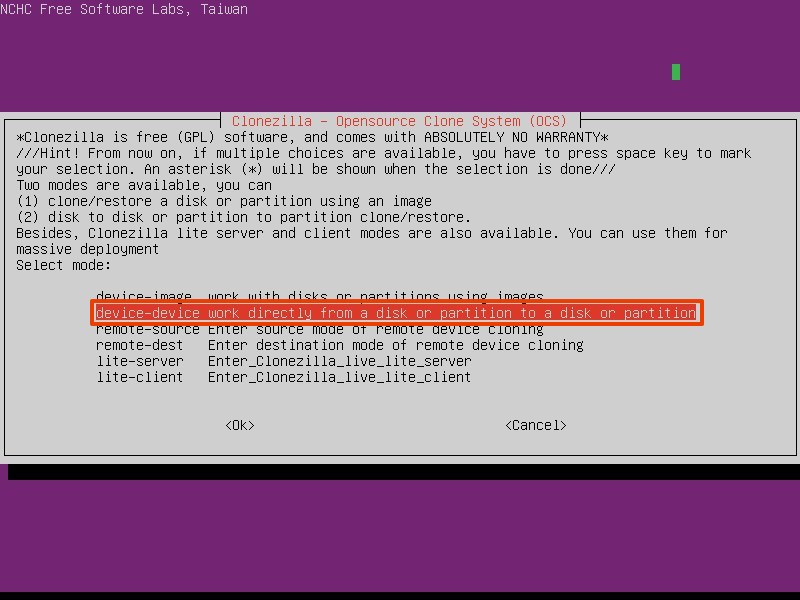
-
Elegir Modo principiante opción y presione ingresar.
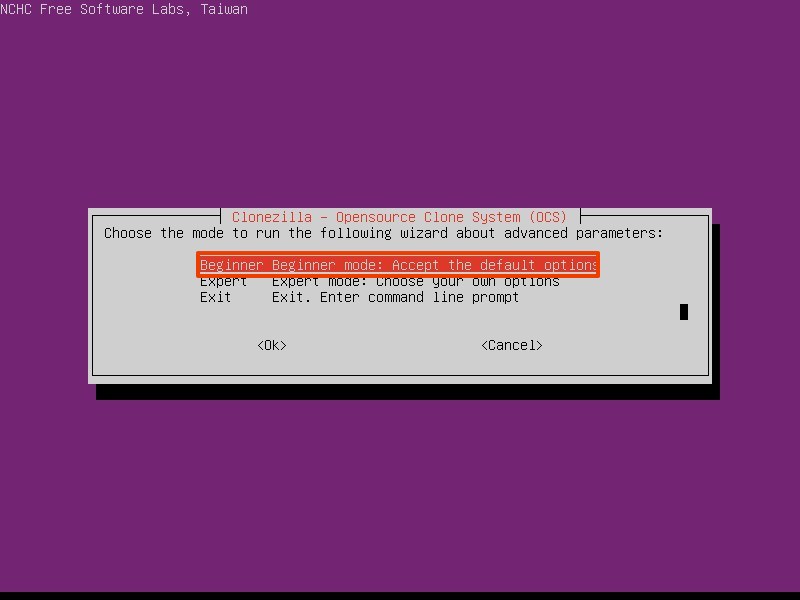
-
Seleccionar «disk_to_local_disk local_disk_to_local_disk_clone» opción y presione ingresar.
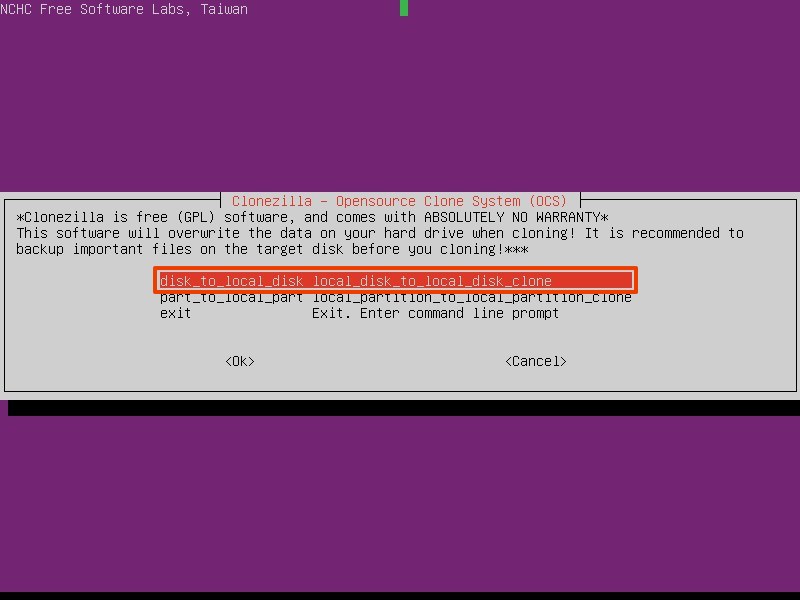
-
Elija la unidad (origen) que contiene los datos que desea clonar en otra unidad y presione ingresar.
Importante: Si no especifica esta opción correctamente, puede eliminar la unidad equivocada.
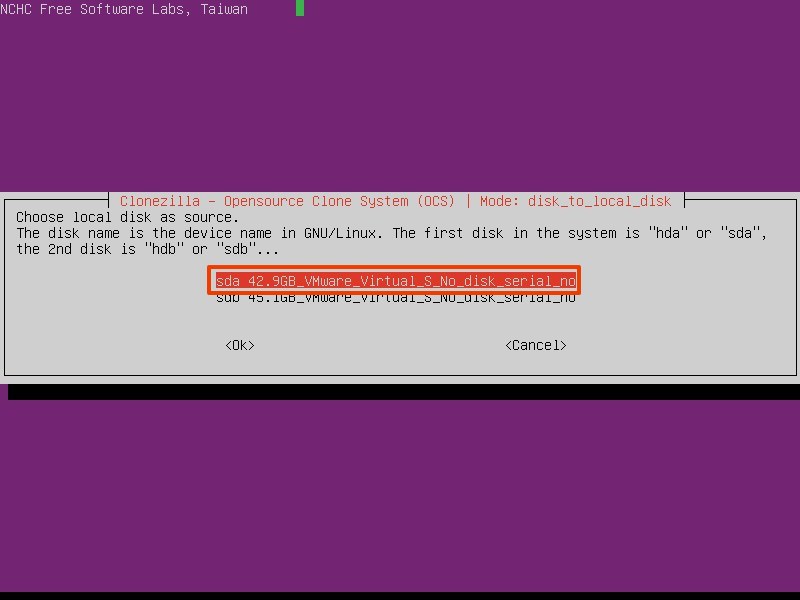
-
Seleccione la unidad (destino) (unidad vacía para reemplazar o almacenamiento adicional) y presione ingresar.
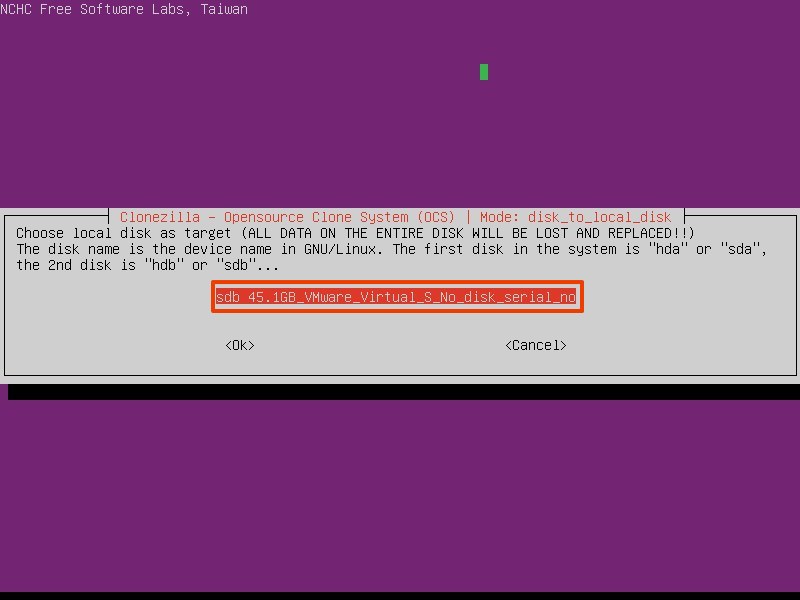
-
Elegir sfsck opción para omitir comprobar y reparar y tocar ingresar.
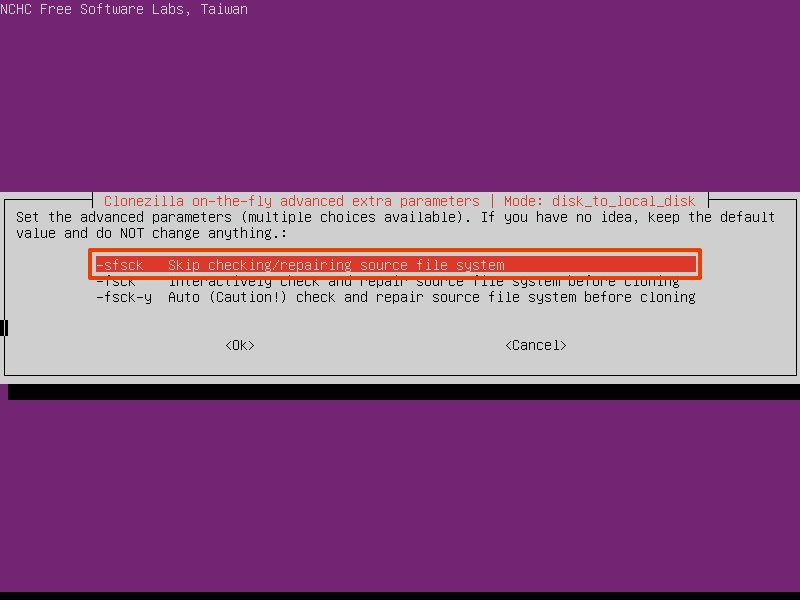
-
Seleccione la acción a realizar después de que se complete la clonación, incluyendo «elegir,» «reiniciar» o «detener.» Puede seleccionar cualquier opción.
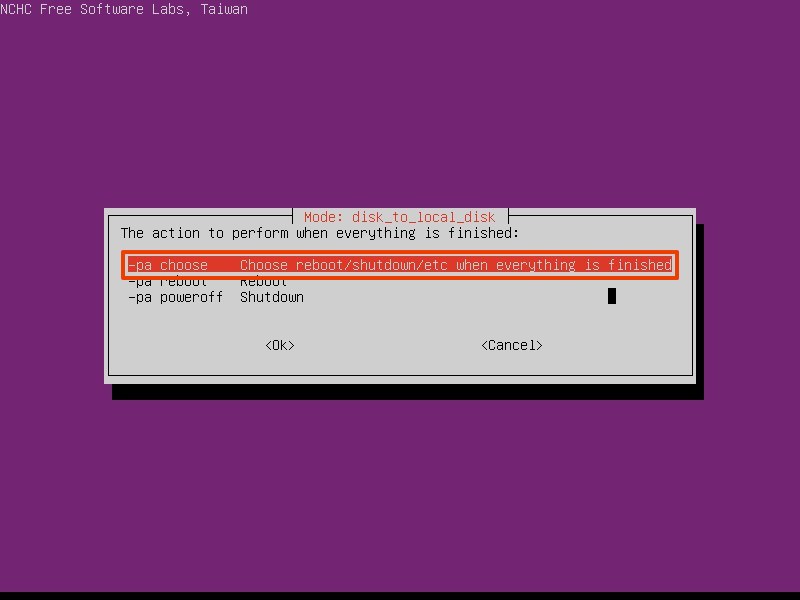
-
la prensa ingresar continuar.
-
Tipo Y y presiona ingresar para confirmar el proceso de clonación.
-
Tipo Y y presiona ingresar nuevamente para volver a confirmar que el proceso borrará todo en la unidad de destino.
-
Tipo Y y presiona ingresar para cerrar el cargador de arranque, el código que hace que su unidad de Windows 11 sea de arranque.
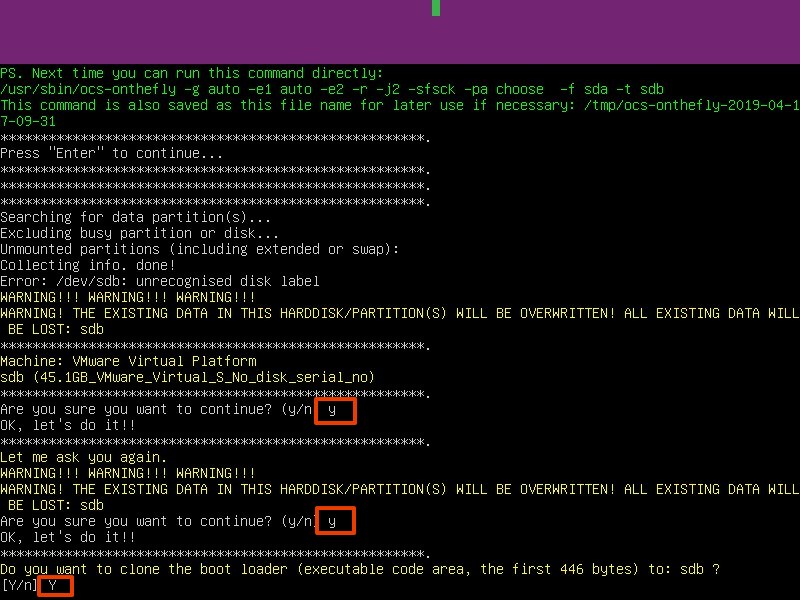
Después de completar los pasos, Clonezilla clonará los datos desde la fuente (unidad de Windows 11) a la unidad de destino.
Después del proceso, reemplace el anterior con el nuevo disco en su computadora o elimínelo para almacenarlo como una copia de seguridad.
Reconfiguración de la unidad clonada
Si la unidad que clonó tiene una capacidad mayor que la unidad original, use la aplicación «Administración de discos» para ampliar el volumen y hacer utilizable el espacio adicional.
-
Abierto ajustes.
-
Haga clic en Almacenamiento.
-
En la sección «Administrar almacenamiento», haga clic en Configuración avanzada de almacenamiento.
-
Haga clic en Discos y tomos.
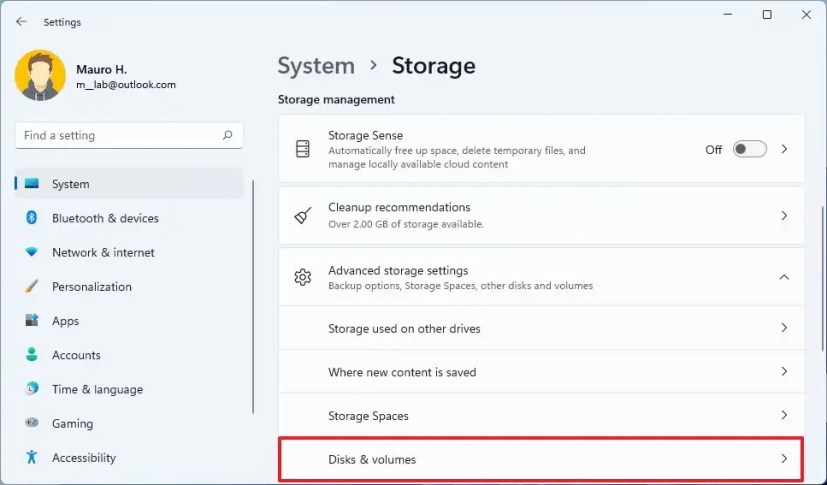
-
Seleccione el volumen de Windows 11 y haga clic en propiedad opción.
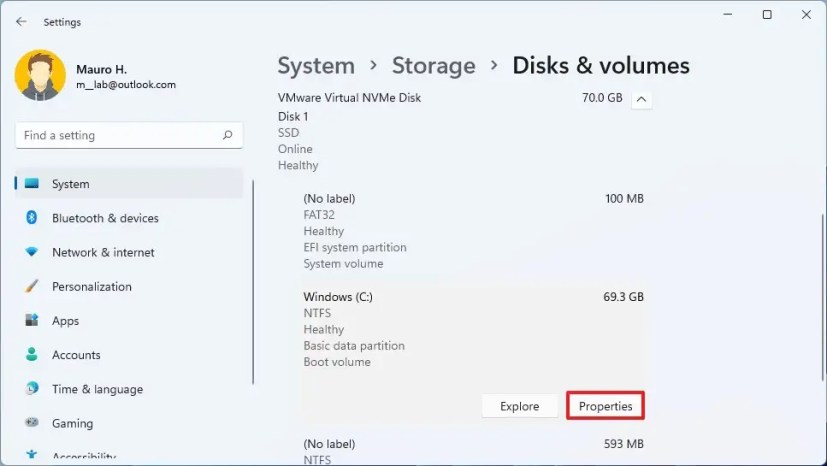
-
Seguir adelante cambiar el tamaño botón.
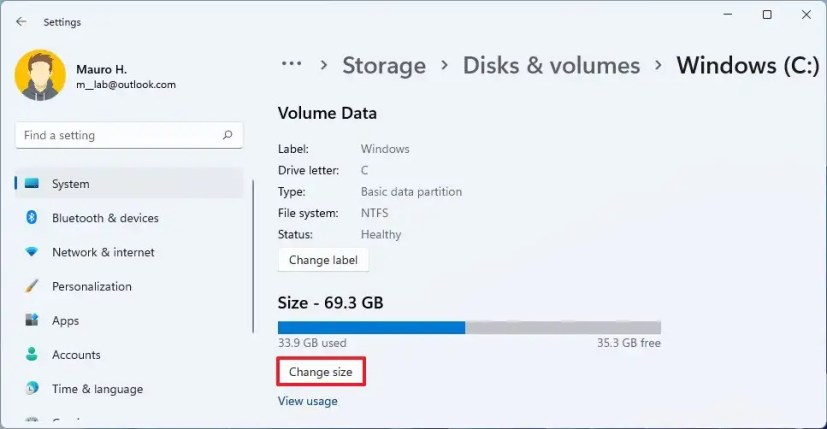
-
Especifique el valor «Max» en Nuevo (GB) campo.
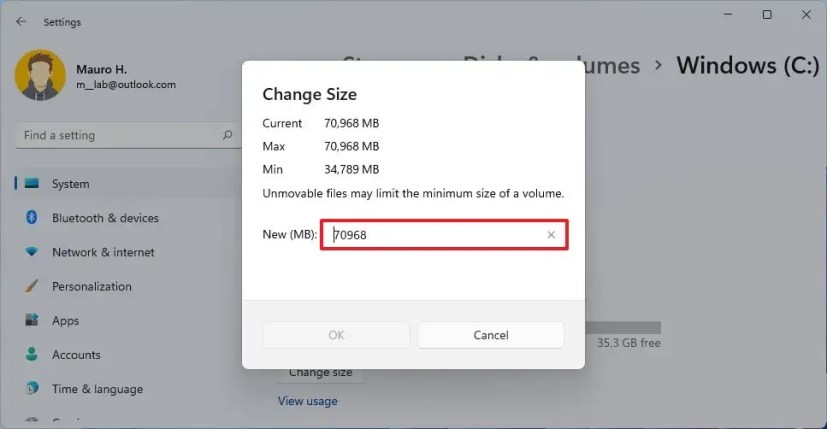
-
Seguir adelante Bien botón.
Después de completar los pasos, el volumen principal de Windows 11 en la unidad se expandirá utilizando el espacio no asignado.
Mover la partición de recuperación
Si no puede extender la partición primaria porque la partición de recuperación está en camino, debe usar una herramienta de terceros como GParted para mover la partición al final de la unidad.
Advertencia: Aunque este proceso funciona, existe la posibilidad de que interrumpa la instalación. Use estas instrucciones bajo su propio riesgo.
-
Inicie su computadora con la unidad USB GParted.
-
Seleccionar «GParted Live (Configuración predeterminada)» opción y presione Ingresar.
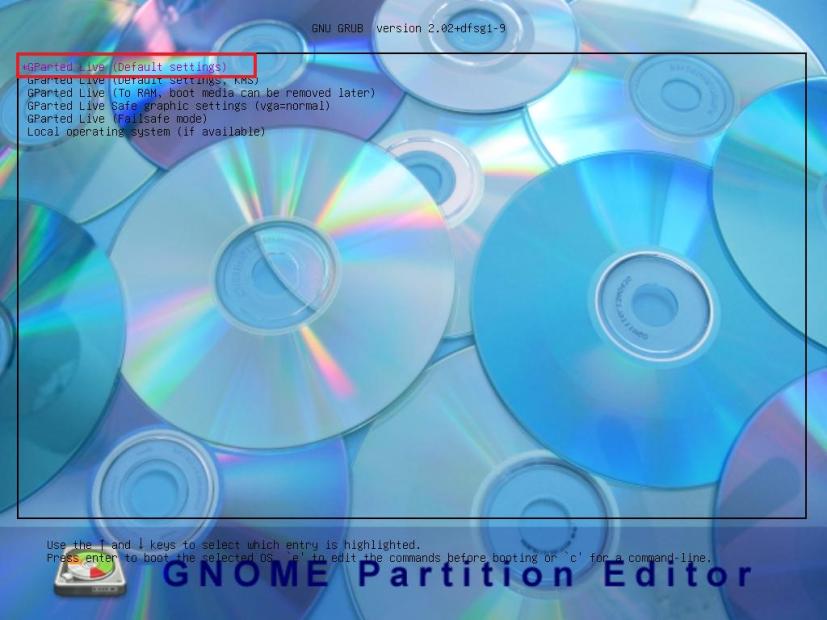
-
Seleccionar «No tocar el mapa de teclas» opción y presione ingresar.
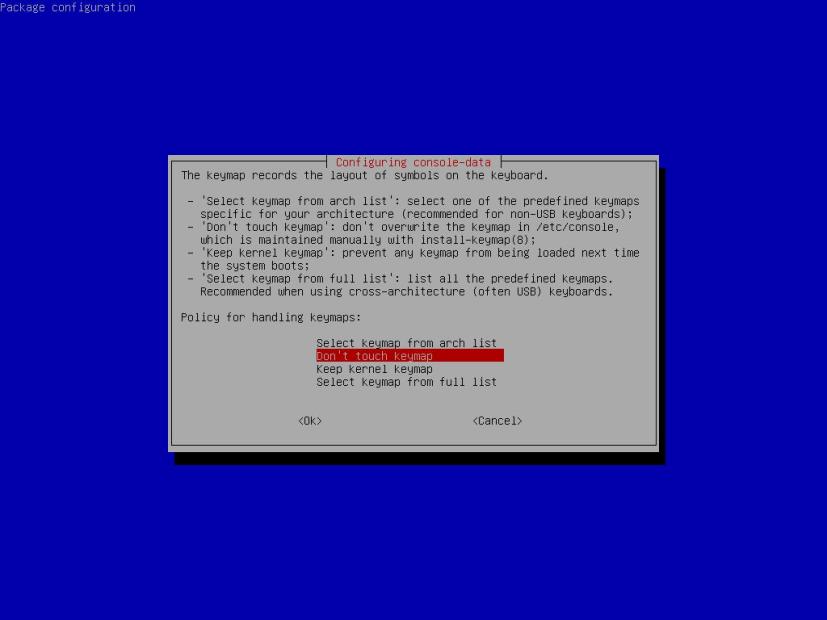
-
Seleccione el idioma y presione ingresar.
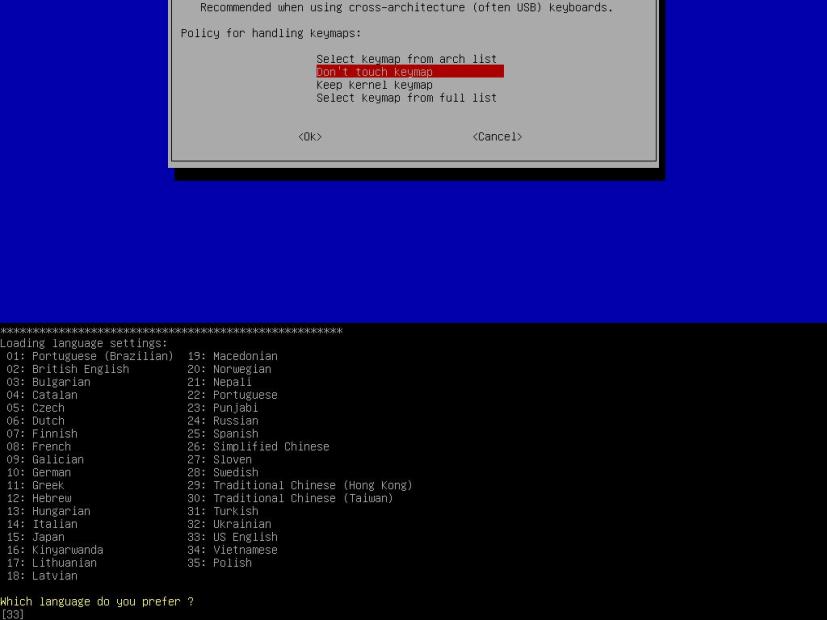
-
Seleccionar 0 y presiona ingresar.
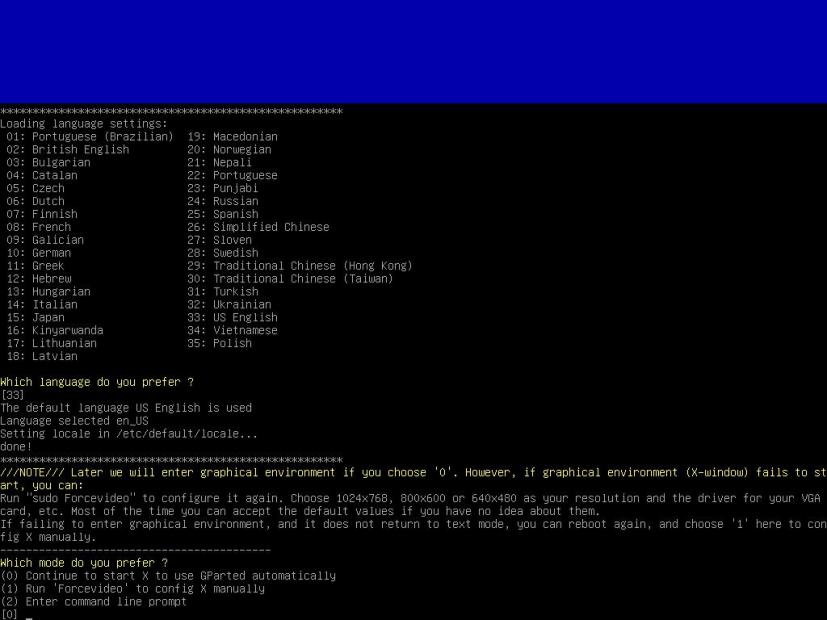
-
Use el menú desplegable en la esquina superior derecha para seleccionar la unidad con la partición para mover.
-
Seleccione la partición de recuperación y haga clic en Redimensionar/Mover botón.
-
Haga clic y arrastre la partición hasta el final de la unidad (derecha).
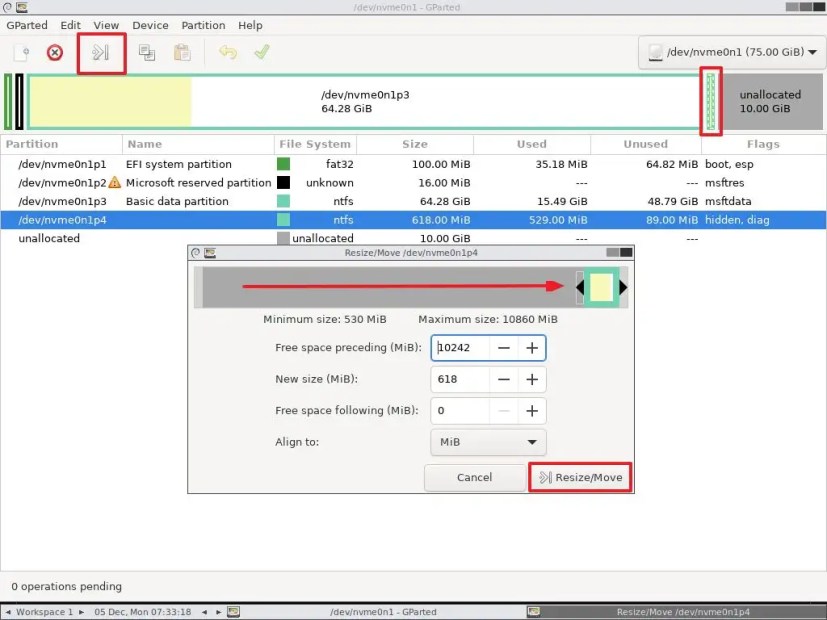
-
Seguir adelante Redimensionar/Mover botón.
-
Seguir adelante aplicar botón.
-
Seguir adelante Sí botón.
-
Seguir adelante Colgar botón.
Después de completar los pasos, puede usar los pasos anteriores para extender la partición de instalación con espacio disponible en la unidad.