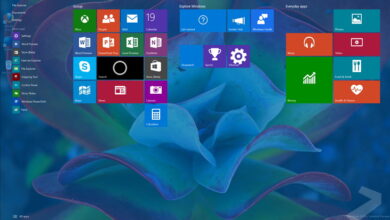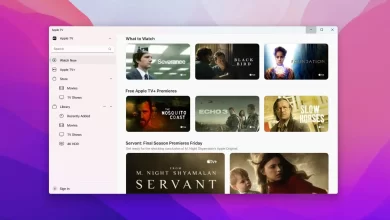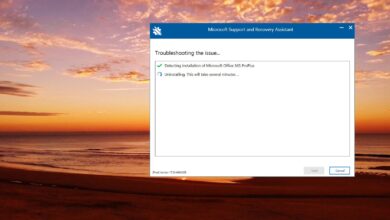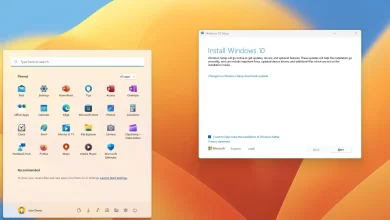Cómo crear una copia de seguridad completa de Windows 10 usando Macrium Reflect

Aunque Windows 10 todavía incluye una función para crear una copia de seguridad completa de su dispositivo, también puede usar software de terceros como Macrium Reflect, que es una solución de copia de seguridad más robusta para usuarios domésticos y comerciales.
Macrium Reflect es un software de pago, pero también ofrece una edición gratuita con funciones limitadas. Sin embargo, es suficiente para la mayoría de los usuarios crear copias de seguridad completas y diferenciales de forma manual y automática para proteger todo el sistema y los datos.
En esta guía, aprenderá los pasos para crear una copia de seguridad completa de todos sus archivos y PC con Windows 10, así como los pasos para configurar un programa para continuar con las copias de seguridad automáticas.
Cómo crear copias de seguridad completas automáticas de Windows 10 con Macrium Reflect
Siga estos pasos para configurar copias de seguridad completas automáticas de Windows 10 en una unidad externa usando Macrium Reflect.
Conexión de la unidad de copia de seguridad
Antes de comenzar, conecte su nueva unidad a la placa base de su computadora. El proceso de conexión de unidades HDD, SSD y M.2 tradicionales diferirá según el fabricante e incluso el modelo de computadora, así que asegúrese de consultar el sitio de soporte del fabricante de su computadora para obtener detalles más específicos.
Puede conectar una unidad con un adaptador USB, pero no debe usar una unidad externa porque no puede usarla como unidad de arranque. Sin embargo, puede usar una unidad USB externa si planea crear una copia de seguridad que restaurará en la misma unidad o en una unidad diferente.
Instalación de Macrium Reflect
Siga estos pasos para descargar e instalar Macrium Reflect en su dispositivo:
-
Seguir adelante Uso doméstico botón.
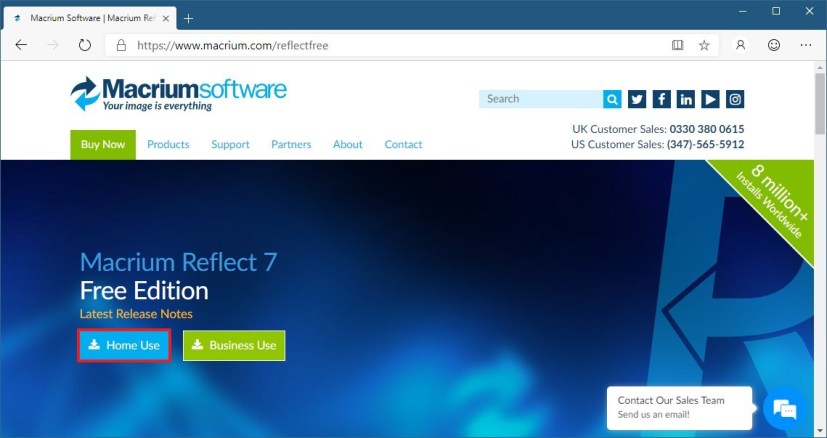
Descarga de la edición casera de Macrium Reflect -
Seguir adelante Sigue adelante botón.
-
Haga doble clic en Descargador Macrium Reflect.
-
Seguir adelante Descargar botón.
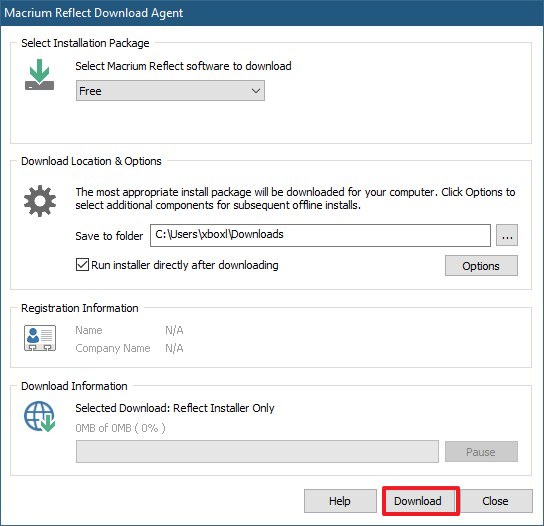
Descargador Macrium Reflect -
Seguir adelante Próximo botón.
-
Seguir adelante Próximo botón de nuevo.
-
Acepte la licencia para continuar.
-
Seguir adelante Próximo botón.
-
Seleccionar El hogar opción.
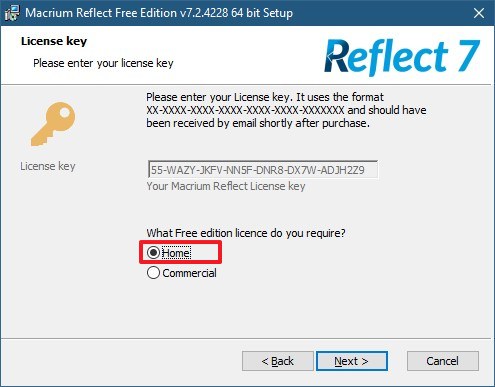
Instalar la edición de inicio de Macrium -
Seguir adelante Próximo botón.
-
Claro Registrar esta instalación de Macrium Reflect opción.
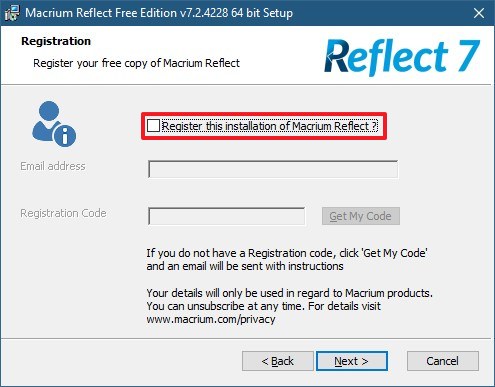
Registro de Macrium Reflect -
Seguir adelante Próximo botón.
-
Seguir adelante Instalación botón.
Después de completar la instalación, puede continuar usando la aplicación para realizar el proceso de respaldo completo.
Configuración de una copia de seguridad completa con Macrium Reflect
Siga estos pasos para crear una copia de seguridad completa de su PC con Windows 10:
-
Abierto Reflejo de macrio.
-
Seleccione las unidades de las que desea hacer una copia de seguridad Crear una copia de seguridad pestaña de la derecha.
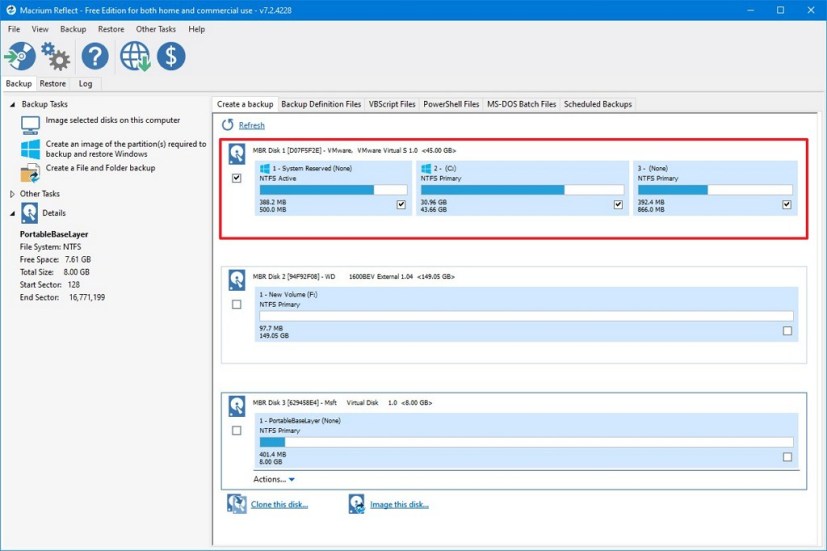
Se va a realizar una copia de seguridad de la unidad de Windows 10 -
Elimine la unidad que se usará como destino de la copia de seguridad.
-
Seguir adelante Imagen de los discos seleccionados en esta computadora en la pestaña «Copia de seguridad» en el panel izquierdo.
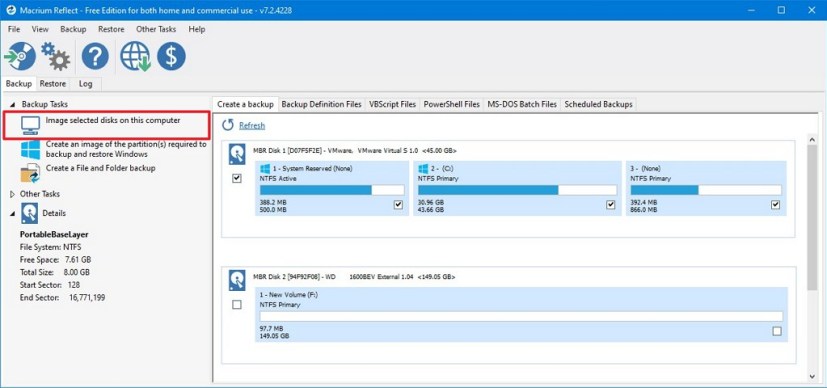
Opción de copia de seguridad completa de Macrium Reflect -
En la sección «Destino», seleccione Plegable opción.
-
Haga clic en el botón de tres puntos a la derecha.
-
Seleccione el destino para almacenar su copia de seguridad completa de Windows 10.
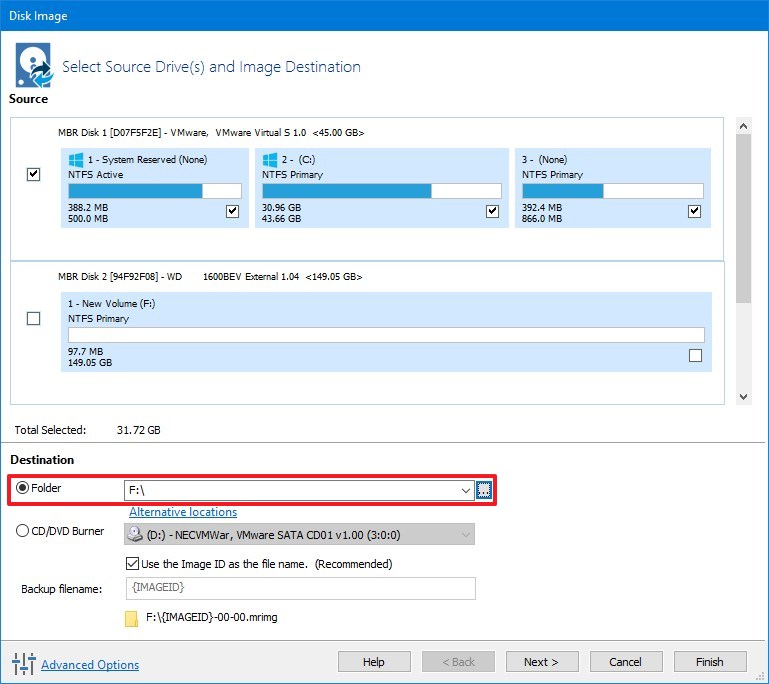
Configuración del destino de la copia de seguridad de Macrium Reflect -
Seguir adelante Bien botón.
-
Seguir adelante Opciones avanzadas botón en la esquina inferior izquierda.
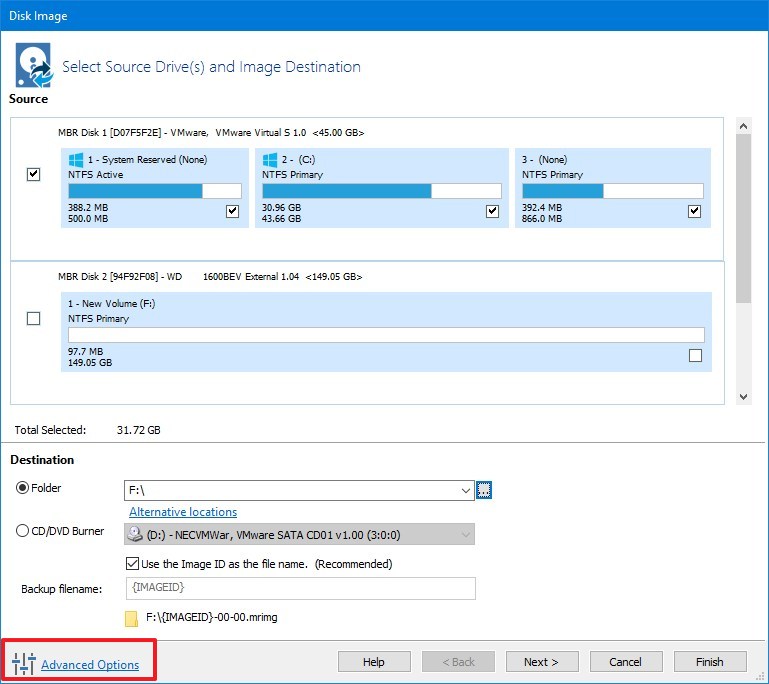
Opciones avanzadas de Macrium Reflect -
Haga clic en Comprobación automática de imágenes desde la pestaña «Copia de seguridad» en el panel izquierdo.
-
Échale un vistazo Compruebe la imagen o el archivo de copia de seguridad directamente después de la creación opción.
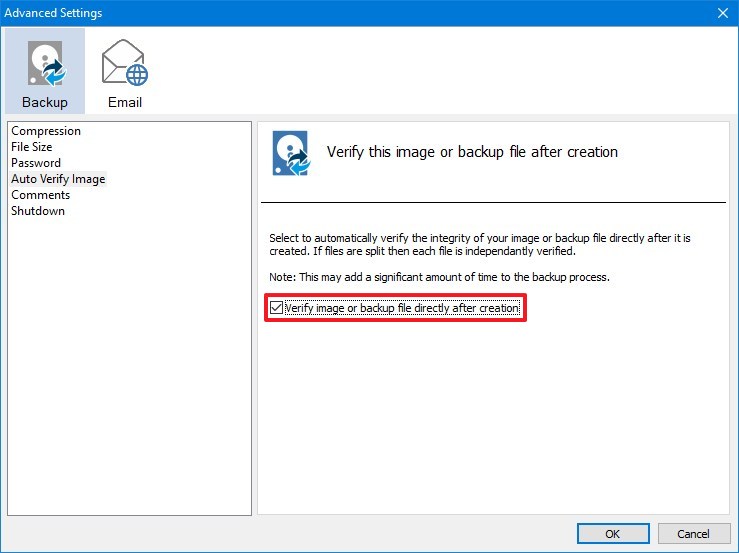
Macrium Reflect verifica que la copia de seguridad esté completa -
Seguir adelante Bien botón.
-
Seguir adelante Próximo botón.
-
En la sección «Agregar/Editar programas», haga clic en Agregar horario botón y seleccione Lleno opción.
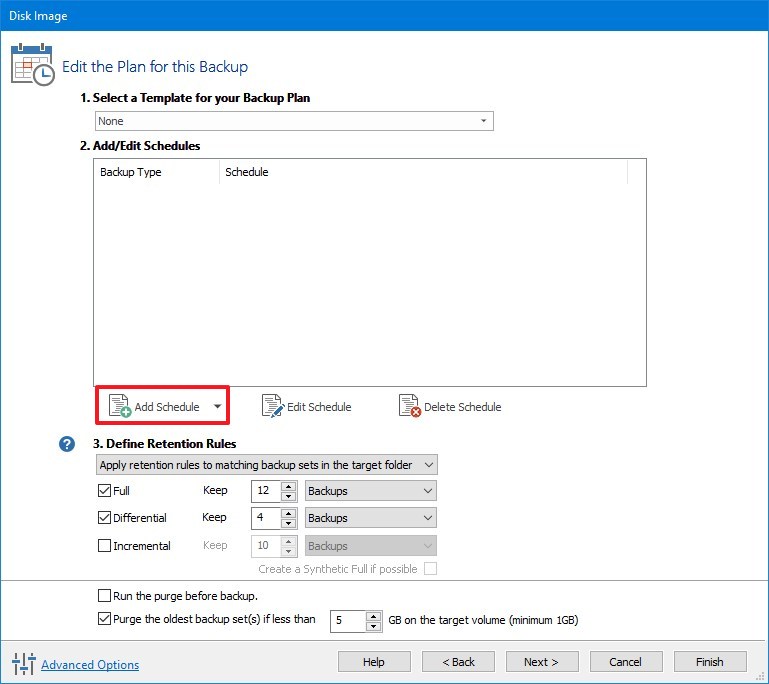
Copia de seguridad completa de Windows 10 de Macrium Reflect Consejo rapido: También puedes usar Seleccione una plantilla para su plan de copias de seguridad menú desplegable para seleccionar un plan de copias de seguridad que incluya una combinación de copias de seguridad completas, diferenciales e incrementales. (La opción de copia de seguridad incremental solo está disponible para la versión paga del software).
-
Establezca un programa para la copia de seguridad completa. Por ejemplo, puede configurar Macrium Reflect para crear una copia de seguridad completa de su computadora cada mes.
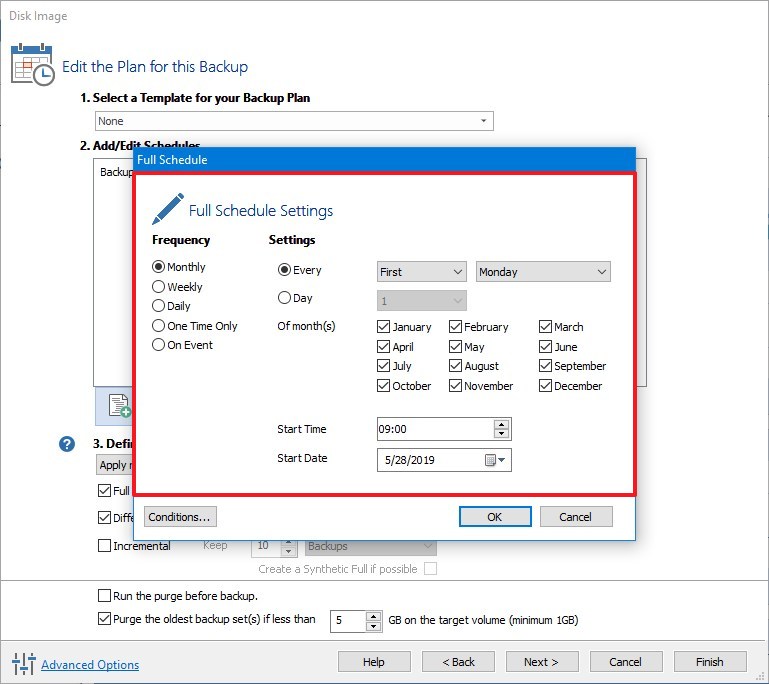
Configure el programa de copia de seguridad en Windows 10 -
Seguir adelante Bien botón.
-
(Opcional) En la sección «Agregar/Editar citas», haga clic en Agregar horario botón y seleccione Diferencial opción. (Una copia de seguridad diferencial es una copia de seguridad que hace una copia de todos los cambios desde la última copia de seguridad completa. Al usar la opción, siempre necesitará la copia de seguridad completa más reciente y la copia de seguridad diferencial más reciente para restaurar los datos más actualizados).
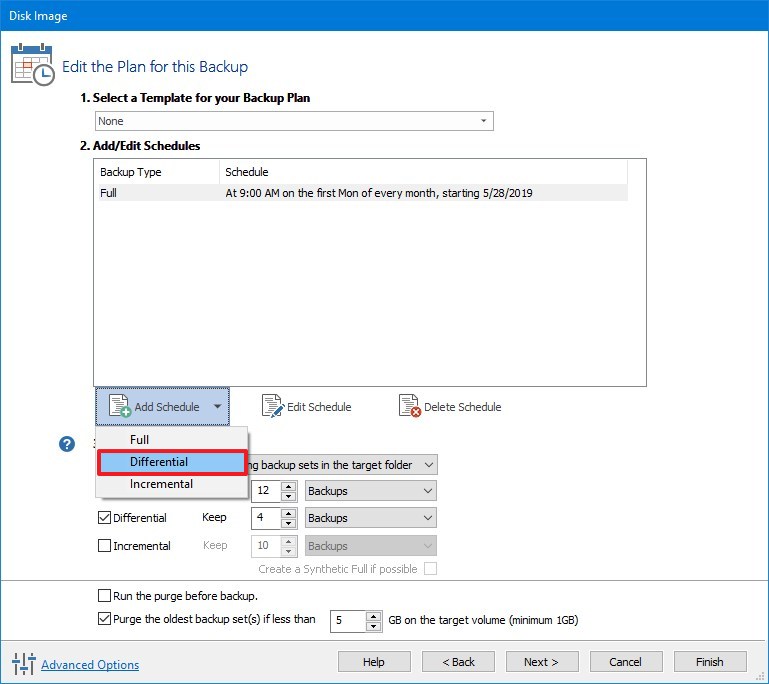
Programa de copia de seguridad diferencial con Macrium Reflect -
Establezca un programa para la copia de seguridad diferencial. Por ejemplo, puede configurar Macrium Reflect para crear una copia de seguridad diferencial de su computadora cada semana.
-
Seguir adelante Bien botón.
-
En la sección «Definir reglas de retención», especifique cuántas copias de copias de seguridad (o días) conservar antes de eliminar las copias de seguridad antiguas para liberar espacio en la unidad de copia de seguridad.
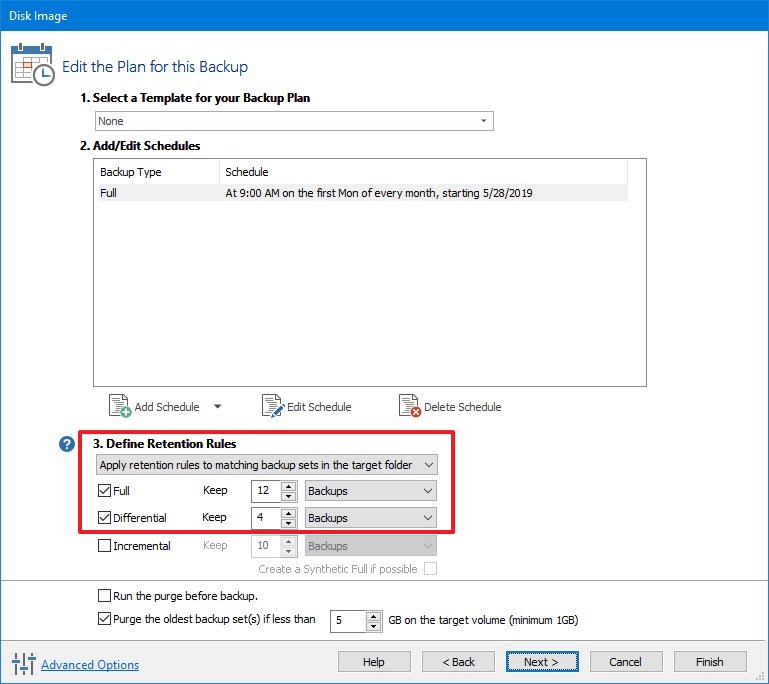
Reglas de retención de copia de seguridad de Macrium Reflect -
Seguir adelante Próximo botón.
-
Seguir adelante FIN botón.
-
Seguir adelante Bien botón. (Puede omitir la ejecución de la copia de seguridad de inmediato si desactiva la opción Ejecutar copia de seguridad ahora antes de guardar la configuración).
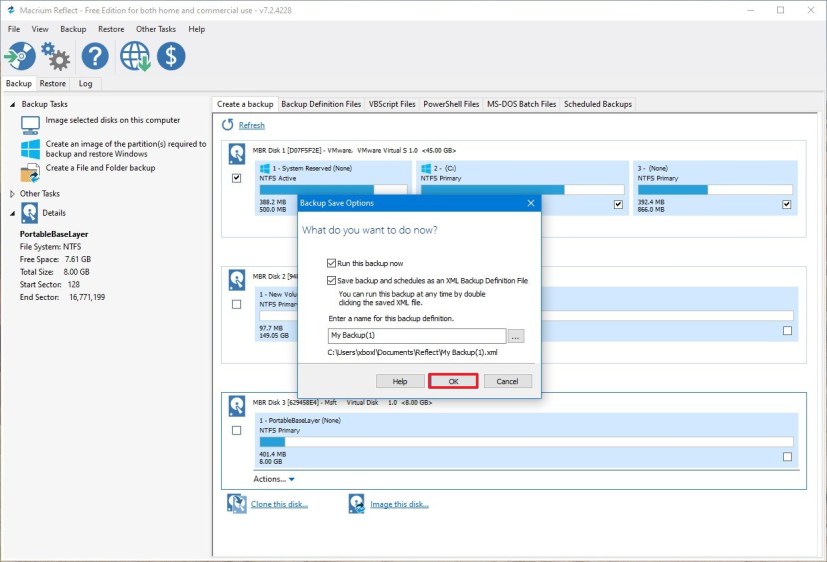
Macrium Reflect guarda la configuración de la copia de seguridad
Una vez que haya completado los pasos, se ejecutará una copia de seguridad completa de Windows 10 y las unidades que haya incluido en la programación especificada. Si su plan de copia de seguridad también incluye una copia de seguridad diferencial, también se ejecutará según lo programado. Luego, si alguna vez necesita recuperar su sistema, necesitará la copia de seguridad completa y la copia de seguridad diferencial más reciente para restaurar su computadora con los datos más actualizados.
Cómo crear medios de recuperación USB de arranque con Macrium Reflect
Siga estos pasos para crear un entorno de arranque para recuperar su computadora y sus datos usando Macrium Reflect:
-
Abierto Reflejo de macrio.
-
Seguir adelante Otras tareas menú y seleccione Crear medios de guardado opción.
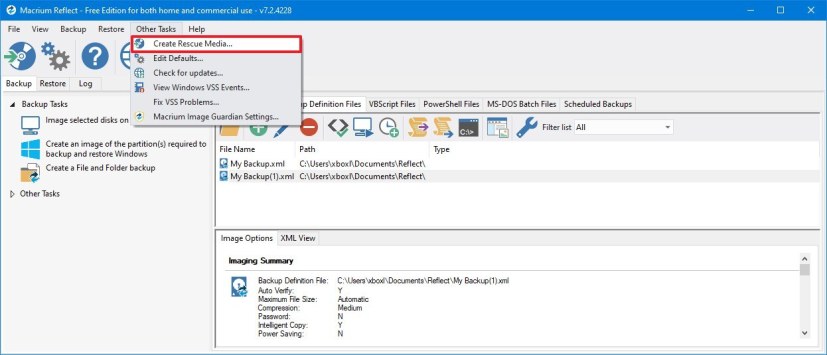
Opción Macrium Reflect Otras tareas -
Seleccione la unidad para crear medios de arranque. Por ejemplo, una unidad flash USB.
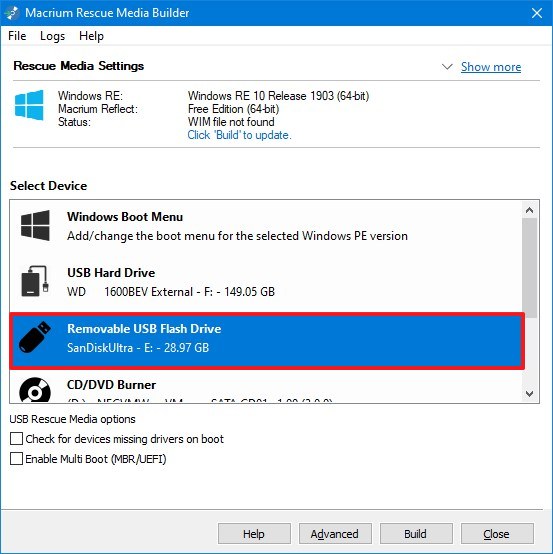
Cree la unidad de rescate Macrium Reflect -
Seguir adelante Construir botón.
-
Seguir adelante Bien botón.
-
Seguir adelante Colgar botón.
Después de completar los pasos, puede usar la unidad USB de arranque para iniciar su dispositivo y restaurar la copia de seguridad completa.
Cómo restaurar una copia de seguridad completa de Windows 10 con Macrium Reflect
Siga estos pasos para recuperar su computadora y sus datos usando Macrium Reflect en Windows 10:
-
Inicie su computadora con el dispositivo USB de arranque.
Consejo rapido: Si su dispositivo no se inicia automáticamente con un dispositivo USB, es posible que deba cambiar el orden de inicio en BIOS o UEFI. Para abrir el firmware del dispositivo, generalmente deberá presionar una tecla (F2, F12, Eliminar o Esc) inmediatamente después de encender la computadora. Para obtener instrucciones sobre cómo acceder al menú de inicio o cambiar el orden de inicio, consulte el sitio web de soporte del fabricante.
-
Seguir adelante Busque una imagen de copia de seguridad o un archivo para restaurar en el lado izquierdo debajo de la pestaña Restaurar.
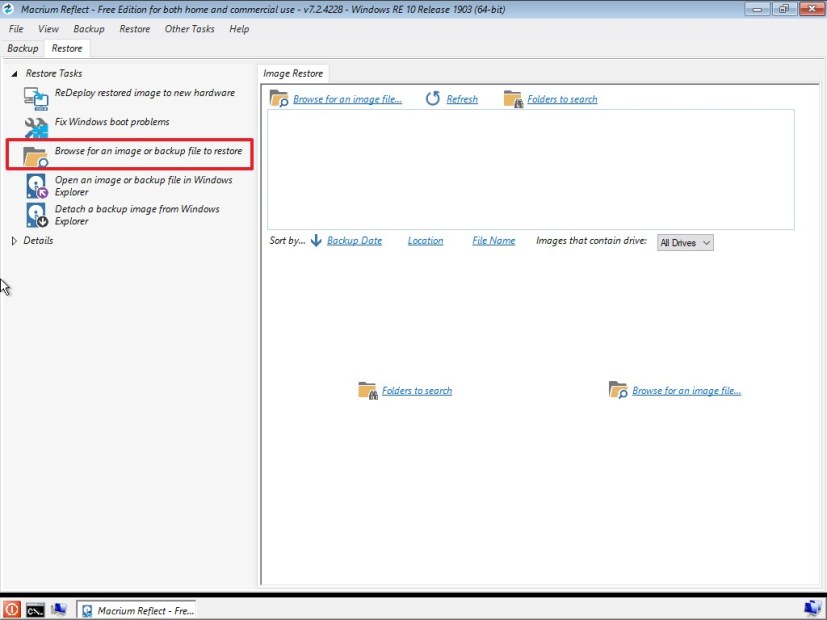
Medios de recuperación Macrium Reflect -
Navegar a .oler archivo.
-
Seleccione la copia de seguridad.
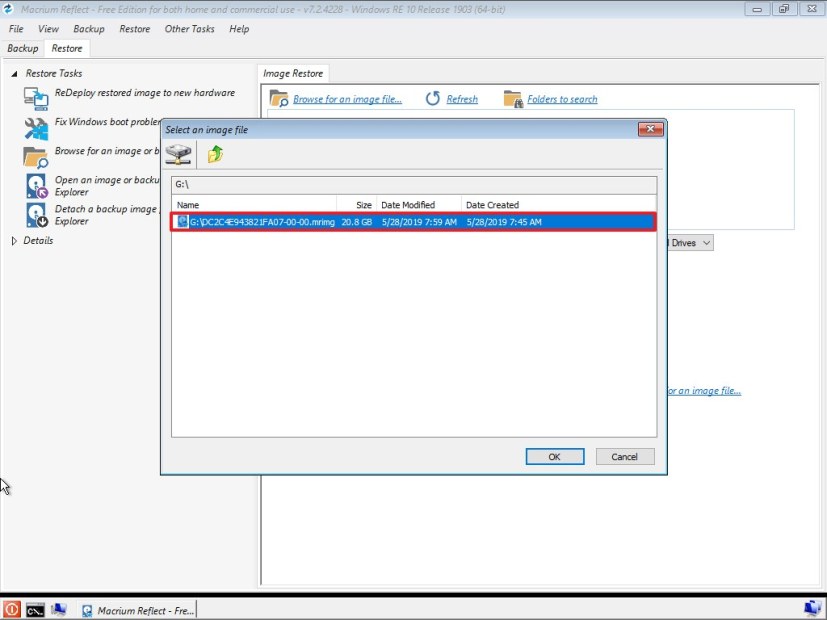
Imagen de recuperación usando Macrium Reflect -
Seguir adelante Bien botón.
-
Seguir adelante Restauración de imagen botón del tamaño correcto.
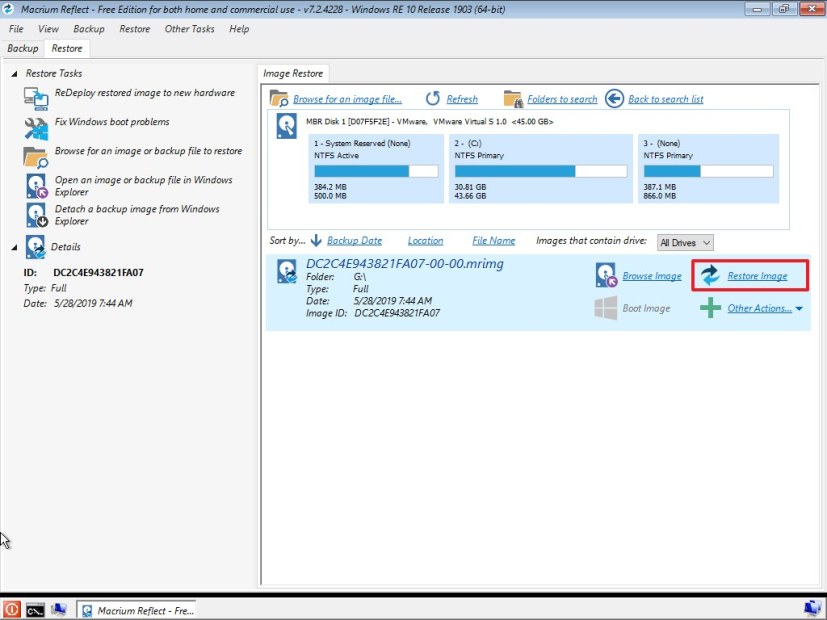
Opción de restauración de imagen Macrium Reflect -
Seguir adelante Próximo botón.
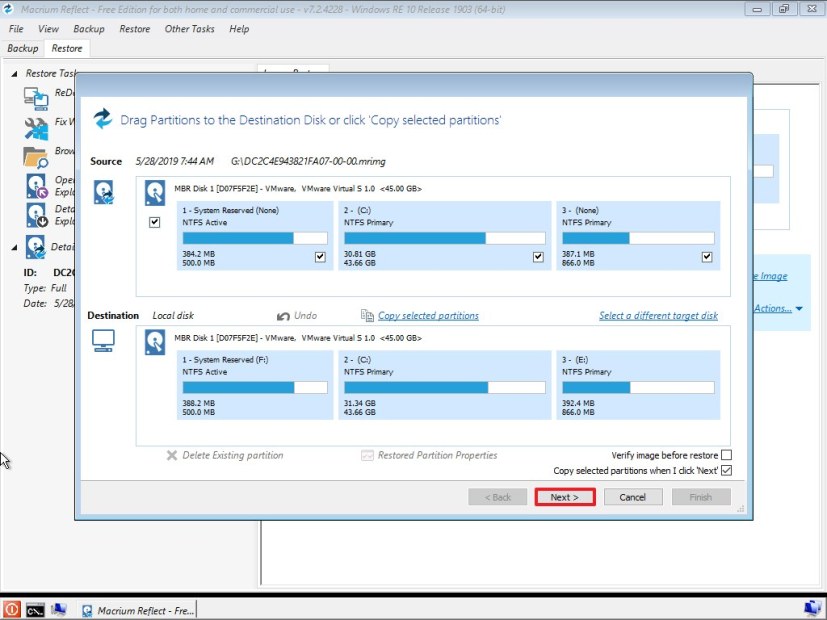
Restaurar copia de seguridad en Windows 10 usando Macrium Reflect Información rápida: Macrium Reflect debería restaurar de forma inteligente la copia de seguridad completa en la unidad de destino. Sin embargo, si reemplaza o formatea la unidad de destino, es posible que deba arrastrar las particiones desde las que desea restaurar Fuente A Destino dirigir.
-
Seguir adelante FIN botón.
-
Seguir adelante Sigue adelante botón.
-
Seguir adelante Bien botón.
-
Seguir adelante Colgar botón.
-
Seguir adelante Fuerza botón en la esquina inferior izquierda.
-
Seleccionar Reanudar opción.
-
Seguir adelante Bien botón.
Después de completar los pasos, Macrium Reflect restaurará la copia de seguridad más reciente de su computadora y sus archivos.
Es posible que ganemos una comisión por compras usando nuestros enlaces para continuar brindando contenido gratuito. Información de la política de privacidad.
Todo el contenido de este sitio se proporciona sin garantía, expresa o implícita. Utilice cualquier información bajo su propio riesgo. Siempre haga una copia de seguridad de su dispositivo y sus archivos antes de realizar cualquier cambio. Información de la política de privacidad.