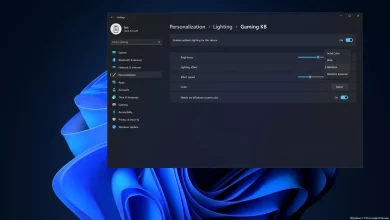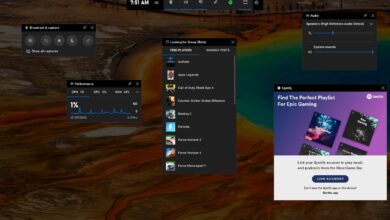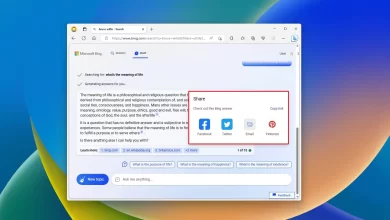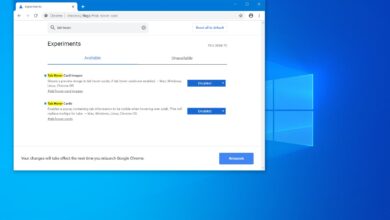Cómo ver qué está ocupando espacio en el disco en Windows 11

En Windows 11, si se pregunta qué está ocupando espacio en su computadora, puede encontrar una respuesta rápida utilizando la configuración de almacenamiento.
Aunque la función Almacenamiento suele ser útil para liberar espacio en el disco duro, también puede usarla para analizar el contenido del disco. De esta manera, puede averiguar cómo se está utilizando el espacio disponible y saber dónde y qué archivos eliminar para recuperar espacio que de otro modo no podría usar esta función.
Si el disco duro de su computadora comienza a llenarse, Windows 11 también incluye «Recomendaciones de limpieza», una función que puede decirle qué archivos y aplicaciones puede eliminar para liberar espacio rápidamente. Alternativamente, también puede usar DiskUsage, una herramienta de línea de comandos que le permite analizar el uso de almacenamiento de una unidad a través de la línea de comandos, o puede usar herramientas de terceros (como WinDirStat) para ver qué archivos ocupan más espacio. actuar en consecuencia.
En esta guía, aprenderá los pasos para usar la configuración de almacenamiento para comprender el uso del espacio en Windows 11. (Consulte también este vídeo práctico para determinar qué archivos ocupan más espacio).
Compruebe qué archivos ocupan espacio en Windows 11
Para ver qué archivos ocupan espacio en el disco duro en Windows 11, siga estos pasos:
-
Abierto ajustes en Windows 11.
-
Haga clic en Sistema.
-
Seguir adelante Almacenamiento página de la derecha.
-
En la sección «Disco local (C:)», vea qué está ocupando espacio en Windows 11.

-
Seguir adelante Mostrar más categorías opción.
-
Vea qué otros archivos están ocupando espacio, como archivos temporales, aplicaciones, documentos, imágenes y más.

-
(Opcional) En la sección «Administrar almacenamiento», haga clic en Configuración avanzada de almacenamiento configuración.
-
Seguir adelante Almacenamiento utilizado en otras unidades opción.

-
Seleccione la unidad secundaria.
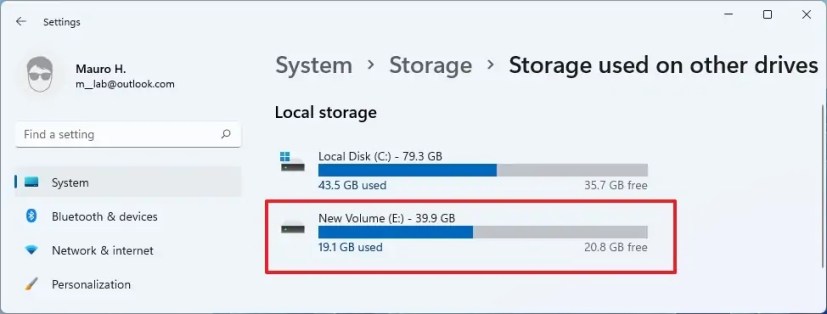
-
Consulte el modo de almacenamiento en disco.
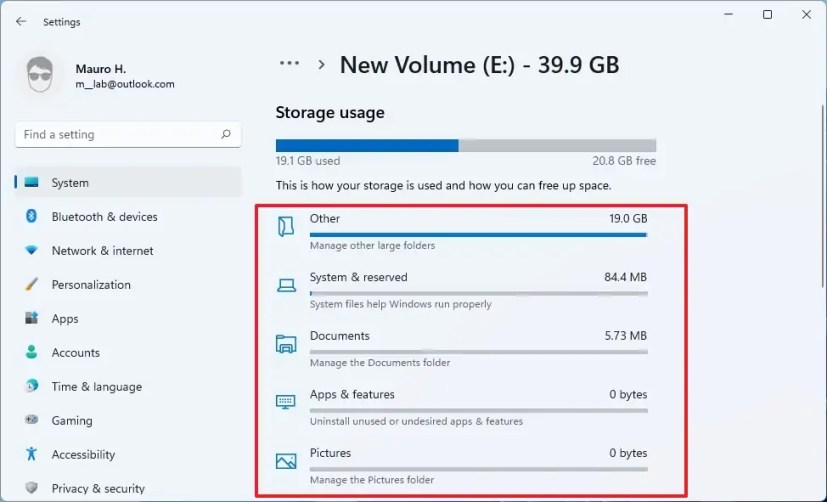
Después de completar los pasos, sabrá claramente qué archivos ocupan más espacio en su computadora.
La configuración de almacenamiento brinda una descripción general de prácticamente todo lo almacenado en cualquier disco duro conectado a Windows 11. Por ejemplo, archivos del sistema, aplicaciones, juegos, archivos temporales y los archivos almacenados en Documentos, OneDrive, Imágenes, Música, Videos y archivos. de otras personas si compartes la computadora.
Verifique qué archivos están ocupando espacio usando WinDirStat
WinDirStat es un visor de estadísticas de uso del disco duro más avanzado que le permite ver qué archivos ocupan más espacio con más detalle.
Advertencia: Este es un software de terceros, y si bien es una aplicación no destructiva y generalmente funciona como se espera, debe usarlo bajo su propio riesgo. Usted ha sido advertido.
Instalar WinDirStat en Windows 11
Para instalar WinDirStat en Windows 11, siga estos pasos:
-
Abierto comenzar.
-
Buscar solicitud de pedidohaga clic derecho en el resultado superior y seleccione Ejecutar como administrador opción.
-
Escriba el siguiente comando para instalar la aplicación WinDirStat en Windows 11 y presione ingresar:
winget install WinDirStat.WinDirStat
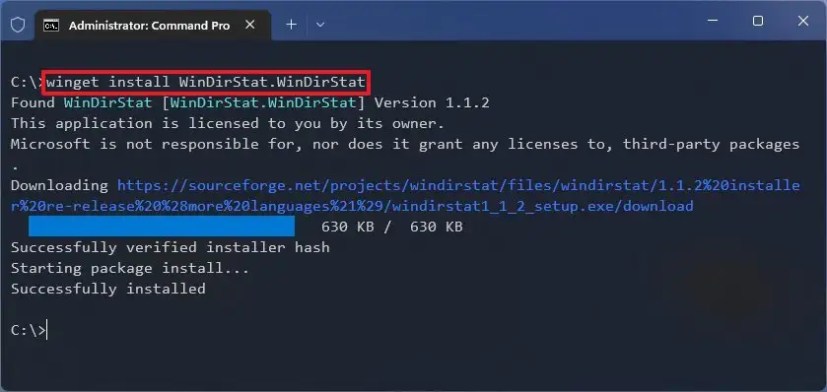
Después de completar los pasos, puede usar la aplicación para escanear todo su disco y obtener un informe del uso actual de su disco duro.
Ver archivos que ocupan espacio en Windows 11
Para usar WinDirStat para determinar qué archivos ocupan espacio en Windows 11, siga estos pasos:
-
Abierto comenzar.
-
Buscar WinDirStat y haga clic en el resultado superior para abrir la aplicación.
-
Seleccionar unidades individuales opción.
-
Seleccione la unidad que desea ver qué archivos están ocupando espacio.
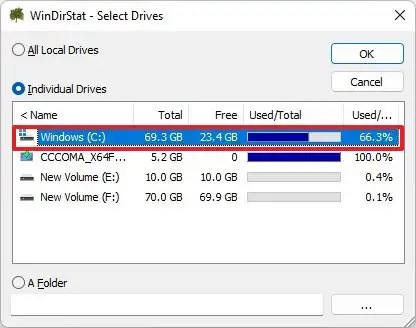
-
Seguir adelante Bien botón.
Nota rápida: Si su dispositivo se queda sin espacio, lo que hace que la experiencia sea muy lenta, notará que la aplicación se congelará con un mensaje de «No responde», pero eventualmente se completará con éxito.
Después de completar los pasos, WinDirStat escaneará la unidad y le mostrará un informe gráfico que le permitirá comprender qué archivos ocupan más espacio.

Una estructura de árbol de archivos le permite ver qué carpeta ocupa más espacio en la esquina superior izquierda. Puede expandir y profundizar para encontrar el archivo que utiliza la mayor cantidad de espacio en su disco duro. Y la parte superior derecha muestra las extensiones de archivo que ocupan más espacio.
En la parte inferior de la página, encontrará una vista gráfica que representa cada archivo como un rectángulo (cuanto mayor sea el rectángulo, mayor será el archivo). El color de cada rectángulo representa el tipo de archivo que se muestra en la lista de extensiones.
Si el archivo que ocupa mucho espacio es un archivo específico, puede eliminarlo de WinDirStat.
Compruebe qué archivos ocupan espacio con DiskUsage
Windows 11 también viene con la herramienta DiskUsage que le permite analizar el uso de la unidad a través de la línea de comandos.
Para ver qué archivos ocupan más espacio con DiskUsage en Windows 11, siga estos pasos:
-
Abierto comenzar.
-
Buscar solicitud de pedidohaga clic derecho en el resultado superior y seleccione Ejecutar como administrador opción.
-
Escriba el siguiente comando para analizar el uso de almacenamiento de una carpeta en Windows 11 y presione ingresar:
diskusage PATH/TO/LOCATION /h
Al mando, reemplaza CAMINO/HACIA/LUGAR para la ubicación que desea analizar.
Por ejemplo, este comando analiza el contenido del archivo Descargas plegable:
diskusage C:\Users\user\Downloads /h
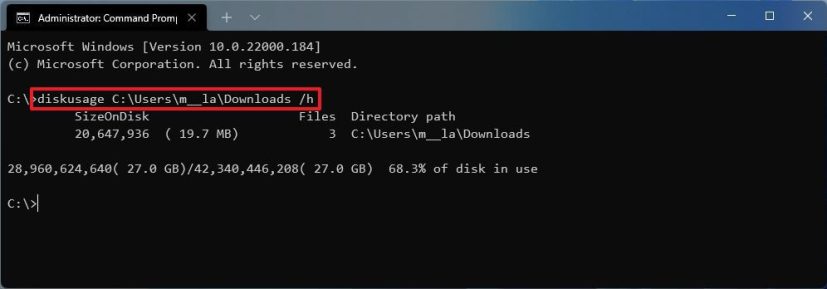
En este ejemplo, el comando genera un informe de uso de espacio en disco para la ubicación actual:
diskusage /h
Consejo rapido: opción
/hmostrará el tamaño en un formato más amigable, como en KB, MB o GB. -
Escriba el siguiente comando para buscar archivos de más de 4 GB y presione ingresar:
diskusage /minFileSize=FILE-SIZE-KB PATH/TO/LOCATION /h
Por ejemplo, este comando buscará y enumerará archivos de más de 15 MB en el Descargas plegable:
diskusage /minFileSize=1966080 C:\Users\user\Downloads /h

-
Escriba el siguiente comando para enumerar los archivos principales por tamaño en la unidad en orden descendente para una ubicación específica y presione ingresar:
diskusage PATH/TO/LOCATION /h /u=NUMBER
Al mando, reemplaza «RUTA/HACIA/UBICACIÓN» para la ubicación que desea analizar y «NÚMERO» con el número de archivos que desea ver.
Por ejemplo, este comando enumera los primeros diez archivos en el sistema32 plegable:
diskusage C:\windows\system32 /h /u=10

-
Escriba el siguiente comando para enumerar las carpetas principales por tamaño en la unidad, en orden descendente para una ubicación específica, y presione ingresar:
diskusage PATH/TO/LOCATION /h /t=NUMBER
Al mando, reemplaza «RUTA/HACIA/UBICACIÓN» para la ubicación que desea analizar y «NÚMERO» con el número de carpetas que desea ver.
Por ejemplo, este comando enumera las primeras diez carpetas en el sistema32 plegable:
diskusage C:\windows\system32 /h /t=10
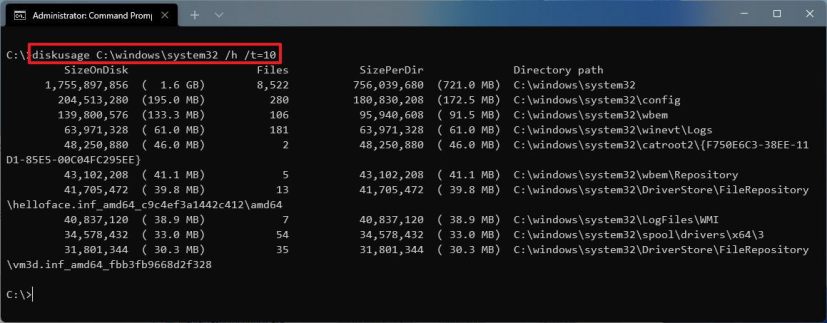
Después de completar los pasos, podrá comprender cómo los archivos utilizan el espacio en una ubicación particular. También puedes usar diskusage /? comando para enumerar todas las opciones disponibles y sus descripciones.