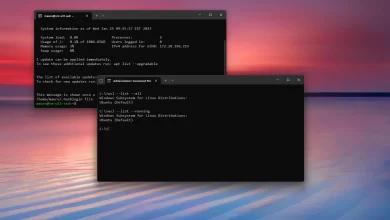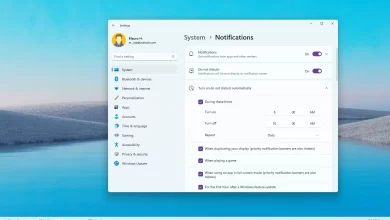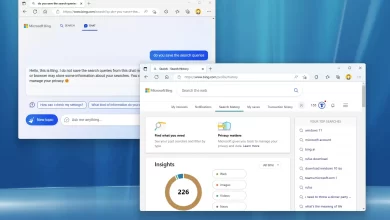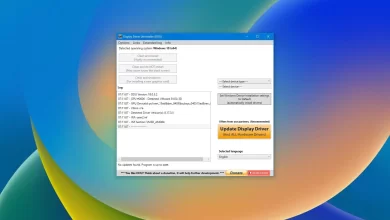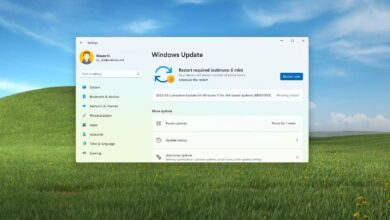Cerințe de sistem Windows 11 22H2: tot ce trebuie să știți
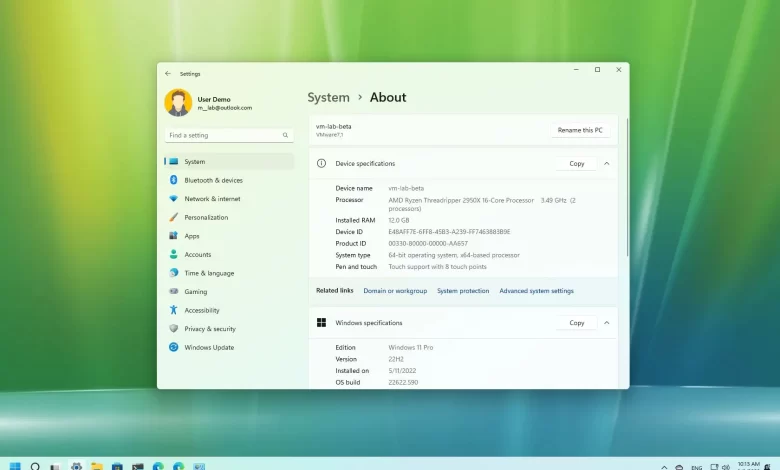
Windows 11 22H2 (sau Windows 11 2022 Update) are aceleași cerințe hardware ca și versiunea 21H2 (versia originală). Dacă dispozitivul dvs. rulează deja Windows 11 21H2, va fi compatibil cu versiunea 22H2.
Pe de altă parte, dacă intenționați să faceți upgrade de la Windows 10, va trebui să vă asigurați că hardware-ul îndeplinește cerințele minime. De exemplu, procesor dual-core pe 64 de biți, 4 GB RAM, 64 GB spațiu de stocare, Trusted Platform Module (TPM) versiunea 2.0 și Secure Boot. În plus, pentru noi instalări, acum vi se cere să creați un cont folosind datele de conectare ale contului Microsoft, ceea ce înseamnă că dispozitivul trebuie să aibă o conexiune la internet. În caz contrar, nu veți putea finaliza configurarea.
Acest ghid vă va învăța noile cerințe de sistem pentru a instala Windows 11 și pașii pentru a verifica dacă computerul va rula sistemul de operare.
Cerințe de sistem Windows 11 22H2
Cerințe hardware pentru Windows 11 22H2:
- Procesor: CPU de 1 GHz sau mai rapid sau System on a Chip (SoC) cu două sau mai multe nuclee.
- RAM: 4GB.
- Hard disk: 64 GB sau mai mare.
- Firmware de sistem: UEFI, capabil de pornire sigură.
- TPM: Trusted Platform Module (TPM) versiunea 2.0.
- Grafică: Compatibil cu DirectX 12 sau o versiune ulterioară cu driverul WDDM 2.0.
- Rezoluția afișajului: Afișaj de înaltă definiție (720p) mai mare de 9″ în diagonală, 8 biți pe canal de culoare.
- Rețele: Cont Microsoft și conexiune la internet.
De data aceasta și în continuare, veți avea nevoie și de un cont Microsoft și de o conexiune la internet pentru a finaliza configurarea atunci când configurați Windows 11 Pro sau Home. În caz contrar, nu veți putea finaliza experiența out-of-box, ceea ce înseamnă că edițiile Pro și Home nu mai acceptă conturi locale, cel puțin nu în timpul configurării inițiale.
Procesoare acceptate Windows 11 22H2
Ca și versiunea originală, Windows 11 22H2 este compatibil doar cu unele procesoare. De exemplu, această nouă versiune acceptă procesoare Intel Core a 8-a generație și procesoare superioare și unele procesoare Pentium, Atom, Celeron și Xeon. Dacă mergeți la AMD, sistemul de operare acceptă doar a doua generație Ryzen (inclusiv Threadripper) și procesoare mai noi, alături de unele procesoare EPYC și Athlon. În ceea ce privește suportul ARM, cea mai recentă versiune de Windows va suporta Qualcomm Snapdragon 850, 7c, 8c și 8cx prima și a doua generație, precum și Microsoft SQ1 și SQ2.
Mai mult, sunt acceptate și procesoarele Intel din a 7-a generație, dar doar cipul 7820HQ. În plus, procesoarele Intel Core X și Xeon W sunt acceptate, dar numai dacă dispozitivul vine cu drivere DCH (Declarative, Componentized Hardware Support Apps).
Iată lista procesoarelor acceptate de la Intel, AMD și Qualcomm.
procesoare suportate de Intel
- Gen a 8-a (Coffee Lake).
- Gen a 9-a (Coffee Lake Refresh).
- Gen a 10-a (Lacul Cometă și Lacul de gheață).
- Gen a 11-a (Rocket Lake și Tiger Lake).
- Gen a XII-a (Lacul Arin).
- Gen a 13-a (Lacul Raptor).
- Pentium – Aur și Argint.
- Xeon – Skylake-SP, Cascade Lake-SP, Cooper Lake-SP, Ice Lake-SP
- Procesoare Intel acceptate.
Procesoare suportate de AMD
- Ryzen 2000, 3000, 4000, 5000, 6000, 7000.
- Ryzen Threadripper Pro 59xxWX.
- Ryzen Embedded V25xx și V27xx.
- EPYC a doua generație și a treia generație.
- Athlon – Aur, Argint, 3xxx, 300x.
- Procesoare AMD acceptate.
Procesoare acceptate de Qualcomm
- Snapdragon 850.
- Snapdragon 7c.
- Snapdragon 8c.
- Snapdragon 8cx.
- Snapdragon 8cx (Gen2).
- Microsoft SQ1.
- Microsoft SQ2.
- Procesoare Qualcomm acceptate.
În cazul în care aveți un dispozitiv neacceptat, este posibil să puteți face upgrade (pe propriul risc) din fișierul ISO sau mediul de pornire USB. Cu toate acestea, dispozitivul va avea nevoie în continuare de un procesor pe 64 de biți cu cel puțin două nuclee, 4 GB RAM, 64 GB spațiu de stocare și un cip TPM 1.2 activat și Secure Boot.
Cerințe pentru caracteristicile Windows 11 22H2
Iată cerințele hardware pentru a accepta funcții specifice:
- Suport 5G: necesită un modem compatibil 5G.
- HDR automat: necesită un monitor HDR.
- BitLocker to Go: necesită o unitate flash USB.
- Client Hyper-V: necesită un procesor cu capacități de traducere a adresei de nivel al doilea (SLAT) (disponibil în Windows Pro și edițiile superioare).
- DirectStorage: necesită un SSD NVMe de 1 TB sau mai mare pentru a stoca și rula jocuri care utilizează driverul „Standard NVM Express Controller” și un GPU DirectX 12 Ultimate.
- DirectX 12 Ultimate: disponibil cu jocuri și cipuri grafice acceptate.
- Prezența necesită un senzor care poate detecta distanța umană față de dispozitiv sau intenția de a interacționa cu dispozitivul.
- Videoconferință inteligentă: Această funcție necesită o cameră video, un microfon și un difuzor (ieșire audio).
- Asistent vocal multiplu (MVA): necesită microfon și difuzor.
- Fixați aspecte cu trei coloane: necesită un ecran cu o lățime de 1920 de pixeli efectivi sau mai mare.
- Dezactivați/Activați sunetul din bara de activități: necesită o cameră video, un microfon și un difuzor (ieșire audio). Aplicația trebuie să fie compatibilă cu funcțiile pentru a activa dezactivarea/activarea sunetului la nivel global.
- Sunetul spațial: necesită suport hardware și software.
- Echipe Microsoft: Această aplicație necesită o cameră video, un microfon și un difuzor (ieșire audio).
- Atingere: necesită un ecran sau un monitor care acceptă multi-touch.
- Autentificarea cu doi factori necesită utilizarea un PIN, biometric (cititor de amprentă sau cameră cu infraroșu iluminat) sau un telefon cu capabilități Wi-Fi sau Bluetooth.
- Tastarea vocală: necesită un microfon.
- Wake on Voice: necesită un model de alimentare Modern Standby și un microfon.
- Wi-Fi 6E: necesită hardware și driver WLAN IHV noi și un punct de acces sau un router compatibil Wi-Fi 6E.
- Windows Hello: necesită o cameră configurată pentru imagini în infraroșu apropiat (IR) sau un cititor de amprente pentru autentificare biometrică. Dispozitivele fără senzori biometrici pot folosi Windows Hello cu un PIN sau o cheie de securitate portabilă compatibilă cu Microsoft.
- Proiectie Windows: necesită un adaptor de afișare care acceptă Windows Display Driver Model (WDDM) 2.0 și un adaptor Wi-Fi care acceptă Wi-Fi Direct.
Verificare compatibilitate Windows 11 22H2
Pe Windows 10, puteți utiliza „Verificarea sănătății PC-ului Microsoft” aplicație pentru a confirma dacă computerul îndeplinește cerințele de sistem. Dacă configurația sistemului nu este compatibilă, aplicația vă va afișa și detalii despre componentele care nu sunt compatibile.
Pentru a verifica dacă computerul dvs. va rula Windows 11 22H2, urmați acești pași:
-
În secțiunea „Verificați compatibilitatea”, faceți clic pe „Descărcați aplicația PC Health Check” buton.
-
Faceți dublu clic pe WindowsPCHealthCheckSetup.msi fişier.
-
Apasă pe „Accept termenii din Acordul de licență” opțiune.
-
Apasă pe Instalare buton.
-
Verifică „Deschideți Windows PC Health Check” opțiune.

-
Apasă pe finalizarea buton.
-
În secțiunea „Prezentarea Windows 11”, faceți clic pe Verifica acum buton.

-
(Opțional) Faceți clic pe Vedeți toate rezultatele butonul pentru a vizualiza o listă a componentelor care au trecut compatibilitatea.

-
(Opțional) Faceți clic pe Specificațiile dispozitivului butonul pentru a înțelege mai bine cerințele de sistem.
După ce ați finalizat pașii, dacă hardware-ul este compatibil, veți primi un mesaj de confirmare că puteți face upgrade la Windows 11 2022 Update de la Windows 10. Dacă hardware-ul nu trece verificarea, veți primi un mesaj care detaliază de ce dispozitivul poate rulați Windows 11.
Windows 11 22H2 activează TPM 2.0 și Secure Boot
Pe Windows 11, una dintre cele mai importante cerințe este Trusted Platform Module (TPM) versiunea 2.0 și Secure Boot, deoarece sunt necesare pentru a oferi un mediu de securitate mai bun și pentru a preveni amenințările împotriva hardware-ului și firmware-ului, malware obișnuit, ransomware și alte atacuri. .
Următoarele informații se aplică numai utilizatorilor cu dispozitive care rulează Windows 10 și intenționează să facă upgrade la Windows 11.
Verificați TPM 2.0
Pentru a determina dacă TPM este activat pe computer, urmați acești pași:
-
Deschis start.
-
Caută tpm.msc și faceți clic pe rezultatul de sus pentru a deschide „Gestionarea modulelor de platformă de încredere (TPM)” instrument.
-
În „Stare și informații despre producător TPM” secțiunea, confirmați că TPM este prezent și versiunea.

Veți vedea informațiile hardware și starea acestuia dacă dispozitivul include TPM. În caz contrar, dacă scrie „TPM compatibil nu poate fi găsit”, cipul este dezactivat pe UEFI sau dispozitivul nu are modulul.
Activați TPM 2.0 în UEFI
Pentru a activa TPM 2.0 pentru Windows 11, urmați acești pași:
-
Deschis Setări.
-
Click pe Actualizare și securitate.
-
Click pe Recuperare.
-
În secțiunea „Pornire avansată”, faceți clic pe Reporniți acum buton.
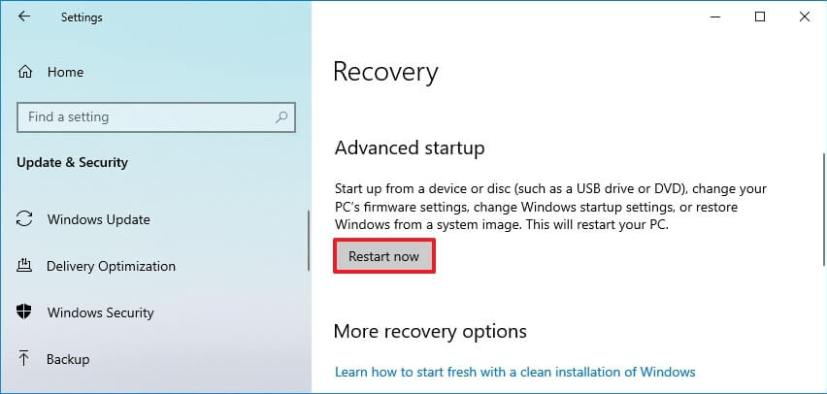
-
Click pe Depanați.

-
Click pe Opțiuni avansate.
-
Apasă pe Setări UEFI Firmware opțiune.

-
Apasă pe Repornire buton.
-
Apasă pe avansat, Securitatesau cizme pagina de setări, în funcție de placa de bază.
-
Selectează TPM 2.0 opțiunea și alegeți Activat opțiune.

Dacă placa de bază nu are un cip TPM și rulați un procesor AMD, modulul este probabil încorporat în procesor, iar opțiunea va fi disponibilă ca „fTPM” (TPM 2.0 bazat pe firmware) sau „Comutator AMD fTPM.” Dacă dispozitivul este un sistem bazat pe Intel, TPM va fi disponibil ca Tehnologia de încredere a platformei (PTT).
În cazul în care computerul nu are o opțiune TPM și aceasta este o versiune personalizată, este posibil să puteți achizitioneaza un modul pentru a adăuga suportul. Cu toate acestea, consultați site-ul web al producătorului pentru a confirma existența suportului.
După ce finalizați pașii, verificarea Windows 11 ar trebui să treacă, permițându-vă să actualizați computerul la noul sistem de operare.
Verificați pentru pornire sigură
Pentru a determina dacă Secure Boot este activată pentru a instala Windows 11, urmați acești pași:
-
Deschis start.
-
Caută Informatii despre sistem și faceți clic pe rezultatul de sus pentru a deschide aplicația.
-
Click pe Rezumatul sistemului pe panoul din stânga.
-
Verificați informațiile „Secure Boot State” și confirmați că funcția este setată la Pe. Dacă nu este, trebuie să activați opțiunea manual.

După ce ați finalizat pașii, este posibil să puteți instala actualizarea Windows 11 2022. În caz contrar, urmați pașii pentru a-l activa în firmware-ul plăcii de bază.
Activați Secure Boot pentru Windows 11
Dacă computerul folosește vechiul BIOS, trebuie să convertiți unitatea MBR în GPT, să comutați la modul UEFI și să activați Secure Boot. În caz contrar, computerul nu va porni. Dacă încercați să efectuați o instalare curată, puteți sări peste convenție, dar aceasta este o cerință dacă încercați să faceți upgrade de pe desktopul Windows 10.
Pentru a activa Secure Boot pentru a instala Windows 11 22H2, urmați acești pași:
-
Deschis Setări.
-
Click pe Actualizare și securitate.
-
Click pe Recuperare.
-
În secțiunea „Pornire avansată”, faceți clic pe Reporniți acum buton.
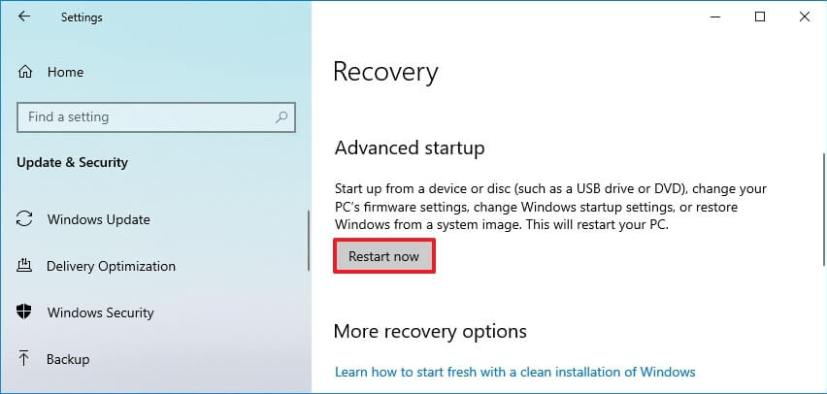
-
Click pe Depanați.

-
Click pe Opțiuni avansate.
-
Apasă pe Setări UEFI Firmware opțiune.

-
Apasă pe Repornire buton.
-
Apasă pe avansat, Securitatesau cizme pagina de setări, în funcție de placa de bază.
-
Selectați opțiunea „Secure Boot” și alegeți Activat opțiune.
După ce ați finalizat pașii, dispozitivul ar trebui să treacă verificarea hardware pentru a efectua o actualizare în loc sau o instalare curată a Windows 11 22H2.