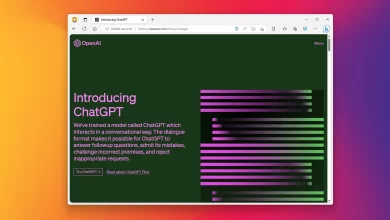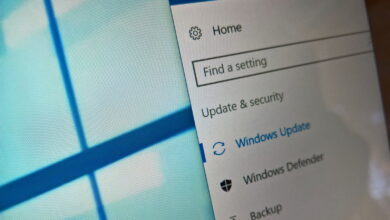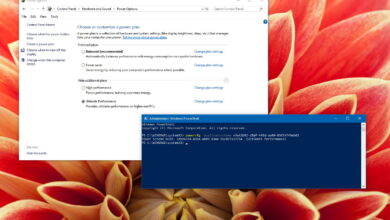Cómo solucionar problemas con la cola de impresión en Windows 11

- Para arreglar la cola de impresión en Windows 11, abra el Serviciosseleccionar y abrir «Cola de impresión» propiedades del servicio y detener el servicio. Entonces abre «impresoras» carpeta y eliminar su contenido. Finalmente, comienza «Cola de impresión» servicio de nuevo.
- Otra forma de reparar la cola de impresión, abrir Símbolo del sistema (administrador) y correr «net stop spooler», «del /Q /F /S «%systemroot%\System32\Spool\Printers\*.*,»» y «inicio neto de la cola de impresión» pedidos.
En Windows 11, puede reparar el administrador de trabajos de impresión de al menos dos formas, y esta guía le mostrará cómo hacerlo. Puede ser molesto cuando intenta imprimir un documento y se bloquea, y si intenta cancelar la impresión, el trabajo permanecerá en estado eliminado para siempre.
Por lo general, este problema puede ocurrir debido a problemas con el «print spooler», que es un servicio que analiza y administra la interacción entre la computadora y la impresora. Aunque es raro, la cola de impresión a veces puede dejar de funcionar, incluso después de reiniciar los dispositivos.
Si no puede imprimir debido a este problema, en Windows 11, puede restablecer la cola de impresión usando Servicios su consola solicitud de pedido para resolver el problema.
Esta guía le enseñará los pasos para arreglar la cola de impresión en Windows 11.
Arreglar cola de impresión en Windows 11 desde Servicios
Para arreglar la cola de impresión en Windows 11, siga estos pasos:
-
Abierto comenzar en Windows 11.
-
Buscar servicios.msc y haga clic en el resultado superior para abrir Servicios consola.
-
Haga clic derecho en Cola de impresión servicio y seleccionar propiedad opción.

-
Seguir adelante General pestaña.
-
Seguir adelante Detener botón.

-
usar «Tecla Windows + R» atajo de teclado para abrir Correr dominio.
-
Escriba la siguiente ruta para IMPRESORAS carpeta y presione ingresar:
C:\Windows\System32\spool\printers
-
Seguir adelante Sigue adelante botón (si corresponde).
-
Seleccionar todo de «impresoras» carpeta (Control + A atajo de teclado) y presione Eliminar botón para eliminar contenido.

-
En la página Propiedades de la cola de impresión, haga clic en General pestaña.
-
Seguir adelante comenzar botón para reiniciar el servicio.

-
Seguir adelante Bien botón.
Después de completar los pasos, Windows 11 debería poder enviar el trabajo y la impresora para imprimirlo.
Arreglar Print Spooler en Windows 11 desde el símbolo del sistema
Para solucionar los problemas de la cola de impresión desde el Símbolo del sistema en Windows 11, siga estos pasos:
-
Abierto comenzar.
-
Buscar solicitud de pedidohaga clic derecho en el resultado superior y seleccione Ejecutar como administrador opción.
-
Escriba los siguientes comandos (una línea a la vez) para detener el administrador de trabajos de impresión, elimine el contenido de la carpeta de la impresora, reinicie el administrador de trabajos de impresión y presione ingresar:
net stop spooler del /Q /F /S "%systemroot%\System32\Spool\Printers\*.*" net start spooler

Después de completar los pasos, debería funcionar el envío de un trabajo de impresión desde Windows 11 a la impresora.
Es posible que ganemos una comisión por compras usando nuestros enlaces para continuar brindando contenido gratuito. Información de la política de privacidad.
Todo el contenido de este sitio se proporciona sin garantía, expresa o implícita. Utilice cualquier información bajo su propio riesgo. Siempre haga una copia de seguridad de su dispositivo y sus archivos antes de realizar cualquier cambio. Información de la política de privacidad.