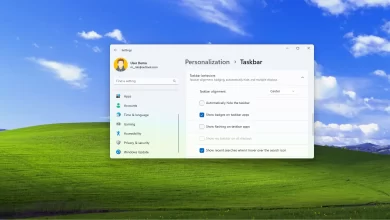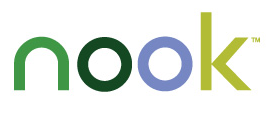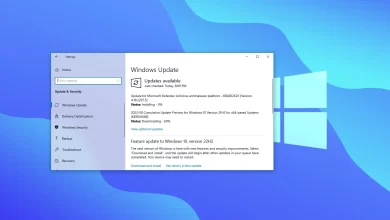Cómo habilitar la nueva vista de Galería para el Explorador de archivos en Windows 11

ACTUALIZADO 4/10/2023: En Windows 11 compilación 23430, puede habilitar una vista previa actualizada de la página «Galería» para el Explorador de archivos. Esta nueva entrada en la página de navegación izquierda no introduce nada nuevo visualmente. En cambio, es una integración similar a la aplicación Fotos.
La nueva entrada incluye una nueva vista de imágenes idéntica a la vista disponible en la aplicación Fotos, mostrando una vista previa de las imágenes con miniaturas más grandes, ocultando el nombre del archivo y utilizando la clasificación cronológica. En la nueva página «Galería», puede usar la opción «Administrar ubicaciones» en el menú «Colección» para agregar o eliminar carpetas de imágenes. La configuración predeterminada solo muestra el contenido de la carpeta «Imágenes».
Si abre la vista del panel «Detalles», la experiencia también se ha actualizado. Aunque no funciona en este momento, seleccionar un archivo le dará acceso a la página de «Propiedades».
El Explorador de archivos también obtiene una nueva sección de «Consideración» para las computadoras inscritas con Azure Active Directory (AAD) y una nueva página de inicio, que puede o no funcionar para todos.
La entrada «Galería» y los otros cambios en el Explorador de archivos son características ocultas actualmente que debe habilitar manualmente (a través de @PhantomOcean3) usando una herramienta de terceros llamada «ViveTool» creada por rafael rivera y Lucas en GitHubpara habilitar la opción en su computadora.
Esta guía le enseñará los pasos para habilitar esta nueva función en Windows 11.
Habilitar Galería en el Explorador de archivos en Windows 11
Para habilitar la Galería del Explorador de archivos, siga estos pasos:
-
Descargar ViveTool-vx.xxzip para activar la entrada de la Galería.
-
Haga doble clic en la carpeta zip para abrirla con el Explorador de archivos.
-
Seguir adelante Extrae todo botón.

-
Seguir adelante Extracto botón.
-
Copie la ruta a la carpeta.
-
Abierto comenzar.
-
Buscar solicitud de pedidohaga clic derecho en el resultado superior y seleccione Ejecutar como administrador opción.
-
Escriba el siguiente comando para navegar a la carpeta ViveTool y presione ingresar:
cd c:\folder\path\ViveTool-v0.x.x
En el comando, no olvide cambiar la ruta de la carpeta a su ruta.
-
Escriba el siguiente comando para activar la página Galería actualizada y presione ingresar:
vivetool /enable /id:41040327
-
Escriba el siguiente comando para habilitar la página actualizada del Explorador de archivos (XAMLFEHome) y presione ingresar:
vivetool /enable /id:41076133
-
Escriba el siguiente comando para habilitar WASDK File Explorer, XAMLFolderViewSupport y MTestUx15 y presione ingresar:
vivetool /enable /id:40729001,42105254,42295138
-
Escriba el siguiente comando para habilitar la sección «Consideraciones» para dispositivos Azure Active Directory (AAD) y presione ingresar:
vivetool /enable /id:38664959,40064642,41070380
-
(Opcional) Escriba el siguiente comando para habilitar el nuevo panel Detalles para el Explorador de archivos y presione ingresar:
vivetool /enable /id:38613007,42105254
-
Reinicia tu computadora.
Después de completar los pasos, el Explorador de archivos ahora incluirá una entrada de «Galería» para acceder a sus imágenes en Windows 11.
Si cambia de opinión, puede deshacer los cambios con las mismas instrucciones, pero en paso 10asegúrate de correr vivetool /disable /id:41040327,41076133,40729001,42105254,42295138,38664959,40064642,41070380,38613007,42105254 Comando y luego reinicie su dispositivo.
Es posible que ganemos una comisión por compras usando nuestros enlaces para continuar brindando contenido gratuito. Información de la política de privacidad.
Todo el contenido de este sitio se proporciona sin garantía, expresa o implícita. Utilice cualquier información bajo su propio riesgo. Siempre haga una copia de seguridad de su dispositivo y sus archivos antes de realizar cualquier cambio. Información de la política de privacidad.