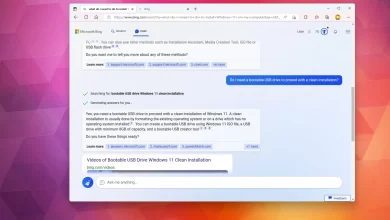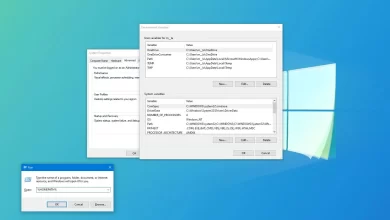Cómo acceder a la carpeta compartida de red en Windows 11

- Para acceder a la carpeta compartida de red en Windows 11, abra el Explorador de archivos > Redy abra la computadora remota para acceder a los archivos de forma remota.
- Alternativamente, abra Correringrese la ruta del recurso compartido de red y haga clic en «BIEN» botón.
- Otra forma de acceder a la carpeta compartida desde el Explorador de archivos es usar «Asignar una unidad de red» opción para montar la carpeta como una unidad.
Si ya tiene configurado el uso compartido de archivos en Windows 11, también debe configurar computadoras remotas para permitir que los usuarios accedan a los archivos de forma remota.
En Windows 11, los usuarios de la red pueden acceder a los archivos compartidos de al menos tres formas: explorando la ubicación de la red, especificando la ruta de la red o montando la carpeta compartida como una unidad en el Explorador de archivos.
Esta guía le enseñará los pasos para acceder a una carpeta compartida en red en Windows 11.
Ir a la carpeta compartida en Windows 11
Windows 11 tiene al menos tres formas de acceder a una carpeta compartida a través del Explorador de archivos, y así es como se hace.
Abra la ubicación de exploración de la carpeta compartida
Para acceder a una carpeta compartida desde la pestaña «Red» en el Explorador de archivos, siga estos pasos:
-
Abierto Explorador de archivos en Windows 11.
-
Haga clic en Red desde el panel izquierdo.
-
Haga doble clic en la computadora que contiene la carpeta compartida.
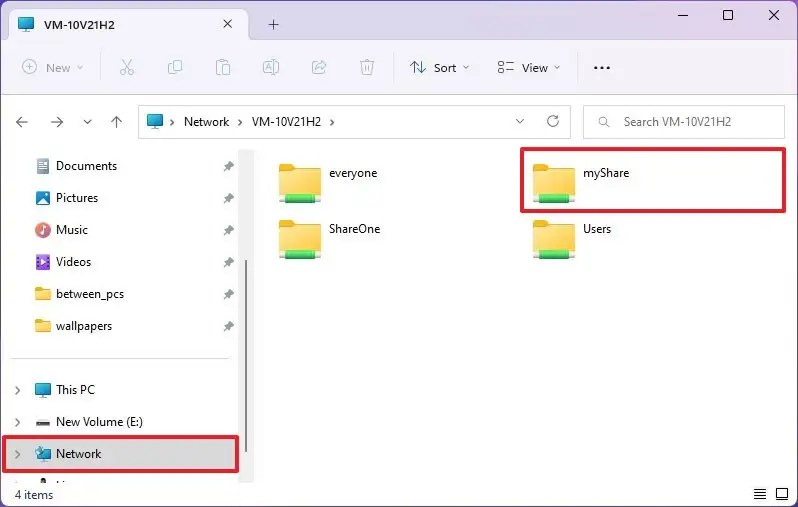
-
Inicie sesión con la cuenta que le da acceso a los archivos.
Después de completar los pasos, se podrá acceder a los archivos de la carpeta compartida en Windows 11.
Por lo general, la información de la cuenta son las credenciales de los usuarios en la computadora para compartir archivos. Si ambos dispositivos tienen la misma cuenta, puede usar la información de su cuenta local para iniciar sesión. Además, si la carpeta compartida se configuró para que no requiera autenticación, no necesitará ingresar un nombre de usuario y contraseña para acceder a los archivos.
Abra la carpeta compartida usando la ruta de la red
Para acceder a los archivos de red con la ruta de ubicación de red, siga estos pasos:
-
Abierto comenzar.
-
Buscando Correr comando y haga clic en el resultado superior para abrir la aplicación.
-
Ingrese la ruta a la carpeta compartida de red.
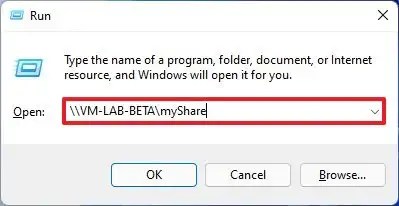
-
Seguir adelante Bien botón.
-
Inicie sesión con la cuenta de Windows 11 que le da acceso a los archivos compartidos.
Después de completar los pasos, debería poder acceder al contenido de la carpeta compartida en Windows 11.
Abra la carpeta compartida usando el punto de montaje
Para montar y acceder a una carpeta compartida en Windows 11, siga estos pasos:
-
Abierto Explorador de archivos.
-
Haga clic derecho en Red en el panel izquierdo y seleccione la opción «Asignar una unidad de red».
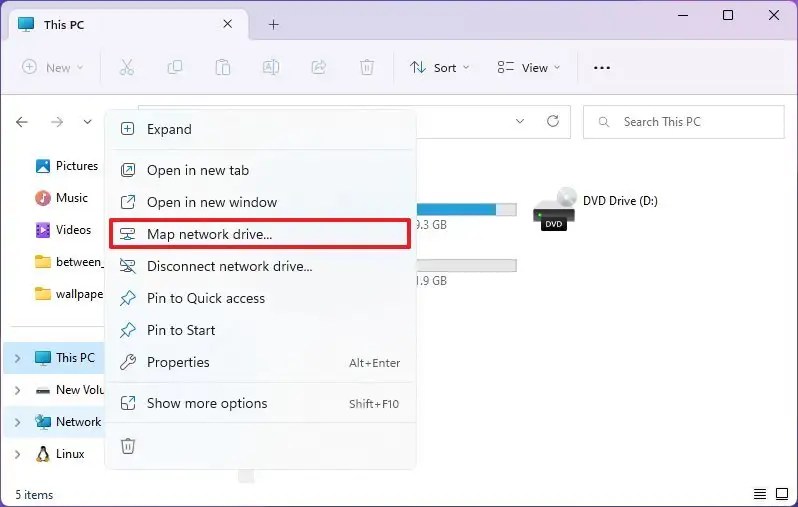
-
Confirme la ruta a la carpeta compartida:
\\COMPUTER-NAME-IP\myShare
Al mando, reemplaza «PC-NOMBRE-IP» con el nombre de la computadora o la dirección IP de la computadora remota que aloja la carpeta compartida. Este ejemplo accede a la carpeta «myShare» en 10.1.4.118:
\\10.1.4.118\myShare
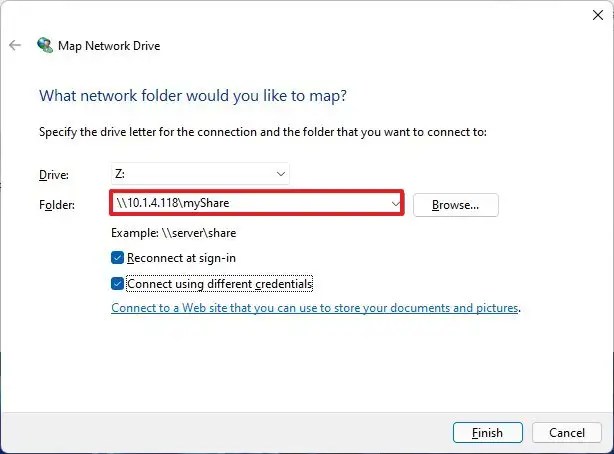
-
Échale un vistazo «Reconectar para iniciar sesión» opción.
-
Échale un vistazo «Iniciar sesión con diferentes credenciales» opción (si corresponde).
-
Seguir adelante FIN botón.
-
Inicie sesión con la cuenta que le da acceso al recurso compartido de red.
Después de completar los pasos, la carpeta compartida se montará como una unidad y podrá acceder a los contenidos desde la página «Esta PC» en Windows 11.
Solucionar problemas de autenticación con la carpeta compartida
Si configura una carpeta compartida en una computadora que usa una cuenta de Microsoft, probablemente no podrá iniciar sesión para acceder a los archivos en su red. Sin embargo, puedes conseguirlo alrededor de este problema de dos maneras. Puede cambiar de una cuenta de Microsoft a una cuenta local y volver a una cuenta de Microsoft. O puede crear una nueva cuenta local en la computadora de origen que puede usar para iniciar sesión y acceder a una carpeta compartida o conectarse usando Escritorio remoto.
Si el problema no es la autenticación, entonces podría ser un problema con la configuración de uso compartido de archivos. Puede utilizar estos pasos para configurar una carpeta compartida de red en Windows 11.
Es posible que ganemos una comisión por compras usando nuestros enlaces para continuar brindando contenido gratuito. Información de la política de privacidad.
Todo el contenido de este sitio se proporciona sin garantía, expresa o implícita. Utilice cualquier información bajo su propio riesgo. Siempre haga una copia de seguridad de su dispositivo y sus archivos antes de realizar cualquier cambio. Información de la política de privacidad.