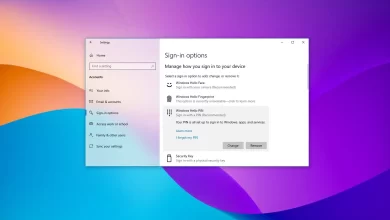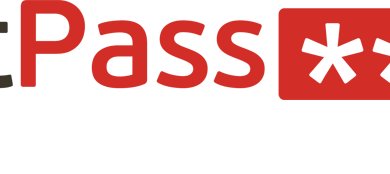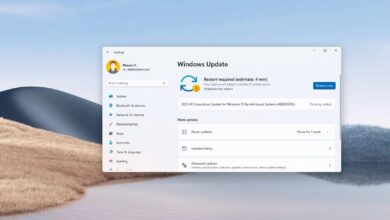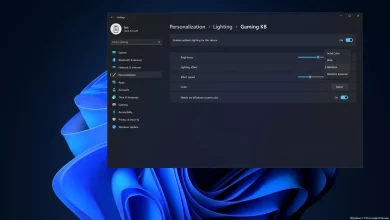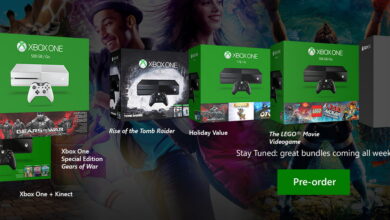Cómo actualizar a Windows 10 desde Windows XP o Vista
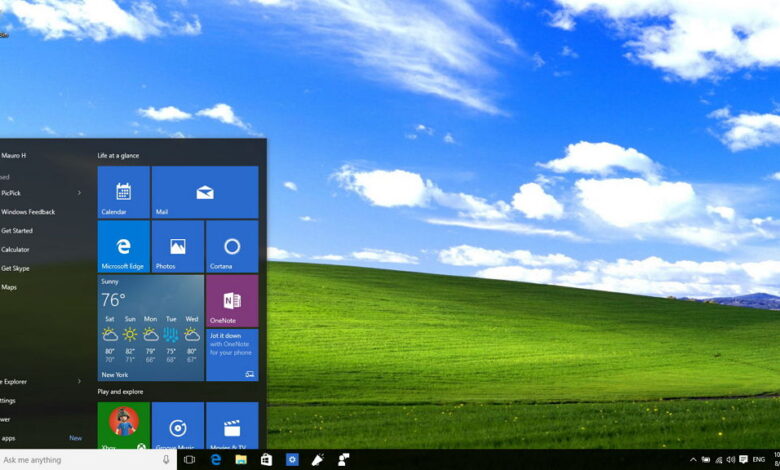
Aunque Microsoft no proporciona una ruta de actualización directa, aún es posible actualizar su computadora con Windows XP o Windows Vista a Windows 10. Sin embargo, deberá realizar algunos pasos adicionales para crear un entorno de instalación de arranque, haga una copia de seguridad. datos y realice una instalación limpia de Windows 10 en su sistema.
En esta guía, aprenderá todo lo que necesita saber antes de actualizar a Windows 10 y los pasos para realizar una instalación limpia del nuevo sistema operativo.
Cómo actualizar a Windows 10 sin perder archivos y aplicaciones
Alternativamente, los usuarios que deseen migrar sus archivos, aplicaciones y configuraciones pueden comprar una copia de Windows 7, actualizar su instalación actual y solo luego actualizar a Windows 10. Sin embargo, una instalación limpia le ahorrará tiempo y dinero y le ayudará. comienza con una instalación nueva.
Requisitos del sistema de Windows 10
Antes de actualizar, deberá asegurarse de que su computadora sea compatible con Windows 10. Esta es la lista de requisitos mínimos de hardware:
| Requisitos para Windows 10 versión 1903 y 1909 | |
|---|---|
| Procesador | CPU o sistema en un chip (SoC) de 1 GHz o más rápido. |
| RAM | 1 GB para 32 bits o 2 GB para 64 bits. |
| Espacio en disco duro | Instalaciones existentes: 16 GB para 32 bits o 20 GB para 64 bits. Instalación limpia o PC nueva: 32 GB o más. |
| Gráficos | DirectX 9 o posterior con controlador WDDM 1.0. |
| Resolución de pantalla | 800×600. |
| RED | Adaptador wifi o ethernet. |
Si su computadora cumple con los requisitos mínimos de hardware, deberá comprar una copia del sistema operativo. Puede encontrar Windows 10 Home por $ 139, mientras que Windows 10 Pro cuesta $ 199.99, pero incluye características adicionales como la capacidad de conectar su computadora a una red corporativa, escritorio remoto e Hyper-V.
No existe una ruta de actualización directa para Windows Vista (o el Windows XP mucho más antiguo) a Windows 10. Como tal, realizará una instalación limpia del sistema operativo, que borrará su computadora, eliminando archivos, aplicaciones y configuraciones. para volver a arrancar desde cero.
Cómo crear una copia de seguridad completa en Windows XP o Vista
Antes de continuar con la actualización, desea hacer una copia de seguridad de sus archivos en una unidad externa y asegurarse de tener los archivos de instalación y la clave del producto para reinstalar cualquier software después de la actualización.
También puede intentar hacer una copia de seguridad completa, pero Windows XP o Windows Vista no proporcionan una herramienta de copia de seguridad «confiable». Sin embargo, puede probar software de terceros como Macrium Reflect. Cuesta un poco de dinero, pero tener una copia de seguridad garantizará que puedas regresar si algo sale mal.
Cómo actualizar Windows XP o Vista a Windows 10
No puede usar la Herramienta de creación de medios en Windows Vista o XP para descargar y crear medios de arranque. Esto significa que necesitará usar otra computadora con Windows 7/8.1/10 para crear el medio de instalación, o necesitará una herramienta de terceros como Rufus para crear un medio de arranque USB con el archivo ISO 10 de Windows.
Creación de un entorno de arranque de Windows 10
Para crear un dispositivo USB de arranque para instalar Windows 10 y actualizar XP o Vista, siga estos pasos:
-
En la sección «Descargar», haga clic en el enlace para descargar la última versión.
-
Haga doble clic en el ejecutable para iniciar la herramienta.
-
Seguir adelante ajustes (tercer botón desde la izquierda) en la parte inferior de la página.
-
En la sección «Configuración», use el menú desplegable «Buscar actualizaciones» y seleccione A diario opción.
-
Seguir adelante Colgar botón.
-
Seguir adelante Colgar botón de nuevo para cerrar la aplicación.
-
Reabrir rufo instrumento.
-
En la sección «Dispositivo», use el menú desplegable y seleccione la unidad flash USB para crear el medio de arranque.
Consejo rapido: Deberá conectar una unidad flash USB de al menos 8 GB de almacenamiento para descargar los archivos de instalación para actualizar a Windows XP o Windows Vista. Es posible que deba reiniciar la herramienta si no ve el dispositivo en la lista.
-
En la sección «Selección de inicio», use el menú desplegable y seleccione Disco o imagen ISO opción.
-
Seguir adelante flecha hacia abajo botón derecho y seleccione Descargar opción.

-
Seguir adelante Descargar botón.
-
Seleccionar ventanas 10 opción.
-
Seguir adelante Sigue adelante botón.
-
En la sección «Iniciar», seleccione la última versión de Windows 10 para descargar.

-
Seguir adelante Sigue adelante botón.
-
Seguir adelante Sigue adelante botón para el ajuste «Editar».
-
Seleccione el idioma para la instalación.
-
Seguir adelante Sigue adelante botón.
-
Seleccione la arquitectura del sistema operativo (x64 o x86). (Si su dispositivo XP o Vista lo admite, debe seleccionar x64 opción.)
-
Seguir adelante Descargar botón.
-
Seleccione la ubicación para guardar automáticamente Windows 10 ISO.
-
Continúe con la configuración predeterminada después de la descarga.
-
Seguir adelante comenzar botón.
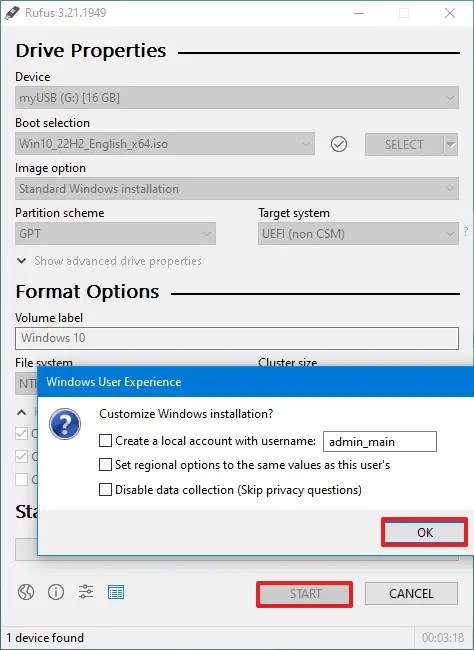
-
Seguir adelante Bien botón para omitir la configuración de personalización.
-
Seguir adelante Bien para confirmar la eliminación de los datos de la unidad flash USB.
Después de completar los pasos, puede continuar con la instalación limpia de Windows 10.
Instalación limpia de Windows 10
Para actualizar a Windows 10 desde Windows XP o Windows Vista mediante una instalación limpia, siga estos pasos:
Importante: Antes de que pueda iniciar desde un dispositivo USB, es posible que deba actualizar la configuración del BIOS de su dispositivo para iniciar desde USB. Este proceso generalmente requiere presionar una de las teclas de función (F1, F2, F3, F10 o F12), ESC o la tecla Eliminar. Para obtener instrucciones más específicas, visite el sitio web de soporte del fabricante de su PC.
-
Inicie su computadora con Unidad flash USB de Windows 10.
-
Pulse cualquier tecla para continuar.
-
Seguir adelante Próximo botón.
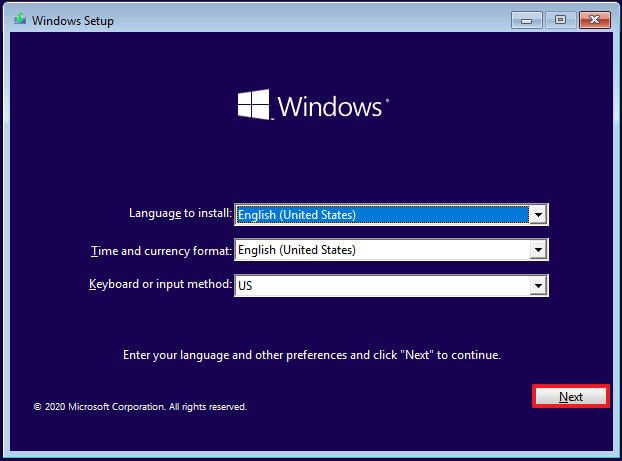
-
Seguir adelante Instalar ahora botón.

-
Confirme su clave de producto para activar Windows 10 mientras actualiza desde Windows XP o Vista y haga clic en Próximo botón.

-
Seleccione la edición de «Windows 10» que activa la clave de licencia (si corresponde).

-
Échale un vistazo «Acepto los términos de licencia» opción.
-
Seguir adelante Próximo botón.
-
Seleccionar «Personalizado: instalar solo Windows (avanzado)» opción para realizar una instalación limpia.

-
Seleccione cada partición del disco duro en la que desee instalar Windows 10 y haga clic en Eliminar botón. (Normalmente, «Unidad 0» es la unidad que contiene los archivos de instalación de Windows Vista o XP).
Advertencia: Eliminar una partición también elimina todos los datos del disco. Tampoco necesita eliminar particiones en un disco duro secundario.
-
Seleccione el disco duro (unidad 0 espacio sin asignar) para instalar Windows 10.

-
Seguir adelante Próximo botón.
-
Seleccione la configuración de la región después de la instalación en la primera página a experiencia lista para usar (OOBE).

-
Seguir adelante Sí botón.
-
Seleccione la configuración para la distribución del teclado.

-
Seguir adelante Sí botón.
-
Seguir adelante desvío botón si no necesita configurar un segundo diseño.
-
La computadora se conectará automáticamente a la red mediante un ethernet conexión. Si tiene una conexión inalámbrica, debe configurar la conexión manualmente (es posible que se requiera una clave de seguridad).
-
Seleccionar «Configurado para uso personal» opción para Windows 10 Pro. (La edición «Inicio» no tiene esta opción).

-
Seguir adelante Próximo botón.
-
Confirme el correo electrónico, el número de teléfono o el ID de Skype de su cuenta de Microsoft para crear una cuenta.

-
Seguir adelante Próximo botón.
-
Confirme la contraseña de su cuenta de Microsoft.
-
Seguir adelante Próximo botón.
-
Seguir adelante «Crear un PIN» botón.
-
Cree un nuevo PIN.

-
Seguir adelante Bien botón.
-
Confirme la configuración de privacidad que mejor se adapte a sus necesidades habilitando o deshabilitando el interruptor de palanca para cada opción.
-
Seguir adelante Acepto botón.

-
(Opcional) En la página Personalizar su dispositivo, seleccione una o más formas en las que planea usar su dispositivo para permitir que el programa de instalación sugiera herramientas y personalizaciones de servicios durante esta experiencia.

-
Seguir adelante Acepto botón para continuar. O haga clic en desvío para omitir esta parte de la configuración.
-
Seguir adelante «No, gracias» para omitir la conexión de su teléfono a su computadora. (Siempre puedes hacer esto desde la aplicación Configuración).
-
Seguir adelante Próximo para permitir que OneDrive cargue automáticamente sus carpetas Escritorio, Imágenes y Documentos en la nube. O haga clic en «Guardar archivos solo en esta computadora» opción para omitir este paso.

-
Seguir adelante «No, gracias» para omitir la configuración de Microsoft 365.
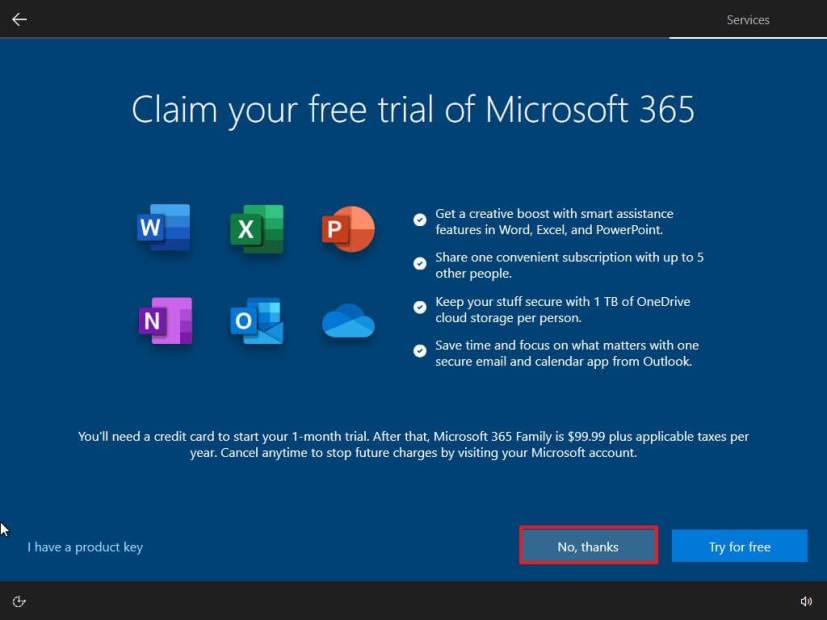
-
Seguir adelante Rechazar para omitir la oferta de almacenamiento de OneDrive.
-
Seguir adelante «No, gracias» para omitir la oferta de Game Pass.
-
Seguir adelante «Ahora no» botón para deshabilitar Cortana.
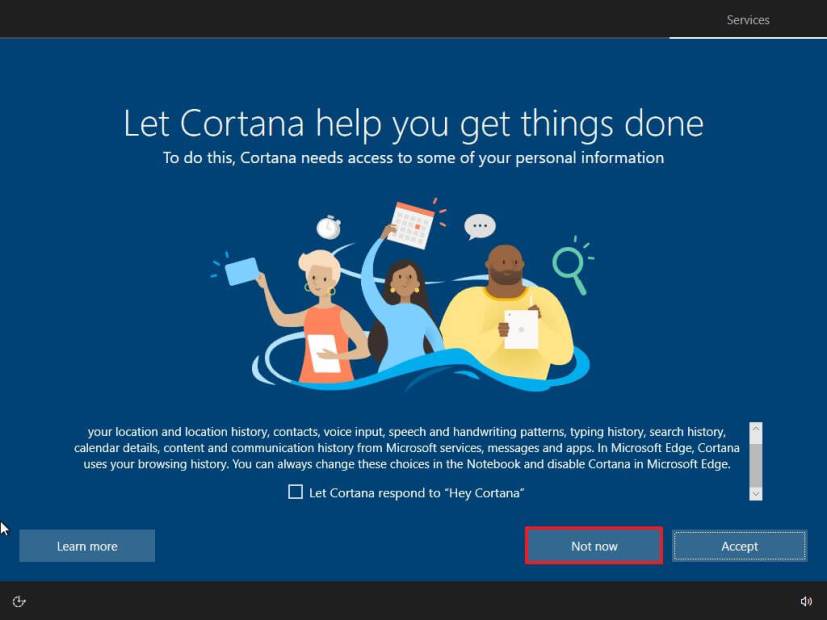
Una vez que Windows 10 esté completamente instalado, se le presentará su nuevo escritorio y todas las funciones nuevas. En este punto, es una buena idea ir a actualizacion de Windows usando la aplicación Configuración para buscar actualizaciones. también ve a Administrador de dispositivos para confirmar que el hardware de su computadora funciona correctamente y que no necesita reinstalar ningún controlador.
Finalmente, instala las aplicaciones que usaste en la instalación anterior y restaura los archivos desde la copia de seguridad.