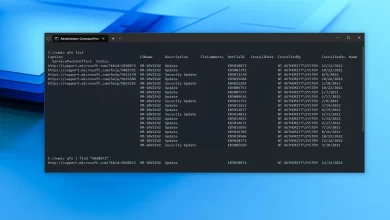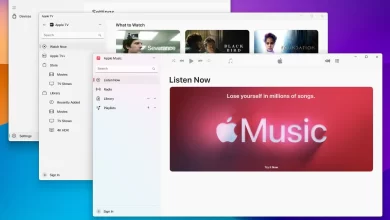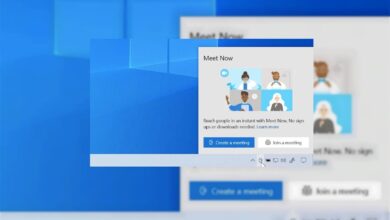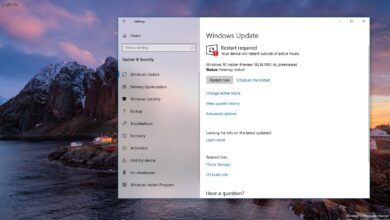Cómo actualizar aplicaciones a través del comando winget en Windows 11
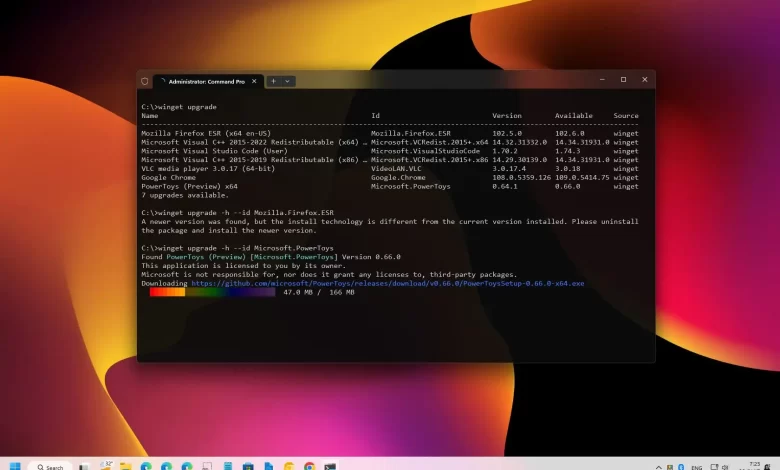
En Windows 11, puede actualizar rápidamente una o todas sus aplicaciones con un solo comando utilizando la herramienta de línea de comandos del Administrador de paquetes de Windows (winget), sin necesidad de Microsoft Store.
Aunque puede actualizar las aplicaciones individualmente, se requieren muchos pasos y mucho tiempo para actualizarlas. El Administrador de paquetes de Windows es una herramienta de línea de comandos alternativa para instalar y mantener aplicaciones. La herramienta está diseñada para ahorrarle tiempo y frustraciones al automatizar el proceso de búsqueda, descarga, instalación, actualización y configuración de prácticamente cualquier aplicación, incluidas las aplicaciones de Microsoft Store, los programas tradicionales (win32) y las aplicaciones web que compró originalmente con Windows. Gerente de empaquetación.
En esta guía, aprenderá los pasos para descargar e instalar actualizaciones de aplicaciones en Windows 11 sin Microsoft Store usando la herramienta de línea de comandos del Administrador de paquetes de Windows (winget).
Actualizar una aplicación en Windows 11 desde winget
Para actualizar una aplicación usando el comando winget, siga estos pasos:
-
Abierto comenzar en Windows 11.
-
Buscar solicitud de pedido (o Potencia Shell), haga clic derecho en el resultado superior y seleccione Ejecutar como administrador opción.
-
Escriba este comando para enumerar todas las aplicaciones con actualizaciones en Windows 11 y presione ingresar:
winget upgrade
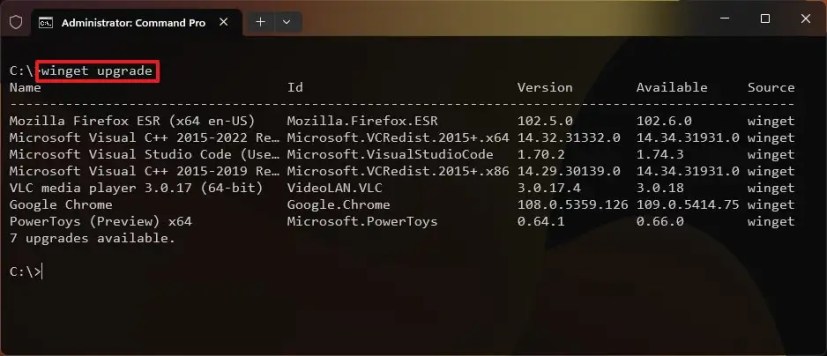
-
Escriba este comando para actualizar la aplicación y presione ingresar:
winget upgrade -h --id APP-ID
En orden, cambia ID de aplicación para que la ID de la aplicación se instale en Windows 11
-hLa opción ejecuta el instalador en silencio, ocultando toda la interfaz de usuario. Sin embargo, si se requiere elevación, aún recibirá la solicitud. Por ejemplo, este comando actualiza la aplicación PowerToys a la última versión.winget upgrade -h --id Microsoft.PowerToys
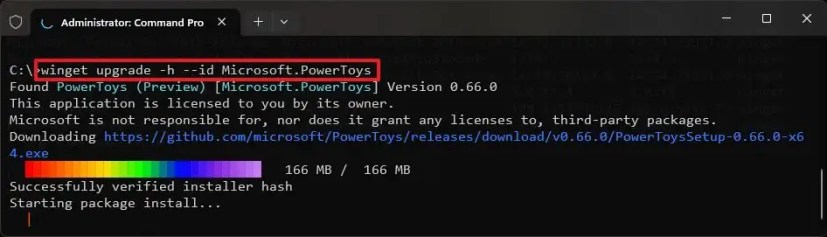
Después de completar los pasos, la aplicación se actualizará a la última versión disponible del repositorio del Administrador de paquetes de Windows.
Si prefiere los métodos tradicionales, puede actualizar sus aplicaciones con Microsoft Store o manualmente a través de la configuración de la aplicación.
Actualice todas las aplicaciones en Windows 11 desde winget
Para actualizar todas las aplicaciones con un comando usando winget, siga estos pasos:
-
Abierto comenzar.
-
Buscar solicitud de pedido (o Potencia Shell), haga clic derecho en el resultado superior y seleccione Ejecutar como administrador opción.
-
(Opcional) Escriba este comando para enumerar todas las aplicaciones con actualizaciones en Windows 11 y presione ingresar:
winget upgrade
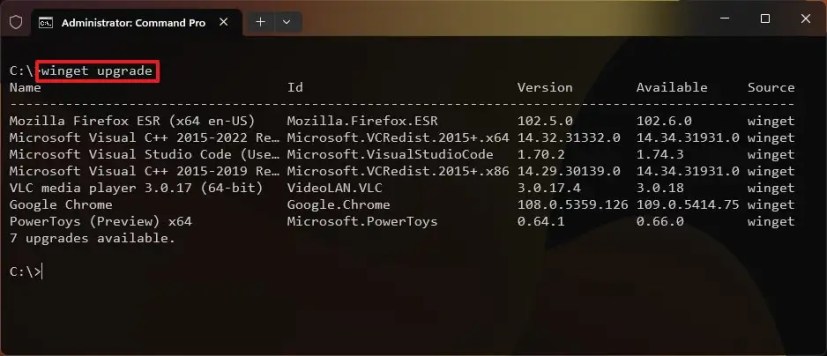
-
Escriba este comando para actualizar todas las aplicaciones a las últimas versiones y presione ingresar:
winget upgrade -h --all
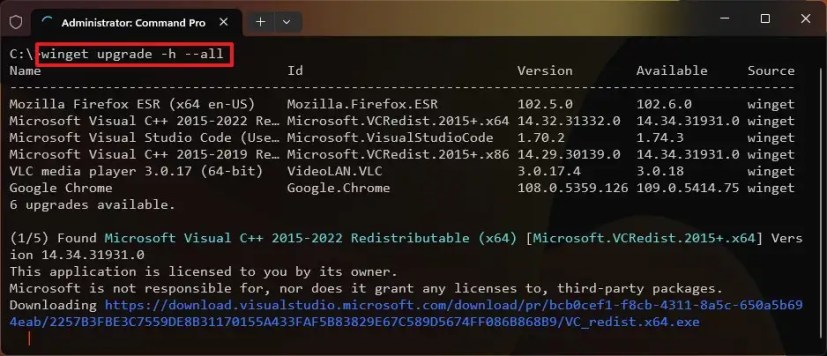
Después de completar los pasos, la herramienta winget descargará e instalará las actualizaciones para todas las aplicaciones instaladas en su Windows 11.
Con este método, solo puede actualizar las aplicaciones instaladas mediante el Administrador de paquetes de Windows. Las aplicaciones instaladas desde diferentes fuentes no se actualizarán a través de este proceso. Además, si luego actualiza la aplicación con la otra tecnología de actualización, perderá la capacidad de actualizar la aplicación a través del Administrador de paquetes de Windows.
Esta guía se enfoca en Windows 11, pero la herramienta también funcionará en la última versión de Windows 10.
Es posible que ganemos una comisión por compras usando nuestros enlaces para continuar brindando contenido gratuito. Información de la política de privacidad.
Todo el contenido de este sitio se proporciona sin garantía, expresa o implícita. Utilice cualquier información bajo su propio riesgo. Siempre haga una copia de seguridad de su dispositivo y sus archivos antes de realizar cualquier cambio. Información de la política de privacidad.