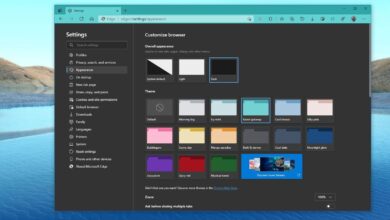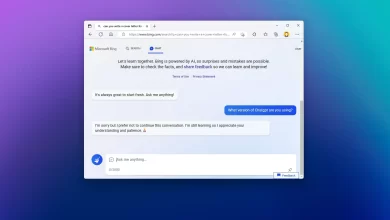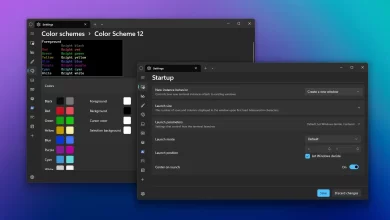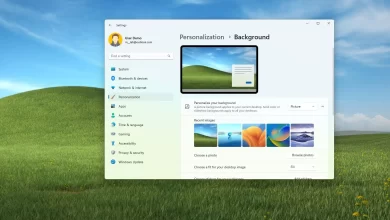Cómo habilitar el escritorio remoto usando el símbolo del sistema en Windows 10

En Windows 10, puede usar Escritorio remoto función para acceder de forma remota a una computadora o servidor para ayudar a otros usuarios o administrar servicios sin estar físicamente presente en la ubicación.
Si bien puede administrar la función a través de la aplicación Configuración, también puede habilitar o deshabilitar Escritorio remoto en Windows 10 mediante el Símbolo del sistema o los comandos de PowerShell. Es posible que desee utilizar este método para crear un script para configurar Remote Desktop en varias computadoras más rápidamente. O puede enviar el script a un usuario, lo que le permite configurar automáticamente la función sin pasos adicionales.
Esta guía le enseñará los pasos para usar el símbolo del sistema para habilitar o deshabilitar Escritorio remoto y abrir los puertos de firewall necesarios para una conexión exitosa en Windows 10.
Habilite Escritorio remoto usando la línea de comando
Para habilitar el Protocolo de escritorio remoto con la línea de comando, siga estos pasos:
-
Abierto comenzar en Windows 10.
-
Buscar solicitud de pedidohaga clic derecho en el resultado superior y seleccione Ejecutar como administrador opción.
-
Escriba el siguiente comando para habilitar el protocolo de escritorio remoto y presione ingresar:
reg add "HKEY_LOCAL_MACHINE\SYSTEM\CurrentControlSet\Control\Terminal Server" /v fDenyTSConnections /t REG_DWORD /d 0 /f
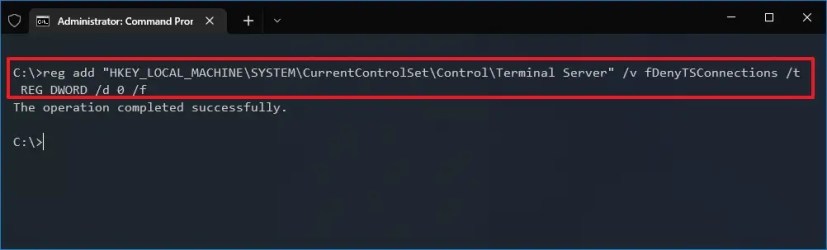
-
(Opcional) Escriba el siguiente comando para habilitar el escritorio remoto a través del Firewall de Windows y presione ingresar:
netsh advfirewall firewall set rule group="remote desktop" new enable=Yes
Después de completar los pasos, el protocolo se activará en Windows 10 y podrá acceder al dispositivo de forma remota.
Deshabilite Escritorio remoto usando la línea de comando
Para deshabilitar el Protocolo de escritorio remoto con la línea de comando, siga estos pasos:
-
Abierto comenzar.
-
Buscar solicitud de pedidohaga clic derecho en el resultado superior y seleccione Ejecutar como administrador opción.
-
Escriba el siguiente comando para deshabilitar el protocolo de escritorio remoto y presione ingresar:
reg add "HKEY_LOCAL_MACHINE\SYSTEM\CurrentControlSet\Control\Terminal Server" /v fDenyTSConnections /t REG_DWORD /d 1 /f
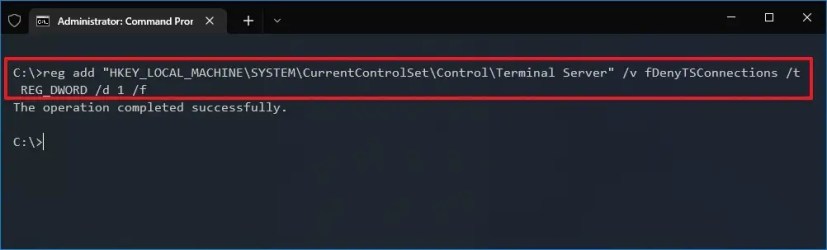
-
(Opcional) Escriba el siguiente comando para deshabilitar el escritorio remoto a través del Firewall de Windows y presione ingresar:
netsh advfirewall firewall set rule group="remote desktop" new enable=No
Después de completar los pasos, el servicio de Escritorio remoto se desactivará y el puerto del Firewall de Windows se cerrará.
Estamos enfocando esta guía en el Símbolo del sistema, pero puede usar los mismos comandos para administrar el Protocolo de escritorio remoto usando PowerShell.
Es posible que ganemos una comisión por compras usando nuestros enlaces para continuar brindando contenido gratuito. Información de la política de privacidad.
Todo el contenido de este sitio se proporciona sin garantía, expresa o implícita. Utilice cualquier información bajo su propio riesgo. Siempre haga una copia de seguridad de su dispositivo y sus archivos antes de realizar cualquier cambio. Información de la política de privacidad.