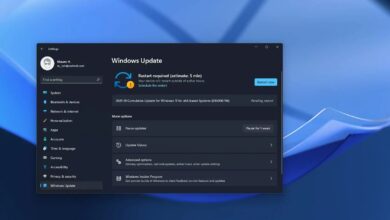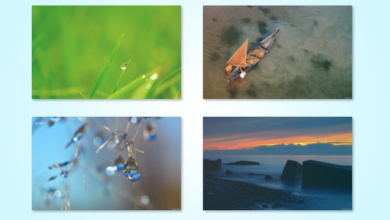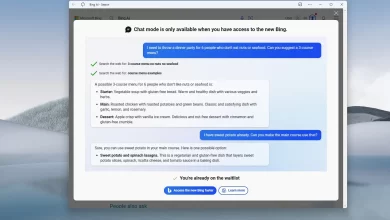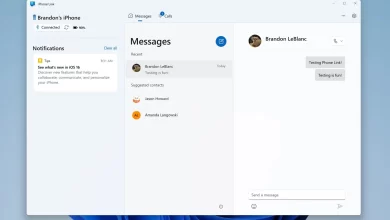Cómo agregar unidades al grupo de espacios de almacenamiento en Windows 10

Espacios de almacenamiento le permite agregar nuevas unidades a un grupo de almacenamiento existente para crear nuevos espacios o ampliar el almacenamiento disponible de los espacios existentes en cualquier momento mediante la aplicación Configuración (en la versión 21286 y posteriores) y el Panel de control.
En Windows 10, Storage Sense es una función que ayuda a proteger sus datos contra fallas de hardware y a expandir la capacidad de almacenamiento al agrupar discos duros físicos en un grupo lógico llamado «grupo» que luego puede usar para crear un volumen virtual (conocido como «espacio»). «) para almacenar sus datos.
Si ya tiene un grupo de almacenamiento y desea crear otro volumen o expandir la capacidad de un volumen existente, Windows 10 incluye al menos dos formas de agregar unidades a un grupo.
En esta guía, aprenderá los pasos para agregar unidades a un grupo de almacenamiento en Espacios de almacenamiento en Windows 10.
Cómo agregar discos al grupo en espacios de almacenamiento usando Configuración
Para agregar nuevas unidades a un grupo en espacios de almacenamiento, siga estos pasos:
-
Abierto ajustes en Windows 10.
-
Haga clic en Sistema.
-
Haga clic en Almacenamiento.
-
En la sección «Más configuraciones de almacenamiento», haga clic en Administrar espacios de almacenamiento opción.

Administrar espacios de almacenamiento -
En la sección «Discos físicos», haga clic en Agregar discos al grupo de almacenamiento opción.

Agregar discos al grupo de almacenamiento Consejo rapido: Si no ve la opción, haga clic en el botón colapsar a la derecha.
-
Seleccione las unidades que desea agregar al grupo. O comprobar Discos disponibles opción para seleccionar todas las unidades disponibles.

Agregar discos al grupo -
(Opcional) Verificar Optimizar el uso del disco opción.
Nota rápida: Siempre se recomienda optimizar el uso del almacenamiento para asegurarse de que el sistema haga un mejor uso del nuevo espacio distribuyendo algunos datos en las nuevas unidades.
-
Seguir adelante Agregar botón.
Una vez que haya completado los pasos, Storage Spaces agregará la nueva unidad al grupo y optimizará el uso del espacio según su configuración.
Cómo agregar discos al grupo en Espacios de almacenamiento mediante el Panel de control
Para agregar más unidades a un grupo existente con el Panel de control, siga estos pasos:
-
Abierto Panel de control.
-
Haga clic en Sistema y seguridad.
-
Seguir adelante Cuartos de almacenamiento opción.

Espacios de almacenamiento del panel de control -
Seguir adelante Compruebe la configuración botón.
-
En la sección de la piscina, haga clic en Agregar unidades opción.

El panel de control de espacios de almacenamiento agrega unidades -
Elimine las unidades que no desea agregar al grupo. O deje todas las opciones marcadas para agregar todos los discos disponibles.

Los espacios de almacenamiento seleccionan nuevas unidades -
(Opcional) Verificar Optimizar el uso del disco opción.
-
Seguir adelante Agregar unidades botón.
Después de completar los pasos, la unidad se agregará al grupo y ahora puede usar el espacio adicional para crear otro espacio (volumen) o gastar un espacio existente.
Al usar espacios de almacenamiento, puede agregar discos duros internos o externos tradicionales y unidades de estado sólido utilizando diferentes tipos de tecnologías, incluidas SAS, SATA y USB.
Es posible que ganemos una comisión por compras usando nuestros enlaces para continuar brindando contenido gratuito. Información de la política de privacidad.
Todo el contenido de este sitio se proporciona sin garantía, expresa o implícita. Utilice cualquier información bajo su propio riesgo. Siempre haga una copia de seguridad de su dispositivo y sus archivos antes de realizar cualquier cambio. Información de la política de privacidad.