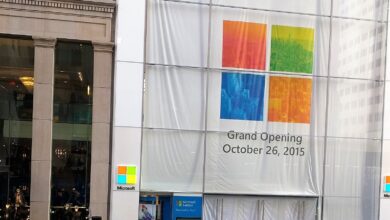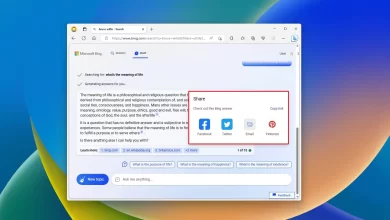Cómo agregar y eliminar ubicaciones de carpetas en Fotos para Windows 11

Windows 11 incluye la aplicación Fotos, que es la experiencia predeterminada para ver y organizar sus fotos y videos, independientemente de dónde estén ubicados localmente en su computadora, en la nube usando OneDrive o Apple iCloud Photos.
Sin embargo, de forma predeterminada, la aplicación solo incluye carpetas de imágenes. Si guarda sus archivos multimedia en un almacenamiento externo o de red, puede usar la configuración de «Carpetas» para agregar o eliminar cualquier ubicación en la aplicación Fotos. Incluso puede ocultar las integraciones de OneDrive y iCloud Photos si no usa esos servicios.
Esta guía le enseñará los pasos para agregar y eliminar ubicaciones de carpetas de la aplicación Fotos de Windows 11.
Agregue la ubicación de la carpeta a la aplicación Fotos
Para agregar una nueva ubicación de carpeta (o unidad) a la aplicación Fotos, siga estos pasos:
-
Abierto Fotos aplicación en Windows 11.
-
Haga clic en Doblar.
-
Seguir adelante Agregar una carpeta botón.

-
Elija la ubicación de la carpeta para incluir en las aplicaciones Fotos.
-
Seguir adelante Seleccione la carpeta botón.
Después de completar los pasos, la aplicación mostrará los archivos multimedia de todas las ubicaciones.
Eliminar la ubicación de la carpeta de la aplicación Fotos
Para eliminar la ubicación de una carpeta de la aplicación Fotos, siga estos pasos:
-
Abierto Fotos la aplicación.
-
Haga clic en Doblar.
-
Haga clic derecho en la ubicación y seleccione Eliminar opción de carpeta.

Después de completar los pasos, la carpeta seguirá estando disponible en su computadora, pero su contenido ya no estará disponible a través de la aplicación Fotos.
Ocultar ubicaciones de OneDrive o iCloud Photos
Para eliminar las carpetas de Fotos de OneDrive o iCloud de la aplicación Fotos en Windows 11, siga estos pasos:
-
Abierto Fotos la aplicación.
-
Seguir adelante ajustes botón (rueda) en la esquina superior derecha.
-
En la sección «Personalización», apaga «Mostrar selector de fotos de iCloud» cambiar.

-
En la sección «Cuentas de OneDrive», desactive «Una unidad» cambiar.
Una vez que haya completado los pasos, los servicios de almacenamiento en la nube ya no mostrarán imágenes ni videos en la aplicación Fotos.
Si oculta carpetas de OneDrive, esta acción eliminará la carpeta «Imágenes» si está conectada al servicio de almacenamiento en la nube desde la página de configuración de «Carpetas».
Es posible que ganemos una comisión por compras usando nuestros enlaces para continuar brindando contenido gratuito. Información de la política de privacidad.
Todo el contenido de este sitio se proporciona sin garantía, expresa o implícita. Utilice cualquier información bajo su propio riesgo. Siempre haga una copia de seguridad de su dispositivo y sus archivos antes de realizar cualquier cambio. Información de la política de privacidad.