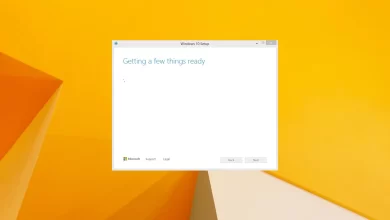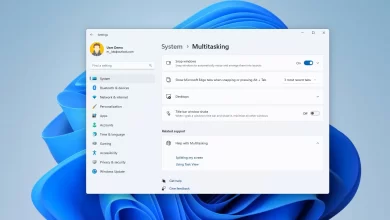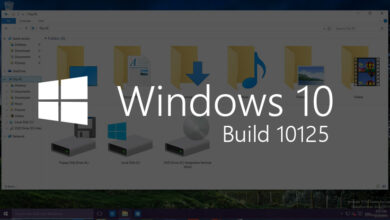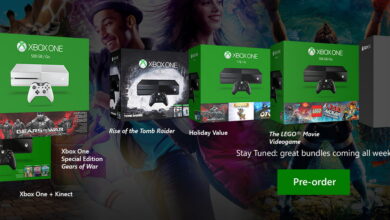Cómo arreglar la impresora que no funciona en Windows 11
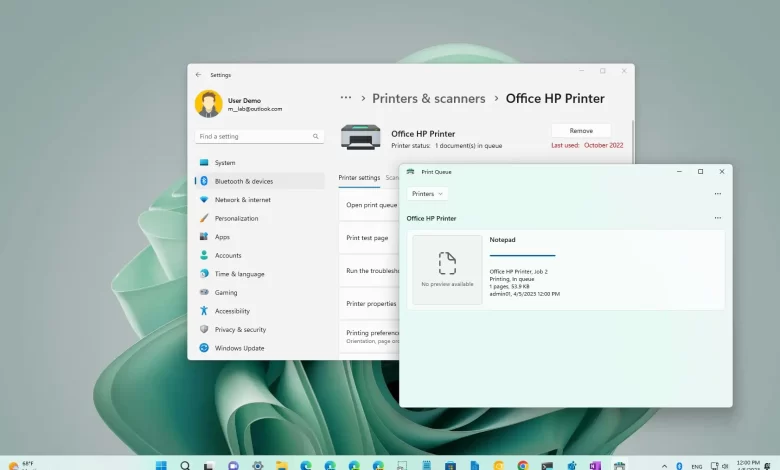
- Para arreglar una impresora que no funciona en Windows 11, use «Impresora» depurador
- Como alternativa, puede desinstalar y reinstalar el controlador de la impresora para solucionar problemas comunes.
- También puede intentar comprobar la conexión física, revisar la configuración y restablecer la cola de impresión.
En Windows 11, si su impresora no funciona (HP, Canon, Brother, Epson o cualquier otra marca de impresora), podría deberse a varias razones. Por ejemplo, la computadora puede haber perdido la conexión con la impresora debido a un problema de software o un problema de conexión física. Podría ser un problema del controlador o algo que esté pasando con el administrador de trabajos de impresión. O también puede ser que hayas enviado el trabajo de impresión a la impresora equivocada, entre otras cuestiones.
Independientemente del problema, hay muchos pasos que puede seguir para solucionar el problema de impresión en Windows 11, desde cosas simples como reiniciar los dispositivos y verificar la conexión física, hasta usar herramientas de solución de problemas, restablecer la cola de impresión y reinstalar el controlador del dispositivo.
Esta guía le enseñará varias formas de solucionar y resolver problemas comunes para comenzar a imprimir nuevamente en Windows 11.
Arreglar la impresora que no funciona en Windows 11
En Windows 11, tiene varias formas diferentes de solucionar y solucionar problemas cuando su impresora no funciona, independientemente de su marca (HP, Epson, Canon, Brother, etc.). Para reparar una impresora, puede reiniciar el dispositivo, verificar la conexión, configurar los ajustes predeterminados, ejecutar un solucionador de problemas, restablecer la cola de impresión y reinstalar la impresora.
1. Reinicie el método de la impresora
Aunque pueda parecer obvio, es fácil olvidar que apagar, desenchufar la impresora y reiniciar el periférico puede resolver los problemas más comunes. Por ejemplo, si Windows 11 no detecta la impresora USB, la impresora comienza a tener problemas repentinamente o el dispositivo no está disponible.
Una vez que la impresora se reinicia, puede intentar imprimir de nuevo. Si la impresora sigue sin funcionar, reinicie su computadora y vuelva a intentarlo. Si la impresora no responde, continúe con otro método de solución de problemas.
2. Verifique el método de inicio de sesión
Si tiene una impresora USB, asegúrese de que el cable de datos esté correctamente conectado a la impresora y a la computadora. Puedes intentar desconectar y volver a conectar el cable. También puede probar con un puerto USB diferente en su dispositivo.
Si se trata de una impresora inalámbrica, asegúrese de que la funcionalidad inalámbrica esté habilitada y funcionando en la impresora. También puede intentar ejecutar la prueba de conectividad inalámbrica desde la impresora. Por lo general, la impresora tendrá un ícono inalámbrico azul que indica la conexión. Es posible que deba consultar con el fabricante de su dispositivo para obtener detalles más específicos.
Si tiene problemas con otros dispositivos inalámbricos, es posible que deba reiniciar su enrutador o punto de acceso para solucionar el problema de conectividad.
3. Configure el método de impresora predeterminado
También puede suceder que tenga varias impresoras instaladas en su computadora y envíe el trabajo de impresión a la impresora predeterminada que no está disponible en esa ubicación específica.
Puede solucionar este problema rápidamente seleccionando el dispositivo correcto al imprimir o cambiando la configuración predeterminada de la impresora.
Para cambiar la configuración predeterminada de la impresora en Windows 11, siga estos pasos:
-
Abierto ajustes en Windows 11.
-
Haga clic en bluetooth y dispositivos.
-
Seguir adelante Impresoras y escáneres pestaña.
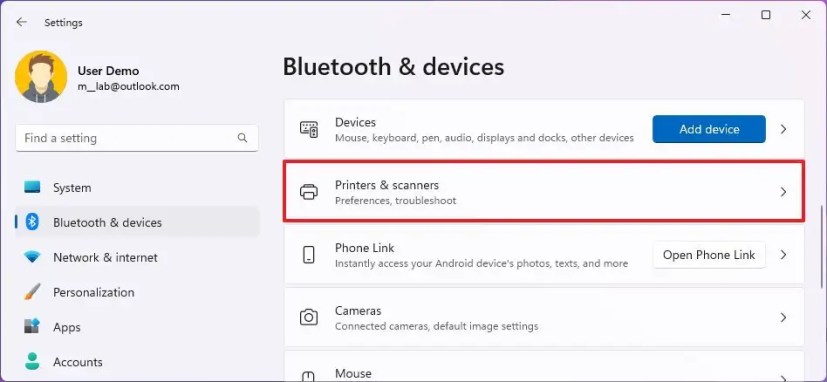
-
En la sección «Preferencias de la impresora», apague «Permitir que Windows administre mi impresora predeterminada» cambiar.
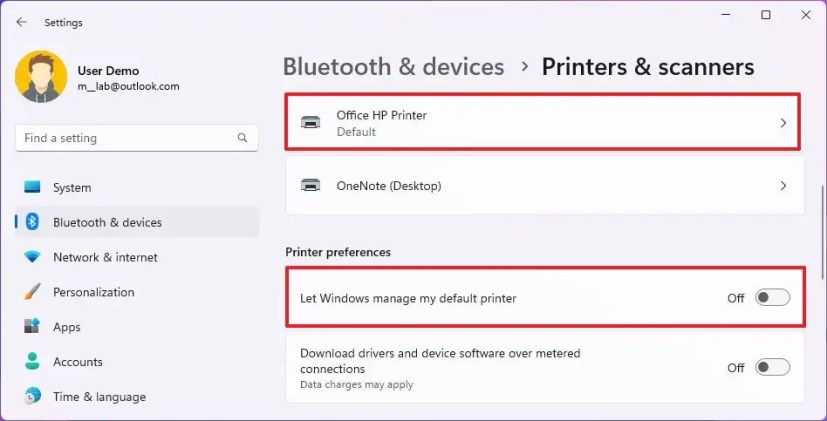
-
Seleccione la impresora de la lista.
-
Seguir adelante «Establecer por defecto» botón.
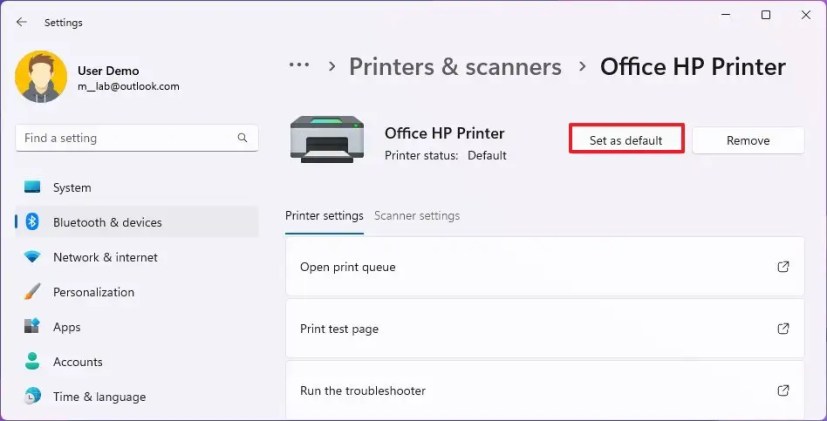
Después de completar los pasos, puede intentar imprimir de nuevo.
Sin embargo, si ya envió un trabajo de impresión al dispositivo equivocado, es posible que deba abrir la cola y cancelar todos los trabajos pendientes antes de imprimir en la impresora correcta.
Puede cancelar el trabajo de impresión ajustes > bluetooth y dispositivos > Impresoras y escáneres > (su impresora) > Abrir la cola de impresiónhaga clic derecho en el trabajo y seleccione cancelación opción.
4. Método de solución de problemas de la impresora
Windows 11 viene con muchos solucionadores de problemas, que son herramientas que ejecutan diferentes scripts para diagnosticar y solucionar automáticamente problemas comunes. Después de verificar las conexiones, es posible que desee ejecutar el solucionador de problemas de «Impresora» para resolver problemas comunes de configuración y controladores después de una actualización de impresora inalámbrica o USB.
Para solucionar los problemas de la impresora con la opción de solución de problemas en Windows 11, siga estos pasos:
-
Abierto ajustes.
-
Haga clic en Sistema.
-
Seguir adelante Solucionar problemas pestaña.
-
Seguir adelante Otras soluciones de solución de problemas configuración.
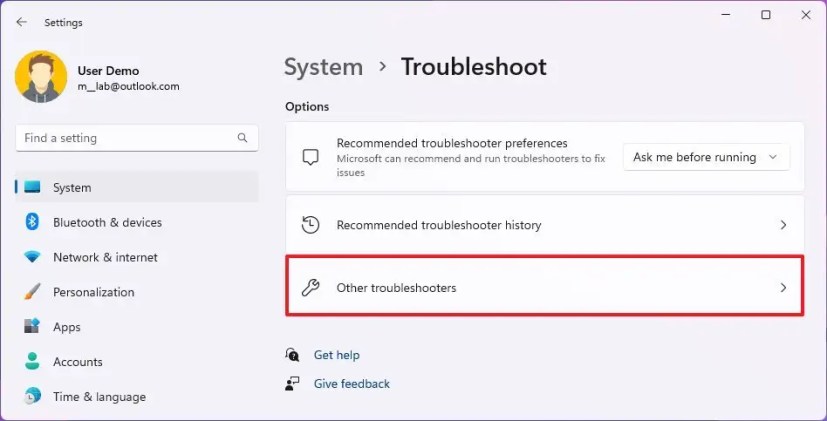
-
En la sección «Más comunes», haga clic en Correr botón para el depurador «Impresora».
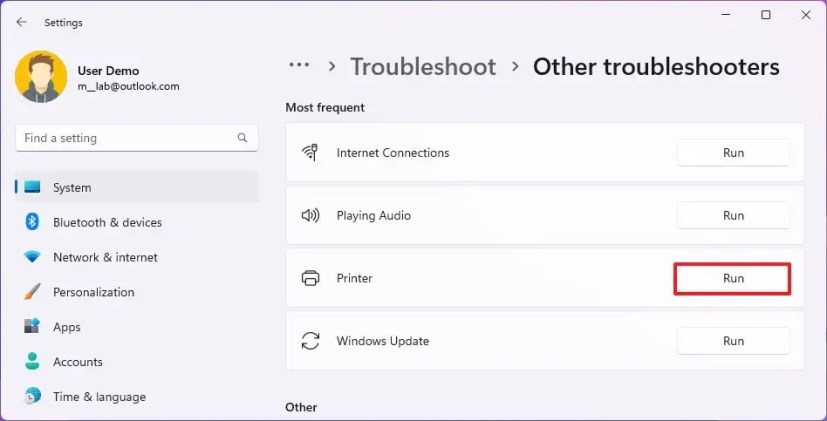
-
Seleccione la impresora (si corresponde).
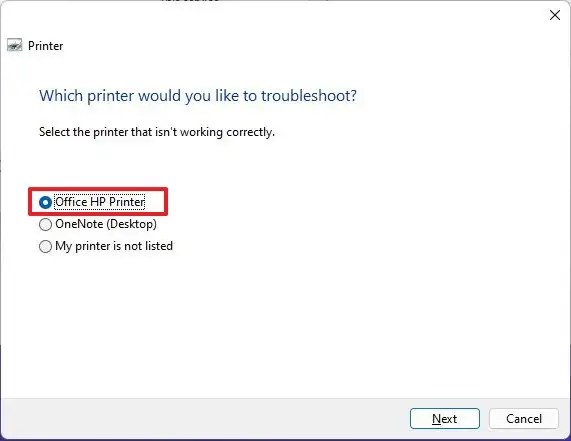
-
Seguir adelante Próximo botón.
-
Continúe con las instrucciones en pantalla (si corresponde).
Después de completar los pasos, el solucionador de problemas ejecutará una serie de secuencias de comandos para resolver el problema de impresión.
5. Restablecer el método de cola de impresión
Uno de los problemas más comunes al imprimir es un documento que se atasca en la cola y no funciona intentar cancelar el trabajo. Si esto sucede, probablemente el problema esté en la cola de impresión, que es el servicio que envía los trabajos de impresión a la impresora.
Para reparar el servicio de cola de impresión para continuar imprimiendo en Windows 11, siga estos pasos:
-
Abierto comenzar.
-
Buscar servicios.msc y haga clic en el resultado superior para abrir Servicios consola.
-
Haga clic derecho en Cola de impresión servicio y seleccionar propiedad opción.
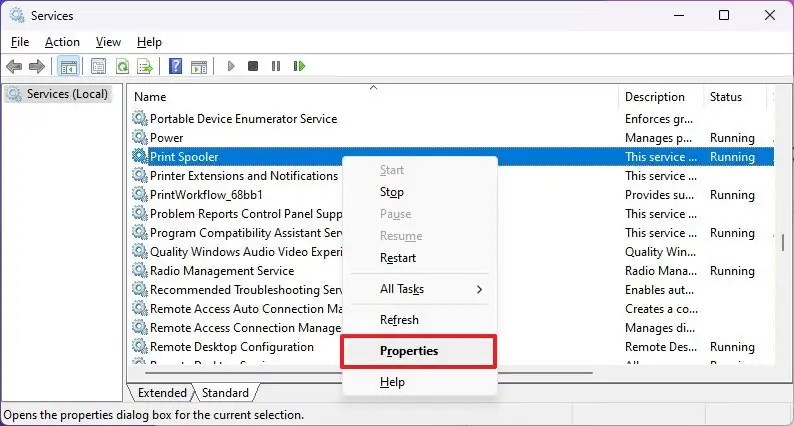
-
Seguir adelante General pestaña.
-
Seguir adelante Detener botón.
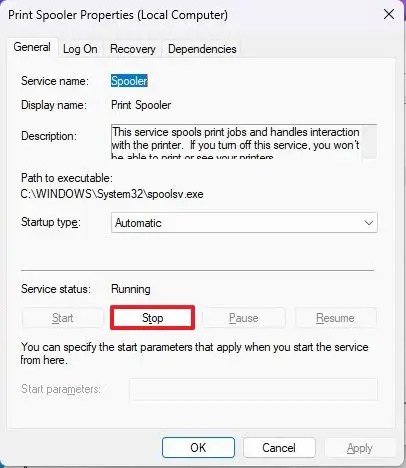
-
usar «Tecla Windows + R» atajo de teclado para abrir Correr dominio.
-
Escriba la siguiente ruta para IMPRESORAS carpeta y presione ingresar:
-
C:\Windows\System32\spool\printers
-
Seguir adelante Sigue adelante botón (si corresponde).
-
Seleccionar todo de «impresoras» carpeta (Control + A atajo de teclado) y presione Eliminar botón para eliminar contenido.
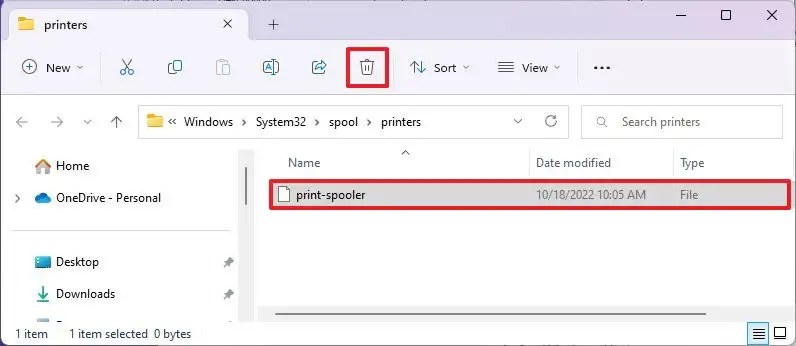
-
En la página Propiedades de la cola de impresión, haga clic en General pestaña.
-
Seguir adelante comenzar botón para reiniciar el servicio.
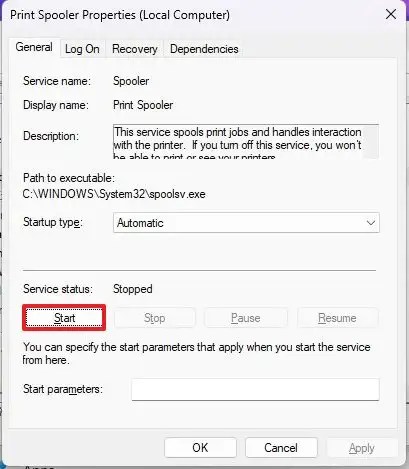
-
Seguir adelante Bien botón.
Después de completar los pasos, puede intentar imprimir un documento una vez más y la impresora debería funcionar como se espera.
6. Vuelva a instalar el método de la impresora
Si su impresora no funciona debido a un error o corrupción del controlador, es posible que pueda solucionar este problema desinstalando y reinstalando el controlador de la impresora.
Desinstalar el controlador
Para eliminar una impresora en Windows 11, siga estos pasos:
-
Abierto ajustes.
-
Haga clic en bluetooth y dispositivos.
-
Seguir adelante Impresoras y escáneres página de la derecha.
-
Seleccione la impresora para abrir su página de propiedades.
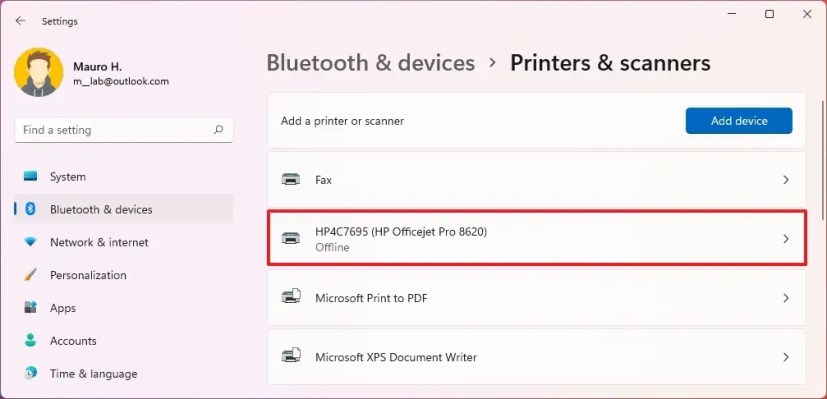
-
Seguir adelante Eliminar botón.
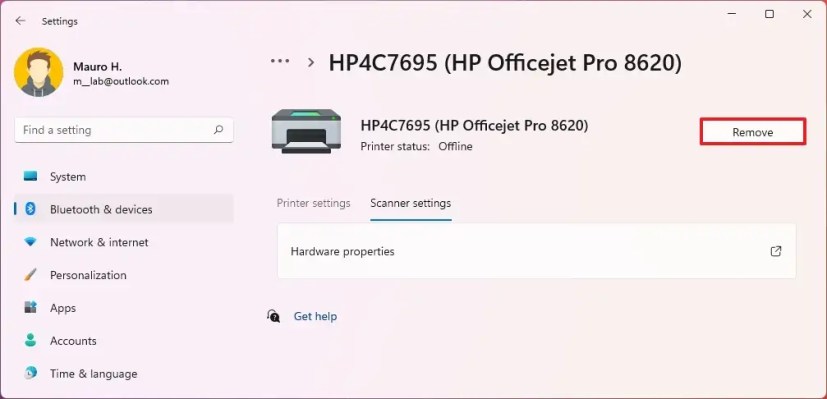
-
Seguir adelante Sí botón.
Después de completar los pasos, puede eliminar el controlador de Windows 11.
Instalar la impresora automáticamente
Para agregar una impresora inalámbrica en Windows 11, asegúrese de que la impresora esté encendida y conectada a la red, luego siga estos pasos:
-
Abierto ajustes.
-
Haga clic en bluetooth y dispositivos.
-
Seguir adelante Impresoras y escáneres página de la derecha.
-
Haga clic en «Añadir una impresora o un escáner» botón.
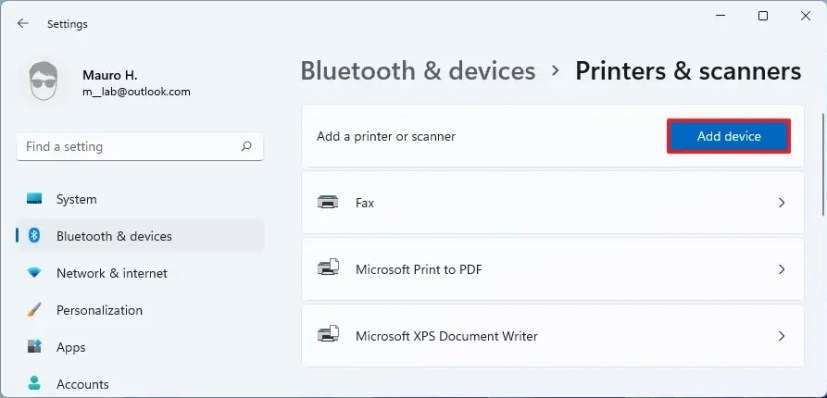
-
Hacer clic Agregar el dispositivo botón para instalar la impresora inalámbrica en Windows 11.
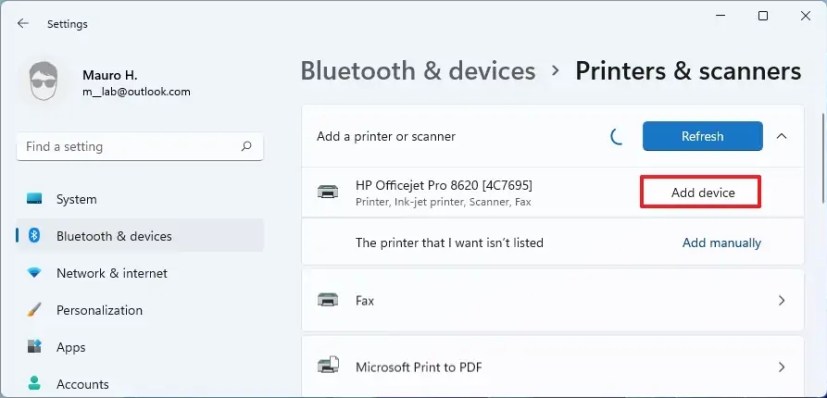
Después de completar los pasos, Windows 11 configurará automáticamente su impresora inalámbrica. Puede consultar esta guía para conocer más formas de instalar una impresora inalámbrica en su computadora.
Instalar la impresora manualmente
Si se trata de una impresora USB, desconecte y vuelva a conectar el cable USB para activar la instalación después de quitar el controlador.
Si Windows 11 no puede encontrar la impresora, es posible que deba instalarla manualmente siguiendo estos pasos:
-
Seguir adelante «Agregar manualmente» opción para «La impresora que quiero no está en la lista» opción.
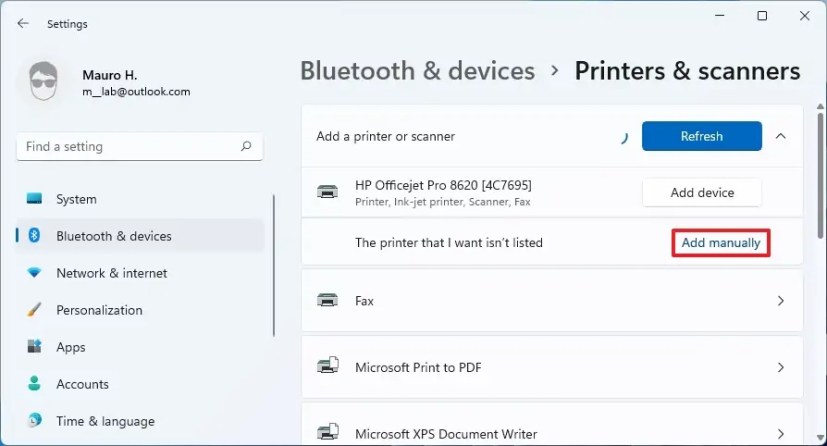
-
Seleccionar «Agregar una impresora usando una dirección TCP/IP o un nombre de host» opción.
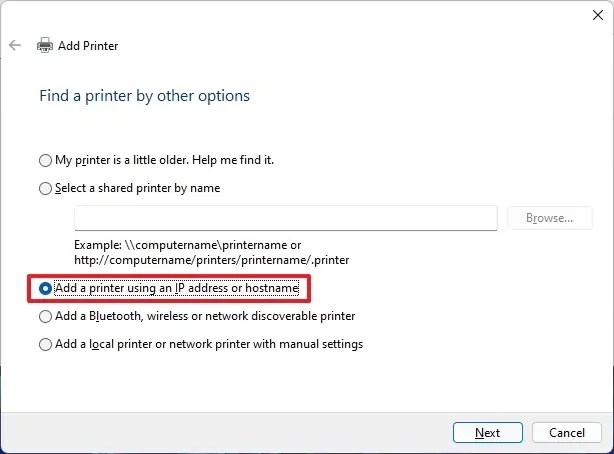
-
Seguir adelante Próximo botón.
-
Use el menú desplegable «Tipo de dispositivo» y seleccione Detección automática opción.
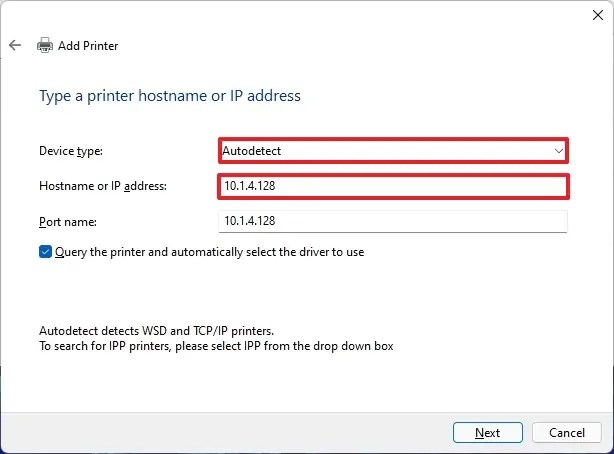
-
Échale un vistazo «Consulta la impresora y selecciona automáticamente el controlador a usar» opción.
-
Confirme la dirección IP de la impresora (por ejemplo, 192.168.2.122).
-
Seguir adelante Próximo botón para instalar la impresora inalámbrica en Windows 11.
-
Seguir adelante Próximo botón.
-
Seleccionar «No compartir esta impresora» opción.
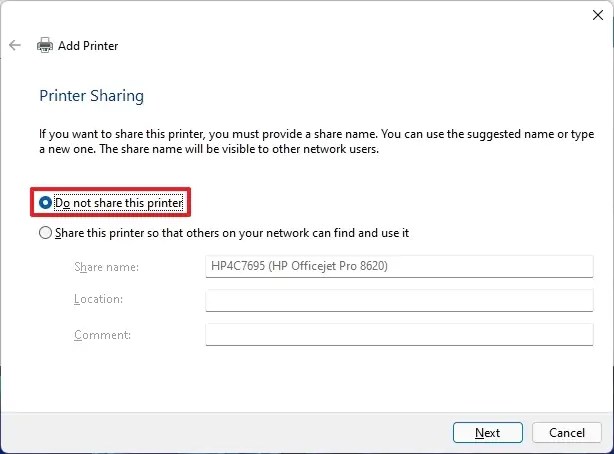
-
Hacer clic Próximo.
-
(Opcional) Haga clic en «Imprimir una página de prueba» botón para probar la conexión a la impresora.
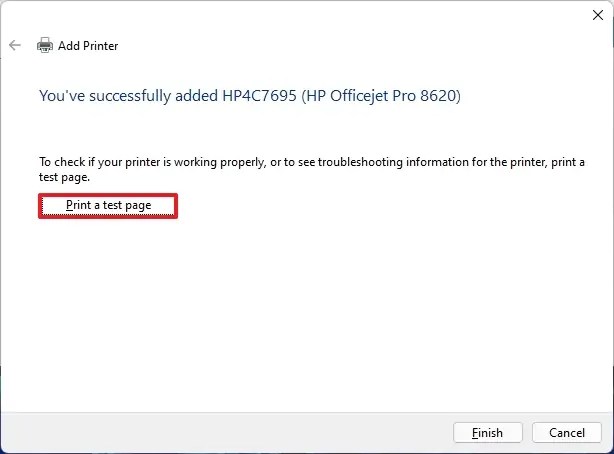
-
Seguir adelante FIN botón.
Después de completar los pasos, puede comenzar a imprimir desde su computadora portátil o de escritorio.
Si este proceso no resolvió el problema, pero el problema está relacionado con el controlador de la impresora, es posible que deba desinstalar y eliminar el controlador de su computadora antes de intentar reinstalar la impresora.
Cuando el problema ocurre después de una actualización del sistema o del controlador, es posible que volver a la versión anterior del controlador resuelva el problema o desinstale la última actualización del sistema. También puede intentar descargar e instalar una versión anterior del controlador de la impresora.