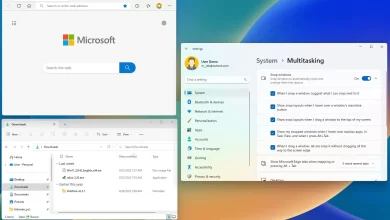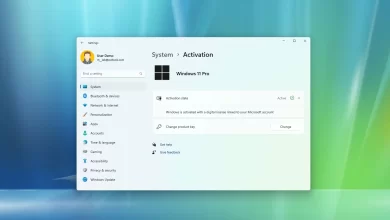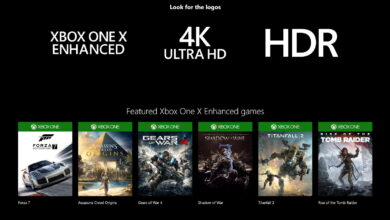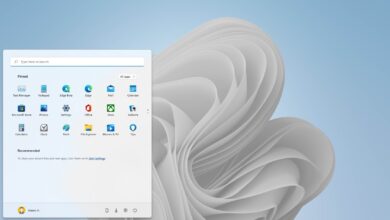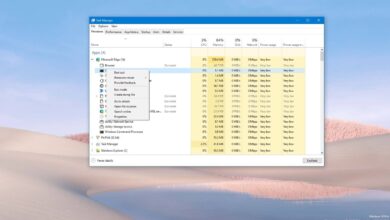Cómo calibrar su pantalla para corregir colores cálidos en Windows 11

Si tiene una computadora portátil nueva de HP, Asus, Acer, Dell u otra marca o una computadora de escritorio con un monitor externo con colores amarillentos extremadamente cálidos, el problema podría ser que la pantalla no se haya calibrado correctamente.
Con una pantalla externa, siempre puede usar los controles integrados para ajustar los colores rojo, verde y azul hasta que alcance un nivel de color más frío, pero las computadoras portátiles generalmente no tienen controles de pantalla. Sin embargo, puede usar la herramienta de calibración de Windows 11 para reducir la cantidad de colores rojos y verdes para corregir los colores cálidos en la pantalla.
En esta guía, aprenderá los pasos para abordar el problema de los colores cálidos significativos en la pantalla de su computadora con Windows 11.
Calibre su pantalla para corregir los colores cálidos en Windows 11
La herramienta Calibración de color de pantalla ha estado disponible durante mucho tiempo y es una herramienta guiada simple que le permite corregir la configuración de gamma, brillo, contraste y colores primarios (rojo, verde y azul) para mejorar su experiencia de visualización.
Antes de usar la herramienta de calibración, abra ajustes > Sistema > Mostrar y confirmar que Luz de noche La función está deshabilitada ya que esta podría ser la razón de los colores cálidos en la pantalla.
Para arreglar colores extremadamente cálidos en la pantalla de su computadora portátil o monitor externo en Windows 11, siga estos pasos:
-
Abierto comenzar en Windows 11.
-
Buscar Calibrar el color de la pantalla y haga clic en el resultado superior para abrir la aplicación.
-
Seguir adelante Próximo botón.
-
Seguir adelante Próximo botón de nuevo.
-
Utilice el control deslizante para cambiar la configuración de gamma hasta que los puntos sean apenas visibles.

-
Seguir adelante Próximo botón.
-
Seguir adelante Próximo botón de nuevo.
-
Seguir adelante Próximo botón una vez más.
-
Utilice los controles de la pantalla para aumentar o disminuir el brillo hasta que pueda distinguir los elementos de la foto.

-
Seguir adelante Próximo botón.
-
Seguir adelante Próximo botón de nuevo.
-
Seguir adelante Próximo botón una vez más.
-
Utilice los controles de la pantalla para aumentar o disminuir el contraste sin perder las arrugas de la foto (si las hay).

-
Seguir adelante Próximo botón.
-
Seguir adelante Próximo botón de nuevo.
-
Seguir adelante Próximo botón una vez más.
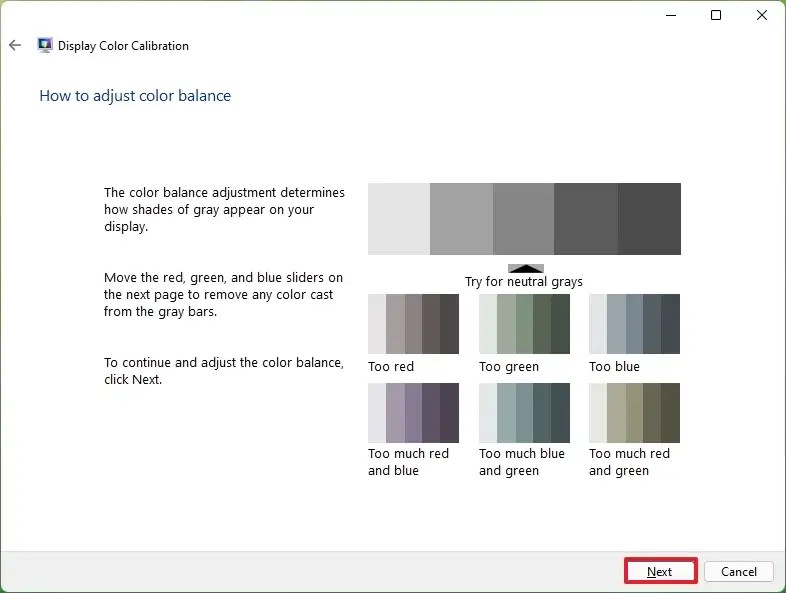
-
Use los controles deslizantes rojo, verde y azul para bloquear el color cálido ajustando hasta que obtenga un esquema de color más frío.

Consejo rapido: Si desea arreglar un color amarillento cálido en la pantalla de su computadora portátil, intente reducir los colores rojo y verde uno a la vez hasta que encuentre el equilibrio adecuado.
-
Seguir adelante Próximo botón.
-
Claro «Iniciar sintonizador ClearType» la opción de calibrar cómo se representa el texto en la pantalla.

-
Seguir adelante FIN botón.
Después de completar los pasos, la pantalla mostrará colores más fríos en lugar de colores cálidos. Si calibrar la pantalla no resolvió el problema, debe consultar el sitio web de soporte del fabricante para conocer otras formas de calibrar la pantalla. Si continúa con el mismo problema, comuníquese con el soporte técnico, ya que podría ser un problema con la pantalla de la computadora portátil o el monitor externo.
Esta guía se enfoca en Windows 11, pero las instrucciones también funcionarán en Windows 10.
Si tiene una pantalla compatible con HDR, puede habilitar HDR para aplicaciones que usan perfiles ICC en Windows 11. Además, en pantallas HDR, puede habilitar HDR automático para convertir juegos compatibles de rango dinámico estándar (SDR) a alto rango dinámico ( HDR) automáticamente para desbloquear los colores más brillantes y audaces disponibles en pantallas compatibles
Es posible que ganemos una comisión por compras usando nuestros enlaces para continuar brindando contenido gratuito. Información de la política de privacidad.
Todo el contenido de este sitio se proporciona sin garantía, expresa o implícita. Utilice cualquier información bajo su propio riesgo. Siempre haga una copia de seguridad de su dispositivo y sus archivos antes de realizar cualquier cambio. Información de la política de privacidad.