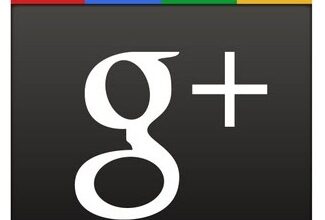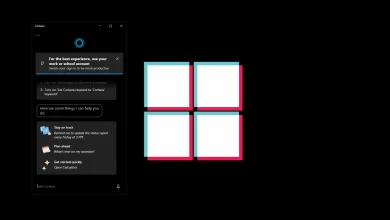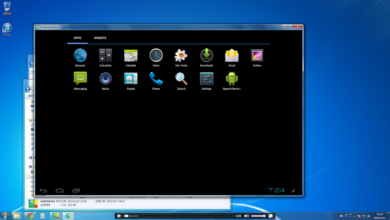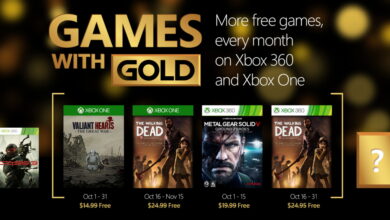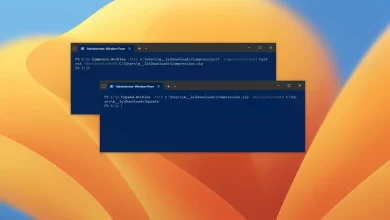Cómo cambiar DNS a Google, Cloudflare u OpenDNS en Windows 10
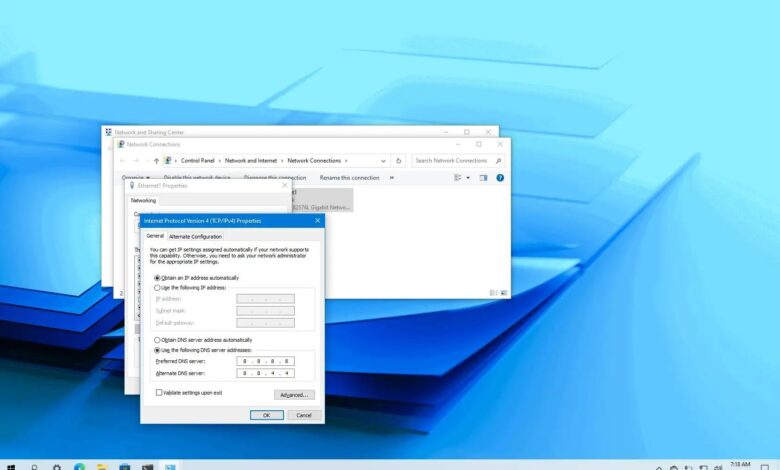
El Sistema de nombres de dominio (DNS) es un servicio que traduce nombres de dominio familiares (Google.com) en direcciones IP difíciles de recordar (172.217.6.238). Por lo general, no necesita preocuparse por ajustar su configuración de DNS porque su proveedor de servicios de Internet (ISP) brinda este servicio automáticamente. Sin embargo, encontrará muchas otras soluciones de DNS en Internet que son más rápidas, más confiables, privadas y más seguras, incluidas las proporcionadas por Llamarada de la nube, Googley cisco.
Si los servidores DNS proporcionados por su ISP son lentos y poco confiables o no confían en sus resolutores, puede cambiar las direcciones DNS en Windows 10 de al menos cuatro formas diferentes, usando el símbolo del sistema, PowerShell, la configuración y el control del panel de control.
En esta guía, aprenderá a cambiar las direcciones DNS para usar un servicio de resolución más confiable y seguro en su dispositivo con Windows 10.
Los mejores servidores DNS para Windows 10
Si bien existen muchos servicios de resolución, Cloudflare, Google y OpenDNS se encuentran entre las empresas que ofrecen soluciones rápidas, confiables y seguras.
Direcciones DNS de Cloudflare
Direcciones DNS públicas de Google
Direcciones OpenDNS por Cisco DNS
- 208.67.222.222
- 208.67.220.220
Cambie los servidores DNS en Windows 10 usando la línea de comando
Aunque el uso de líneas de comando no es un método adecuado para la mayoría de los usuarios, es una de las formas más rápidas de cambiar la dirección DNS en Windows 10.
Para cambiar la dirección DNS con el símbolo del sistema, siga estos pasos:
-
Abierto comenzar en Windows 10.
-
Buscar solicitud de pedidohaga clic derecho en el resultado superior y seleccione Ejecutar como administrador opción.
-
Escriba el siguiente comando para ver la configuración de red actual y presione ingresar:
ipconfig /all
-
En la sección Adaptador de red, confirme el nombre del adaptador y estos campos:

-
Escriba el siguiente comando para configurar la nueva dirección del servidor DNS y presione ingresar:
netsh interface ip set dns name="Ethernet1" static 1.1.1.1
En el comando anterior, asegúrese de cambiar el Ethernet1 con el nombre de tu adaptador y 1.1.1.1 con la dirección del servidor DNS que desea utilizar.
-
Escriba el siguiente comando para establecer una dirección de servidor DNS alternativa y presione ingresar:
netsh interface ip add dns name="Ethernet1" 1.0.0.1 index=2
En el comando anterior, asegúrese de cambiar el Ethernet1 con el nombre de tu adaptador y 1.0.0.1 con la dirección de su servidor DNS alternativo preferido.

Después de completar los pasos, puede confirmar la nueva configuración usando ipconfig /all ordenar y verificar servidores DNS direcciones.
Microsoft está en proceso de retirarse netsh en Windows 10. Será mejor que empieces a usar NetTCPIP módulo de red disponible en PowerShell.
Cambiar servidores DNS en Windows 10 usando PowerShell
Windows 10 también incluye PowerShell, una plataforma de línea de comandos que le permite usar NetTCPIP para administrar la configuración de la red, incluida la capacidad de cambiar la configuración de la dirección DNS de su dispositivo.
Para cambiar la dirección DNS con PowerShell, siga estos pasos:
-
Abierto comenzar.
-
Buscar Potencia Shellhaga clic derecho en el resultado y seleccione Ejecutar como administrador opción.
-
Escriba el siguiente comando para ver la configuración de red actual y presione ingresar:
Get-NetIPConfiguration
Después de ejecutar el comando, tenga en cuenta la siguiente información:

-
Escriba el siguiente comando para asignar una dirección de servidor DNS principal y presione ingresar:
Set-DnsClientServerAddress -InterfaceIndex 11 -ServerAddresses 208.67.222.222
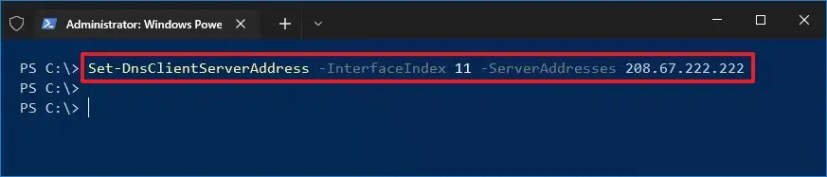
(Opcional) Si necesita configurar una dirección de servidor DNS secundario, puede usar el mismo comando pero agregando una coma y agregando la segunda dirección:
Set-DnsClientServerAddress -InterfaceIndex 11 -ServerAddresses 208.67.222.222, 208.67.220.220

En el comando anterior, asegúrese de cambiar el Índice de interfaz número con el correspondiente a su adaptador y cambie Direcciones del servidor con la dirección IP DNS.
Después de completar los pasos, puede probar su nueva configuración usando esta guía.
Cambie los servidores DNS en Windows 10 usando la configuración
También puede especificar nuevas direcciones DNS utilizando la aplicación Configuración, pero debe configurar todas las configuraciones de TCP/IP en estáticas para que esto funcione. Si no se siente cómodo asignando una configuración de TCP/IP estática, no debe usar esta opción.
Para cambiar la dirección DNS de Windows 10 con Configuración, siga estos pasos:
-
Abierto ajustes.
-
Haga clic en Redes e Internet.
-
Haga clic en ESTADO.
-
En la sección «Estado de la red», haga clic en propiedad para la red que desea cambiar.
-
En la sección «Configuración de IP», haga clic en Editar | X botón.

-
Utilice el menú desplegable y seleccione Manual opción.
-
DOBLAR IPv4 cambiar.
-
En la sección «Dirección IP», especifique la dirección TCP/IP de la computadora.
-
En la sección «Longitud del prefijo de subred», establezca la longitud de la subred. Por lo general, para las redes domésticas, la longitud de la dirección es 24 para representar la dirección de subred 255.255.255.0.
-
En la sección «Puerta de enlace», establezca la dirección de la puerta de enlace predeterminada. Esta suele ser la dirección IP del enrutador.
-
En la sección «DNS preferido», especifique la dirección IP del servidor DNS (por ejemplo, 1.1.1.1).

-
En la sección «DNS alternativo», especifique la dirección IP de la dirección DNS secundaria.
-
Seguir adelante sabio botón.
Después de completar los pasos, el dispositivo seguirá recibiendo su dirección TCP/IP del servidor DHCP, pero ahora utilizará las direcciones DNS especificadas.
Cambie los servidores DNS en Windows 10 usando el Panel de control
Alternativamente, también puede usar el Panel de control para cambiar la configuración de DNS en Windows 10.
Para cambiar la dirección DNS de Windows 10 con el Panel de control, siga estos pasos:
-
Abierto Panel de control.
-
Haga clic en Redes e Internet.
-
Haga clic en Redes y recursos compartidos.
-
Seguir adelante Cambiar la configuración del adaptador opción en el panel izquierdo.
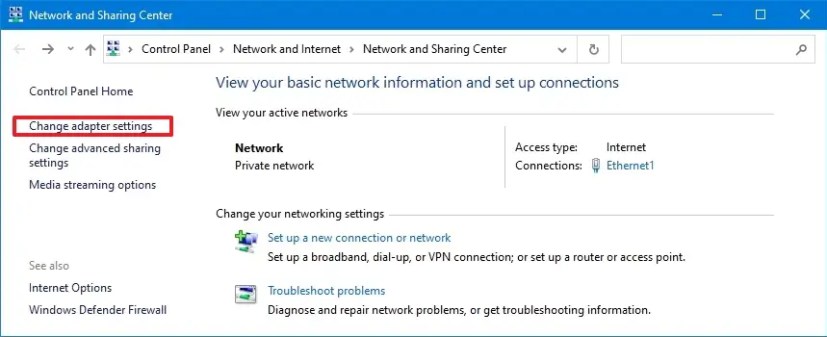
-
Haga clic derecho en el adaptador de red y seleccione propiedad opción.
-
Seleccionar Protocolo de Internet versión 4 (TCP/IPv4) opción.
-
Seguir adelante propiedad botón.

-
En la sección «Usar las siguientes direcciones de servidor DNS», configure Servidor DNS preferidoque es la dirección IP del servidor que proporciona las resoluciones DNS (p. ej. 8.8.8.8).

-
(Opcional) Conjunto Servidor DNS alternativola dirección DNS que usará su dispositivo si no puede llegar a la dirección del servidor preferido.
-
Seguir adelante Bien botón.
-
Seguir adelante Colgar botón.
Después de completar los pasos, puede abrir su navegador web e intentar cargar un sitio web para ver si la nueva configuración funciona.
Independientemente del método que utilice, asegúrese de que la dirección IP del servidor DNS sea correcta para permitir una resolución adecuada. De lo contrario, no podrá conectarse a Internet.
Aunque estamos enfocando esta guía en Windows 10, puede usar los métodos de Símbolo del sistema y Panel de control en Windows 8.1 y Windows 7.