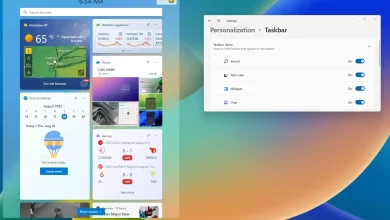Cómo cambiar el esquema de color en la terminal de Windows

En Windows Terminal, puede cambiar el esquema de color para hacer que cada perfil de la consola (como para el Símbolo del sistema, PowerShell, WSL2, etc.) sea más divertido y personal, utilizando una de las opciones predeterminadas o esquemas personalizados.
Aunque los nombres se pueden usar indistintamente, un «tema» no es lo mismo que un «esquema de colores». Windows Terminal define un tema como un modo de color del sistema, que puede estar en dos estados (claro u oscuro), lo que afecta a toda la aplicación. Por el contrario, un esquema de color es un esquema de color para el fondo, la selección, el cursor, el primer plano y otros elementos y se aplica solo a un perfil específico.
Si usa la aplicación Terminal de Windows, puede cambiar el esquema de color de varias maneras usando la interfaz de Configuración o editando el archivo Settings.json directamente con un editor de código (como Visual Studio Code).
Esta guía le enseñará los pasos para cambiar el esquema de color predeterminado para cada perfil de Terminal de Windows en Windows 11 o 10.
Cambia el esquema de colores predeterminado del terminal en Ajustes
-
Abierto Terminal de Windows.
-
Haga clic en el botón de menú (flecha hacia abajo) y seleccione ajustes opción.
-
Haga clic en Esquemas de color.
-
Seleccione el esquema de color para Windows Terminal.
-
Seguir adelante Establecer por defecto botón.

-
Seguir adelante sabio botón.
Después de completar los pasos, el esquema de color seleccionado se convertirá en el nuevo predeterminado para cada perfil que aún no tenga un esquema definido.
Cambie el esquema de color del perfil del terminal en Configuración
-
Abierto Terminal de Windows.
-
Haga clic en el botón de menú (flecha hacia abajo) y seleccione ajustes opción.
-
Haga clic en el perfil, por ejemplo Indicación de pedido.
-
En la sección «Configuración adicional», haga clic en apariencia configuración.

-
usar Esquema de colores establezca y seleccione el esquema de color para el perfil de Terminal de Windows.
- campbell
- Campbell Powershell.
- Un medio oscuro.
- Media luz.
- Oscuridad solarizada.
- Luz solarizada.
- tango oscuro.
- Tango Luz.
- Época.

-
Seguir adelante sabio botón.
Después de completar los pasos, el esquema de color se aplicará solo al perfil.
Cambie el esquema de color del perfil del terminal para editar el archivo JSON
Para cambiar el esquema de color editando el archivo JSON, siga estos pasos:
-
Abierto Terminal de Windows.
-
Haga clic en el botón de menú (flecha hacia abajo) y seleccione ajustes opción.
-
Seguir adelante Abre el JSON opción de archivo.
-
En la sección «perfiles», en el corchete «listas», escriba la siguiente línea de código para cambiar el esquema de color para la interfaz de línea de comandos:
"colorScheme": "Solarized Dark"

Consejo rapido: Si tiene varias líneas de código entre paréntesis, asegúrese de que todas las líneas terminen con una coma (,) excepto la última línea. De lo contrario, es posible que la configuración no se guarde correctamente.
-
usar Control + S atajo de teclado para guardar el archivo.
Después de completar los pasos, el esquema se reflejará en la consola.
Crea un esquema de color para el terminal en Ajustes
Además de los colores predeterminados, también puede crear esquemas de color de terminales de Windows personalizados.
Para crear un esquema de color personalizado para la aplicación Terminal, siga estos pasos:
-
Abierto Terminal de Windows.
-
Haga clic en el botón de menú (flecha hacia abajo) y seleccione ajustes opción.
-
Haga clic en Esquemas de color.
-
Seguir adelante Agregar nuevo botón.

-
Seleccione el esquema recién creado y haga clic en Editar | X junto al botón «Agregar nuevo».

-
En la sección «Colores», haga clic en cada color y seleccione el color hexadecimal deseado para primer plano, fondo, color del cursor, fondo de selección, etc.

-
Seguir adelante Cambiar el nombre del esquema de color configuración.
-
Confirme un nombre para el nuevo esquema.

-
Seguir adelante Aceptar el cambio de nombre botón.
-
Seguir adelante sabio botón.
Después de completar los pasos, el esquema aparecerá en la lista de colores disponibles al personalizar un perfil en particular.
No puede eliminar esquemas predefinidos, pero puede eliminar colores personalizados que cree usándolos Eliminar el esquema de color botón.
Cree un archivo JSON de edición de combinación de colores
Para crear un esquema de color utilizando el archivo JSON, siga estos pasos:
-
Abierto Terminal de Windows.
-
Haga clic en el botón de menú (flecha hacia abajo) y seleccione ajustes opción.
-
Seguir adelante Abre el archivo JSON opción.
-
En la sección «esquemas», escriba las siguientes líneas de código para crear un nuevo esquema de color:
{ "background": "#142838", "black": "#142631", "blue": "#8FF586", "brightBlack": "#FFF688", "brightBlue": "#3C7DD2", "brightCyan": "#6CBC67", "brightGreen": "#8FF586", "brightPurple": "#8230A7", "brightRed": "#D4312E", "brightWhite": "#8FF586", "brightYellow": "#E9F06D", "cursorColor": "#C4206F", "cyan": "#8FF586", "foreground": "#8FF586", "green": "#3BA5FF", "name": "My Custom Color", "purple": "#781AA0", "red": "#FF2320", "selectionBackground": "#094FB1", "white": "#BA46B2", "yellow": "#E9E75C" },
En el código, asegúrese de reemplazar mi nombre personalizado con el nombre del esquema que quieras usar y edita cada color con el código hexadecimal del color que quieras usar para cada elemento.
Consejo rapido: Si tiene varias líneas de código entre paréntesis, asegúrese de que todas las líneas terminen con una coma (,) excepto la última línea. De lo contrario, es posible que la configuración no se guarde correctamente.
-
usar Control + S atajo de teclado para guardar el archivo.
Después de completar los pasos, de forma similar a la experiencia de Configuración, el esquema de colores estará disponible junto con la lista de colores ya disponibles.
Alternativamente, puede obtener esquemas de color personalizados para Windows Terminal desde sitios web como Temas de terminales de Windows. Simplemente explore los colores disponibles, haga clic en el botón Obtener tema y pegue el código en la sección «esquemas», como en etapa 4.
Es posible que ganemos una comisión por compras usando nuestros enlaces para continuar brindando contenido gratuito. Información de la política de privacidad.
Todo el contenido de este sitio se proporciona sin garantía, expresa o implícita. Utilice cualquier información bajo su propio riesgo. Siempre haga una copia de seguridad de su dispositivo y sus archivos antes de realizar cualquier cambio. Información de la política de privacidad.