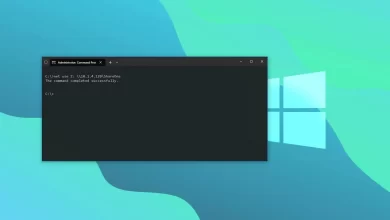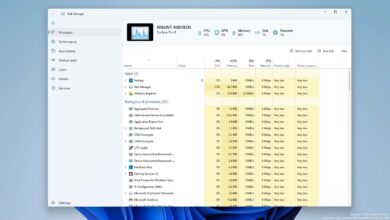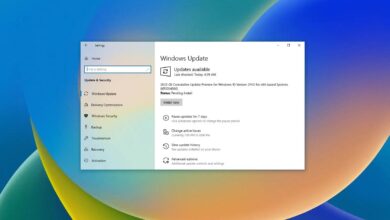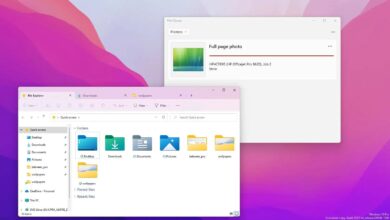Cómo cambiar el fondo de escritorio sin activación en Windows 11

Si bien puede usar un dispositivo que ejecuta una versión no activada de Windows 11, tiene algunas limitaciones, incluida la capacidad de cambiar el fondo de pantalla de su escritorio desde la aplicación Configuración.
Si tiene una versión no activada de Windows 11, existen varias soluciones para configurar cualquier imagen que desee como fondo de escritorio.
Aunque esta es una tarea fácil, siempre se recomienda activar su copia para desbloquear todas las funciones y mantener el soporte. Estas instrucciones le mostrarán cómo hacerlo si no conoce el proceso.
Esta guía le enseñará cómo cambiar el fondo de pantalla del escritorio cuando la configuración no tiene color en Windows 11. (Estas instrucciones también deberían funcionar en Windows 10).
Cambiar el fondo de pantalla sin activación usando el Explorador de archivos en Windows 11
Para cambiar el fondo de pantalla en Windows 11 sin activación, sigue estos pasos:
-
Abierto Explorador de archivos en Windows 11.
-
Abra la carpeta con la imagen que desea configurar.
-
Haga clic derecho en la imagen y seleccione «Establecer como fondo de pantalla» opción.

-
(Opcional) Seleccione varias imágenes y seleccione Establecer como fondo de escritorio la opción de utilizar una presentación de diapositivas.
Alternativamente, la opción «Establecer como fondo de pantalla» aparecerá en la barra de comandos cuando seleccione una imagen.
Cambia tu fondo de pantalla sin activación usando Fotos en Windows 11
Para configurar otro fondo de pantalla en Windows 11 sin activación, siga estos pasos:
-
Abierto Fotos.
-
Abra la imagen para configurarla en su escritorio.
-
Haga clic derecho en la imagen, seleccione Para establecer comoy elige fondo opción.

Después de completar los pasos, el fondo de su escritorio debería mostrar el nuevo fondo de pantalla.
Cambiar el fondo de pantalla sin activación usando Paint en Windows 11
Para cambiar la imagen de fondo de una copia no activada de Windows 11 en Paint, siga estos pasos:
-
Abierto Pintar.
-
Haga clic en Archivo y seleccione Abierto opción.
-
Seleccione la imagen para establecer como fondo de pantalla.
-
Seguir adelante Abierto botón.
-
Haga clic en Archivoseleccionar Establecer como imagen de fondo submenú y elija la opción de ajuste (relleno, mosaico o centro).

Después de completar los pasos, la imagen aparecerá en su escritorio.
Cambiar el fondo de pantalla sin activación usando la Política de grupo en Windows 11
Para cambiar el fondo de escritorio en Windows 11 Pro sin la activación de la Política de grupo, siga estos pasos:
-
Abierto comenzar.
-
Buscar gpedit y haga clic en el resultado superior para abrir Editor de directivas de grupo la aplicación.
-
Navegue a la siguiente ruta: Configuración de usuario > Plantillas administrativas > Escritorio > Escritorio
-
Haga doble clic en Fondos de escritorio política de derecha.

-
Seleccionar Activado opción.
-
En la configuración «Nombre del fondo de pantalla», especifique la ruta al archivo de imagen para establecerlo como fondo.

-
(Opcional) Uso estilo de ventanas ajuste para elegir la opción de ajuste (relleno, mosaico o centro).
-
Seguir adelante aplicar botón.
-
Seguir adelante Bien botón.
Después de completar los pasos, es posible que deba reiniciar su computadora para aplicar la configuración.
Cambiar el fondo de pantalla sin activación usando el Registro en Windows 11
Para cambiar el fondo de escritorio de Windows 11 a través del Registro sin activación, siga estos pasos:
-
Abierto comenzar.
-
Buscar regeditar y haga clic en el resultado superior para abrir Registro.
-
Navegue a la siguiente ruta:
HKEY_CURRENT_USER\SOFTWARE\Microsoft\Windows\CurrentVersion\Policies
-
Haga clic derecho en política tecla, seleccionar Nuevo submenú y elija Llave opción.
-
Nombra la clave Sistema y presiona ingresar.
-
Haga clic con el botón derecho en la clave recién creada, seleccione Nuevo submenú y elija Valor de cadena opción.

-
Nombra la clave Fondo de pantalla y presiona ingresar.
-
Haga doble clic en la clave recién creada.
-
Especifique la ruta al archivo de imagen para configurarlo como fondo de escritorio en Windows 11.

-
Seguir adelante Bien botón.
Después de completar los pasos, es posible que deba reiniciar su computadora para aplicar su fondo de escritorio personalizado a un dispositivo con Windows 11 sin activación.
Si desea eliminar la configuración, puede usar las instrucciones, pero comience paso 5clic derecho en Sistema clave y seleccione Eliminar opción.
Es posible que ganemos una comisión por compras usando nuestros enlaces para continuar brindando contenido gratuito. Información de la política de privacidad.
Todo el contenido de este sitio se proporciona sin garantía, expresa o implícita. Utilice cualquier información bajo su propio riesgo. Siempre haga una copia de seguridad de su dispositivo y sus archivos antes de realizar cualquier cambio. Información de la política de privacidad.