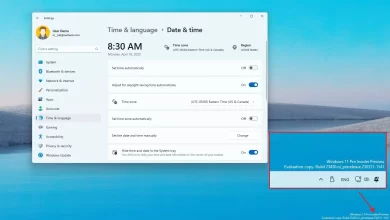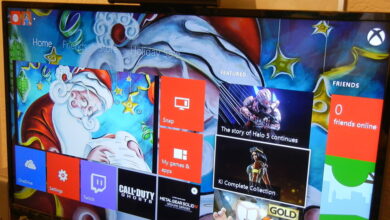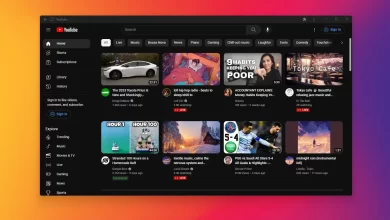Cómo cambiar el fondo de pantalla en Windows 10
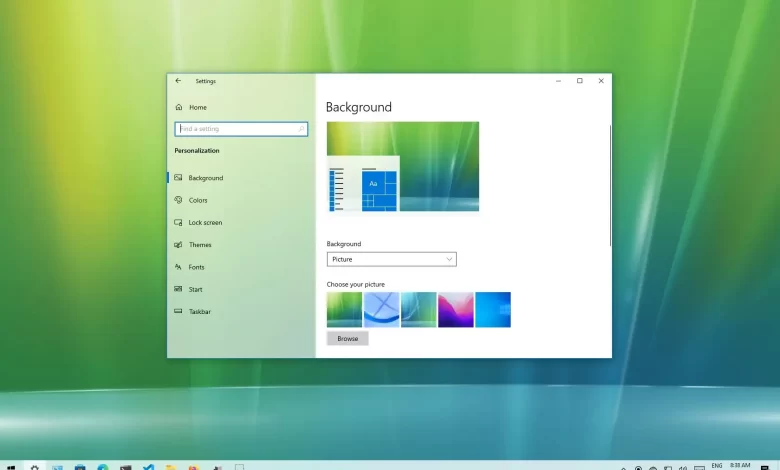
En Windows 10, puede cambiar el fondo de pantalla de su escritorio (o la imagen de fondo) de varias maneras utilizando la aplicación Configuración o el Explorador de archivos. Aunque el sistema operativo viene con un fondo predeterminado, siempre puede configurar una imagen diferente para actualizar y personalizar la experiencia.
Puede hacerlo aplicando una imagen personalizada o una presentación de diapositivas a través de la configuración «Funtal». Puede usar una imagen diferente en cada pantalla si tiene una configuración de varios monitores. También es posible cambiar el fondo de pantalla de su escritorio a través del Explorador de archivos o aplicar un tema de Microsoft Store.
En esta guía, aprenderá cómo cambiar el fondo del escritorio en Windows 10.
Cambie su fondo de escritorio de Windows 10 con Configuración
Para cambiar el fondo de pantalla de su escritorio en Windows 10, siga estos pasos:
-
Abierto ajustes en Windows 10.
-
Haga clic en Personalización.
-
Haga clic en fondo.
-
Use el menú desplegable «Funtal» y seleccione Imagen opción.

-
(Opcional) En la sección «Elegir foto», seleccione uno de los fondos de pantalla recientes.
-
Seguir adelante navegar botón.
-
Seleccione el nuevo fondo de pantalla que desea configurar en su escritorio.
-
Seguir adelante Elige la imagen botón.
-
Use el menú desplegable «Elegir una coincidencia» y seleccione una de las opciones disponibles, incluyendo Completo, Adaptar, desparramar, Teja, Centroo Glabro.
Después de completar los pasos, el fondo de pantalla aparecerá en su escritorio de Windows 10.
Cambia el fondo de escritorio de Windows 10 para cada monitor
Si tiene varios monitores, puede configurar un fondo de pantalla diferente para cada pantalla. Así es cómo:
-
Abierto ajustes.
-
Haga clic en Personalización.
-
Haga clic en fondo.
-
Use el menú desplegable «Funtal» y seleccione Imagen opción.
-
Seguir adelante navegar botón.
-
Seleccione la imagen que desea utilizar en su escritorio.
-
Repetir pasos nº 5 y 6 para agregar más imágenes a la lista reciente.
-
Haga clic derecho en la imagen y seleccione «Configurar para monitor» opción.

-
Repetir paso número 7 para establecer una imagen diferente en los monitores restantes.
Después de completar los pasos, cada monitor mostrará una imagen de fondo diferente.
Cambia tu fondo de escritorio de Windows 10 con Presentación de diapositivas
Para rotar las imágenes de fondo del escritorio de Windows 10, siga estos pasos:
-
Abierto ajustes.
-
Haga clic en Personalización.
-
Haga clic en fondo.
-
Use el menú desplegable «Funtal» y seleccione Diapositivas opción.
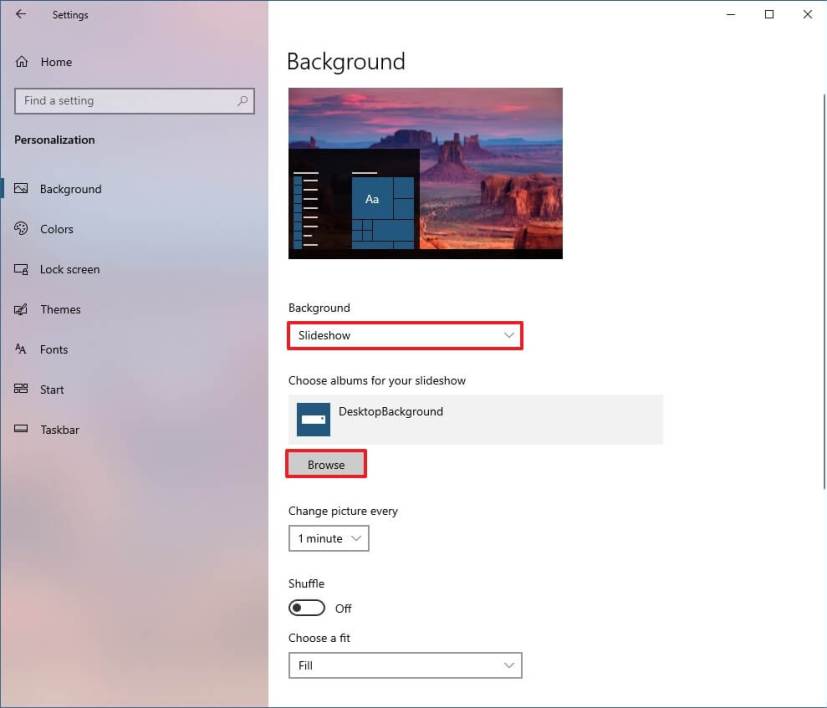
-
Seguir adelante navegar botón.
-
Seleccione la carpeta con las imágenes que desea configurar en su escritorio de Windows 10.
-
Seguir adelante «Elegir esta carpeta» botón.
-
(Opcional) Use el menú desplegable «Cambiar imagen cada» para seleccionar con qué frecuencia rotar las imágenes.
-
(Opcional) Inicio Mezcla cambiar para aleatorizar cómo aparecen las imágenes en el escritorio.
-
Use el menú desplegable «Elegir una coincidencia» y seleccione una de las opciones disponibles, incluyendo Completo, Adaptar, desparramar, Teja, Centroo Glabro.
Después de completar los pasos, su escritorio mostrará las imágenes que seleccionó y la hora que especificó.
Cambia tu fondo de escritorio de Windows 10 con el Explorador de archivos
Para cambiar la imagen de fondo de su escritorio con el Explorador de archivos, siga estos pasos:
-
Abierto Explorador de archivos.
-
Navegue a la carpeta con la imagen que desea usar.
-
Haga clic derecho en la imagen y seleccione Establecer como imagen de fondo opción.

Después de completar los pasos, la imagen se reflejará en su escritorio.
Cambia tu fondo de escritorio de Windows 10 con Temas
Para descargar y aplicar un tema para cambiar el fondo del escritorio en Windows 10, siga estos pasos:
-
Abierto ajustes.
-
Haga clic en Personalización.
-
Haga clic en TEMAS.
-
En la sección «Cambiar tema», haz clic en «Consigue más temas en Microsoft Store» opción.

-
Seleccione uno de los temas disponibles.
-
Seguir adelante Instalación botón.

-
Seguir adelante aplicar botón.
-
En la aplicación Configuración, en la sección «Cambiar tema», seleccione el tema para cambiar el fondo de escritorio.
Después de completar los pasos, el tema aplicará las imágenes, los colores personalizados y los sonidos (si están disponibles).
Es posible que ganemos una comisión por compras usando nuestros enlaces para continuar brindando contenido gratuito. Información de la política de privacidad.
Todo el contenido de este sitio se proporciona sin garantía, expresa o implícita. Utilice cualquier información bajo su propio riesgo. Siempre haga una copia de seguridad de su dispositivo y sus archivos antes de realizar cualquier cambio. Información de la política de privacidad.